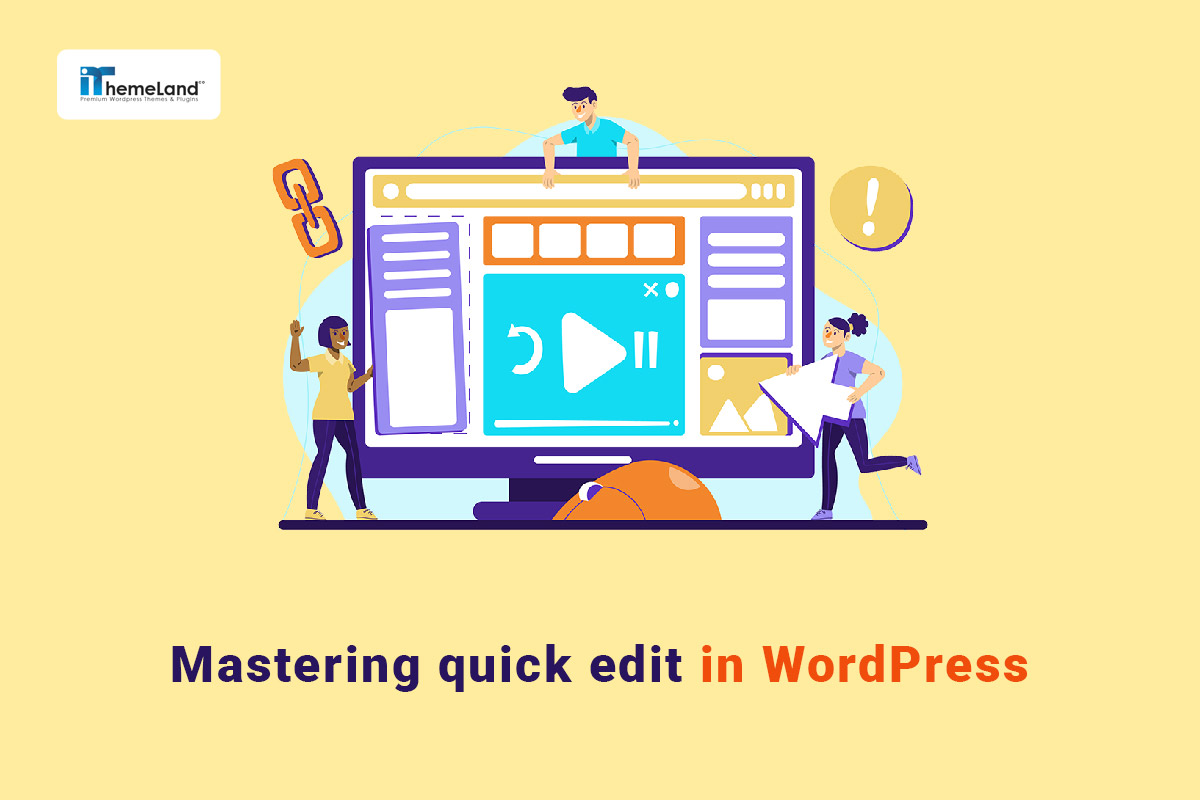WordPress quick edit is one of the most useful functionalities of this content management platform. It allows site managers, bloggers, or content producers to deal with updating the posts, pages, or custom posts process. As a user-friendly feature, quick edit WordPress lets site owners keep their content well organized and up to date with prompt adjustments.
In this post, we want to show you the power of WordPress quick edit to save time, enhance your workflow’s efficiency, and streamline the content management process.
Quick edit WordPress posts
The WordPress quick edit is an efficient tool that allows site managers to swiftly update some post fields like titles, slugs, categories, tags, etc. in a full editing screen. By eliminating the need to visit each post, it serves as a valuable and time-saving function for bloggers or copywriters who are responsible for creating, managing, and updating a large volume of posts.
Let’s review a step-by-step guide about how to access the WordPress quick edit form on your website:
- Go to WordPress Dashboard > Posts > All posts
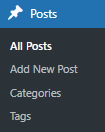
- Simply hover over one of the posts in the table to see the Quick Edit option.
- Click on the Quick Edit link to see the related form.
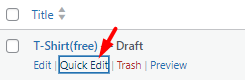
In the Quick Edit form, you can find the most essential WordPress fields and you can update or modify their details conveniently without opening each post.
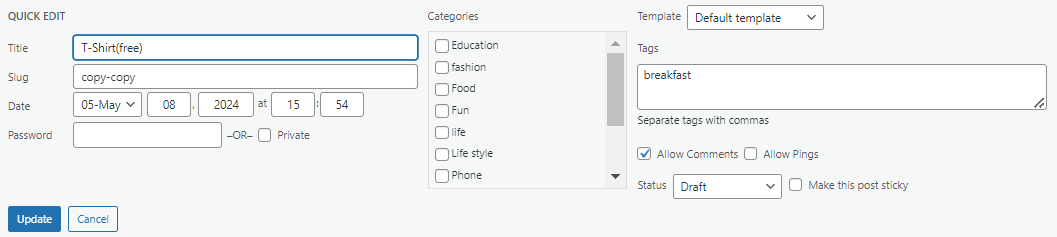
Let’s take a closer look at the options available in Quick Edit WordPress:
- Title: You can edit the main title of your post in the textbox by writing a text manually.
- Slug: The editable text box allows you to remove, modify, or add a new slug to your post.
- Only use letters and numbers (a-z, 0-9) in post slugs; WordPress will remove any symbols.
- Use hyphens to separate words (e.g., “like-this-example-url”).
- If you leave the slug field blank, WordPress will generate a slug for your post automatically.
- WordPress will convert all letters to lowercase and replace spaces with hyphens automatically.
- Date: You can set a new published date and time by choosing the month and inserting day, year, hour, and minute for publishing the post.
- Password: There is a textbox that allows you to add a new password to your post or modify the current one.
- Private: You can mark this option to create a private post – Find more about what is a private post in WordPress.
- Author: To choose another user as the page author. This item is displayed on the WordPress quick edit form when you have more than one author.
- Categories: There is a list of all post categories you have created in WordPress, here. Use this field to add or change your post categories.
- Template: You can choose one item in the dropdown list to choose a different post template. (If your theme includes different templates)
- Tags: You can see all tags assigned to your post in the text box and add, or remove them manually. If you want to add new tags, you need to separate them with a comma.
- Allow Comments / Allow Pings: These options are useful when you want to enable receiving comments from users or pinging your posts.
- Status: You can find all possible post statuses in this field and choose one of them from the dropdown menu to change your post status.
- Make this post sticky: Mark this WordPress built-in feature if you want to pin your post on top of the blog page.
After making the desired changes, click on the Update button to apply them.
Quick edit WordPress pages
The WordPress quick edit feature provides a great solution for web designers struggling with multiple tasks simultaneously to edit the basic information of a single page with a simple hover and click. To manage WordPress pages efficiently, users can take advantage of the quick edit feature by following the below instructions:
- Navigate to WordPress Dashboard > Pages > All pages.

- Hover over one page in the list and press the Quick Edit link.
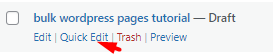
- In the WordPress Quick Edit form, try to modify one of the below items:
- Title: To change the page title.
- Slug: To add or edit page slug.
- Date: To change the published date-you can set a new date and time
- Password: To edit or set a new password for your page.
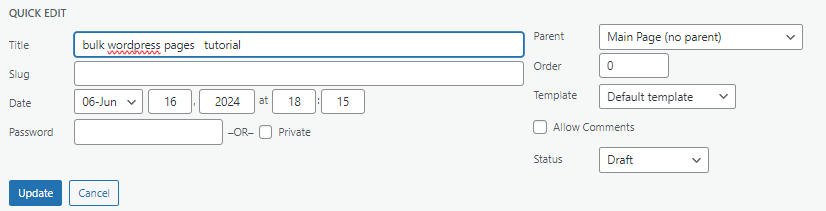
- Private: To create a private page.
- Author: To choose Author from the dropdown menu and assign it to the selected page. (Same as Post)
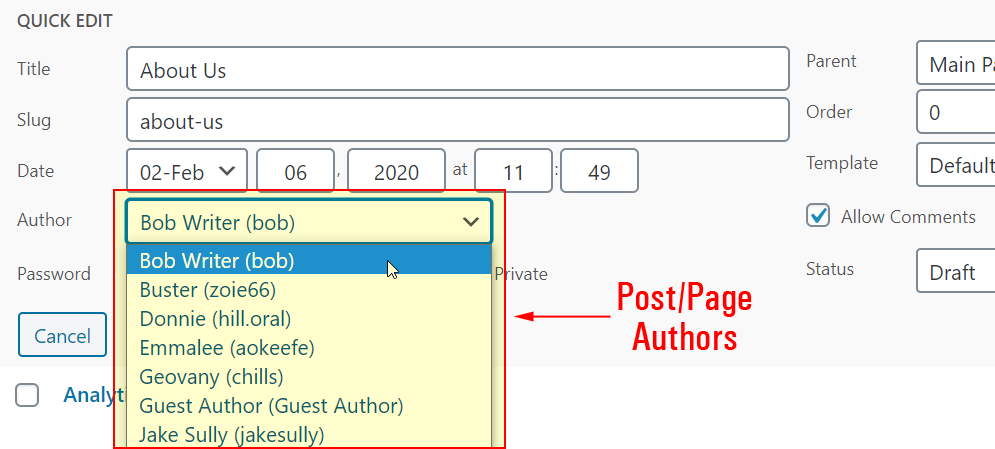
- Parent: To define the page level as ‘parent’, ‘child’, or subpage (as illustrated below).
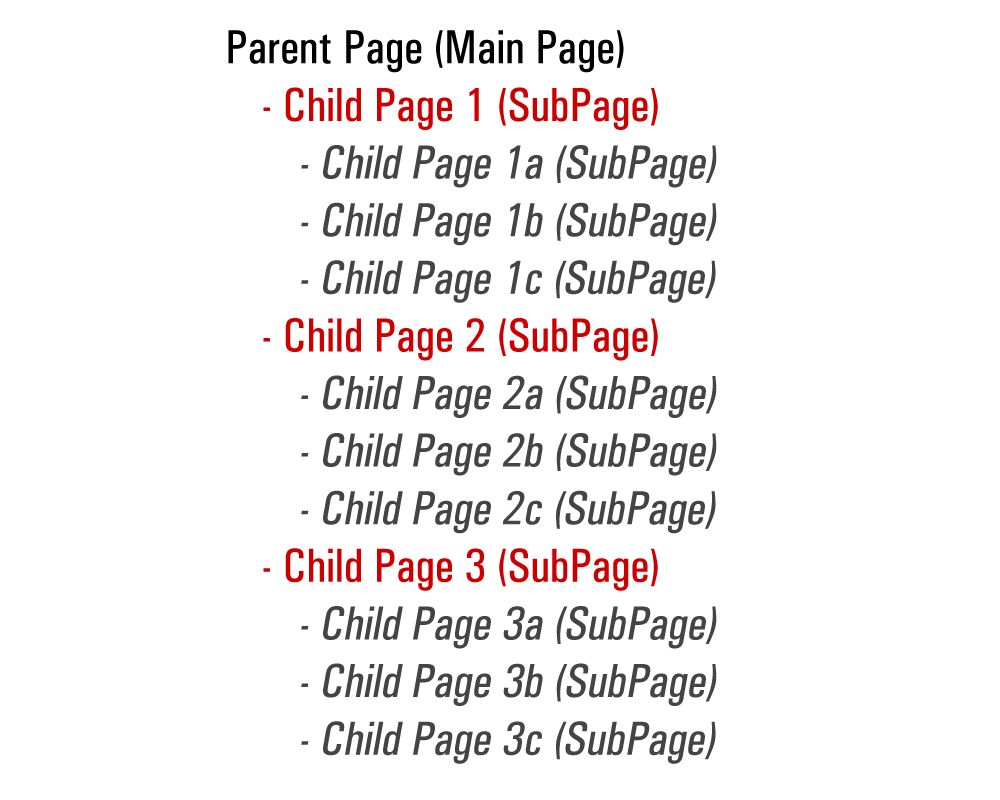
- Order: To order or reorder your pages in the page lists, menus, etc. by assigning a number to it. For example, if you enter 3 for one page, it means this page will show after pages 1 and 2 in the list.
- Template: To change the page template if your theme has different ones. You can select a new template from the dropdown items.
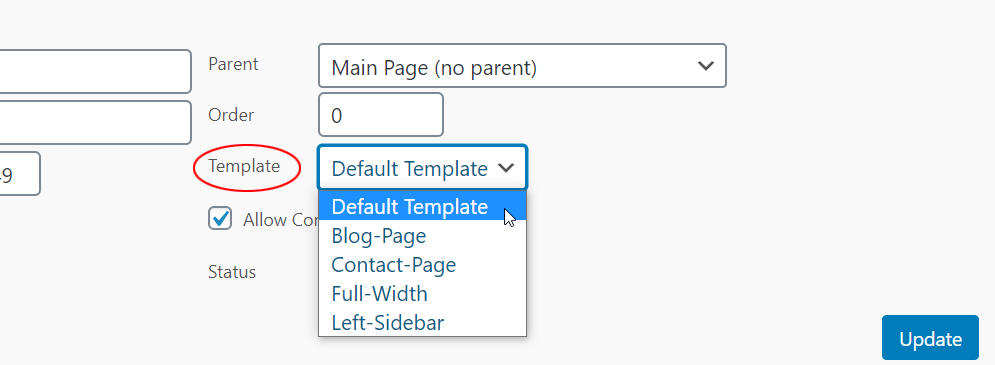
- Status: To change the page status by choosing one of them like Published, Pending Preview, Draft, etc. from the list.
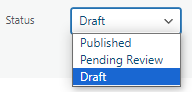
Limitations of the WordPress quick edit
WordPress quick edit is a user-friendly and convenient way for basic edits of posts, pages, and custom posts. However, when it comes to editing more complicated fields like images, contents, etc. It has many limitations compared to the advanced editing plugins, including:
Editing options are not flexible enough
In the native WordPress quick edit form, you have access to specific kinds of edits for each field which means you can adjust values based on the options provided to you. For example, there is no option for appending text to the title or replacing one category with another.
Quick edit WordPress is not supporting all fields
WordPress post or page quick editor is not suitable for updating all WordPress fields. For example, some important WordPress fields like featured image, description, and excerpt are not covered in this form. It can make the process much less useful than it could be.
WordPress quick edit is not fast enough for big websites
The native WordPress quick edit function is limited to only one post or page, so when you have hundreds of contents on your website, it is no longer practical. Imagine that you want to add a new text on the Titles of 2000 posts published in your blog. It is really time-consuming and frustrating to open a quick edit form and modify the post titles one by one. To do this task efficiently, you need to use a third-party plugin with advanced filtering and bulk editing features like WordPress posts bulk editing plugin.
The filtering options of the native WordPress editor are limited
In the default editor of WordPress, you have access to limited options for filtering and narrowing the posts/pages list. You can only focus on the data based on date, status, or category. So, what if you want to filter posts by specific keywords in their descriptions? Of course, you need a professional WordPress plugin to help you find what you need exactly.
In the next step, we want to show you how the WordPress posts bulk editing plugin can enhance the WordPress quick edit features.
Enhancing quick edit features with WordPress posts/pages bulk editing plugin
WordPress posts/pages bulk edit plugin is your ultimate solution for improving the functionality of quick editing in WordPress. The easy-to-use and comprehensive tools provided in this plugin enhance the user experience when trying to filter, inline edit, bulk edit, or even import/export WordPress posts, pages, and custom posts.
The advanced content management options in this plugin can improve the functionality of the quick edit process to maintain and modify all WordPress post types with a few clicks. Let’s dig into the key features that make WordPress posts bulk editing plugins the best choice for facilitating and enhancing WordPress quick edit.
WordPress Posts/Pages Bulk Edit Plugin
The easy way to quick edit WordPress posts, pages, custom post types
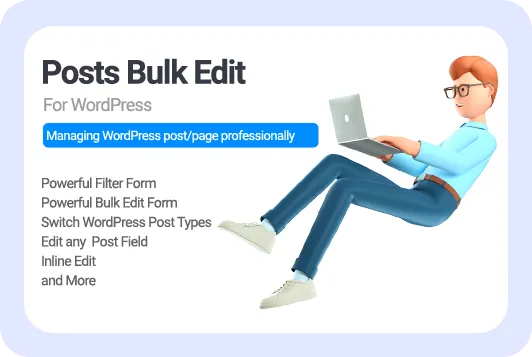
Comprehensive filter form
In this plugin, you can enjoy working with a smart filter form supporting all WordPress fields with no limitations. With this powerful filter form, you have total control over which posts/pages are displayed in the table for quick editing. You can set multiple filters simultaneously based on your requirements to filter any post type by title, category, author, published date, and more than 50 other fields.
Flexible inline edit
Inline edit allows you to edit any visible field in the table with one click. The inline editing options provided by this plugin are much more flexible than the default WordPress functions. In addition to having access to all WordPress fields like excerpt, thumbnail, description, etc. In the columns of the table, you can edit them with no limitations to make the modification results exactly as you need.
Easy-to-use column manager
WordPress posts bulk editing plugin lets users stay agile in managing the table columns and displaying custom data that they need to quickly edit in the table with a user-friendly column manager form.
Compatibility with other plugins like ACF
The plugin supports all custom fields that you have added to WordPress and it is also compatible with third-party plugins like the ACF plugin. So, you can feel free to make custom adjustments or a quick update on any custom fields assigned to your posts or pages. This functionality allows users to contribute to a more effective and hassle-free content management process within the WordPress platform.
Now let’s see how you can use the WordPress posts/pages bulk editing plugin for quick edit WordPress posts, pages, and custom posts.
Step 1: Install WordPress posts bulk editing plugin
Installation of the plugin is a breeze. You can simply install, and activate it after downloading the ZIP file and using an FTP software as we described in this tutorial.
With no complex settings, you can simply navigate to the below address after activation to have access to the necessary tools for enhancing WordPress quick edit:
WordPress Dashboard > IT Bulk Editing > WP posts
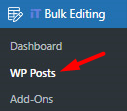
On this page, you will find a table with customizable columns and a functional toolbar allowing you to quickly find and edit what you need. However, before going through the quick edit process, you need to choose which post types to be displayed in the table. Let’s see how in the next step.
Step 2: Use post type switcher
There is a post-type switcher in the toolbar enabling you to switch between posts, pages, or custom posts with one click. As illustrated below, clicking on the post type switcher will lead you to the Select Post Type tool and you can open the dropdown menu to see the following options:
- Posts
- Pages
- A list of all custom posts created in WordPress.
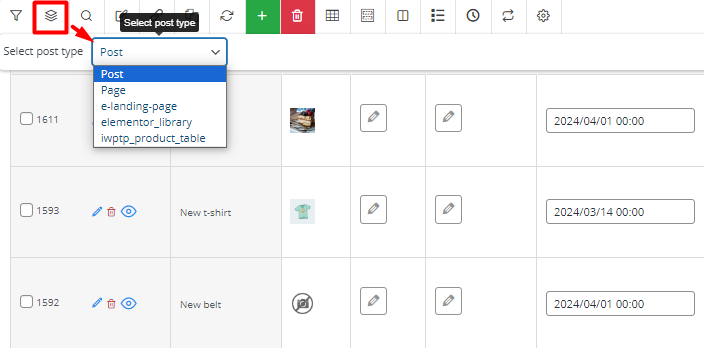
To instruct the plugin to display a list of posts related to each post type in the table, you just need to choose one of the items from the list.
Now, you are ready to filter and quickly edit the visible fields in the table by following the next steps.
Step 3: Filter posts/pages/custom posts before quick editing
Once choosing the right post types to be shown in the table, it’s time to filter the exact posts you need for WordPress quick edit.
You can open the comprehensive Filter Form of the plugin by selecting the Filter tool in the toolbar. Then, you will find all WordPress posts fields in four separate tabs, including:
- General
- Categories/Tags/Taxonomies
- Date & Type
- Custom Fields
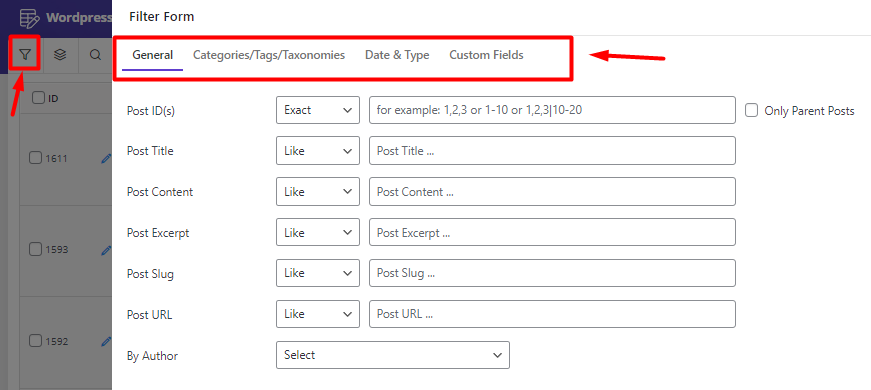
Relevant WordPress fields are grouped in a similar tab to help you find them quickly and easily. When adjusting your desired filters – as many as you need with no limitations- press the Get Posts button to see the related posts in the table.
Step 4: Use quick edit methods in the WordPress bulk edit posts plugin
After filtering your posts successfully, it is now the right time to quickly edit the WordPress post fields with one of the below methods:
- Inline edit: Quickly edit a single post/page/custom post directly in the table.
- Bulk Edit: Bulk edit multiple posts/pages/custom posts using an advanced bulk edit form.
Continue reading to get familiar with both WordPress quick edit methods.
Method 1: Inline edit WordPress post/page/custom post
If you are looking for an effective way to quickly update one or more fields of a single post or page, the inline edit method is your best choice.
To use this quick edit WordPress method, you just need to click on one column in the table and add or edit the value to apply the changes. In a separate tutorial, we fully described inline edit WordPress posts/pages/custom post types.
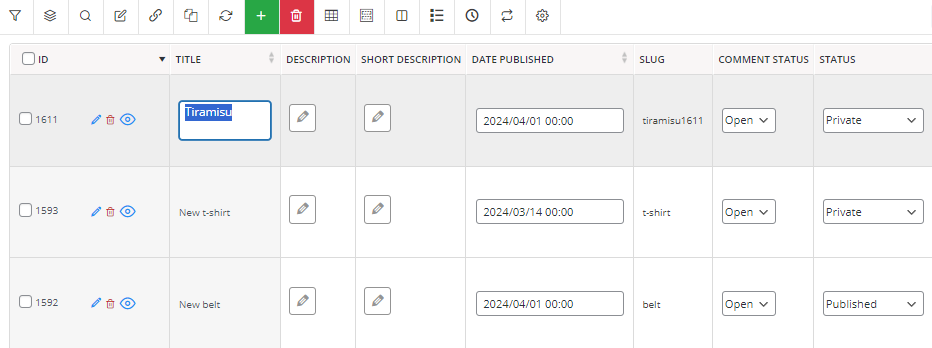
As we mentioned before, you can have access to all WordPress fields in the table to quickly edit them. So, if you seek a field and can’t find it in the table, simply open the Column Profiles form and mark its checkbox in the form to be visible in the table.
For example, if you want to inline edit the post author, you can check the Author item in the Column Profiles form and then press the Apply to Table button.
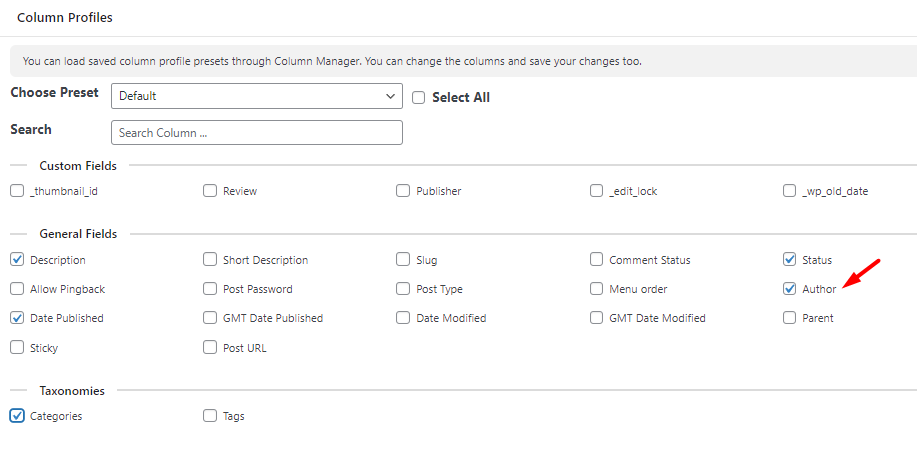
Now, you can open the dropdown list of the Author field and choose one of the authors to assign to one of the posts in the table.
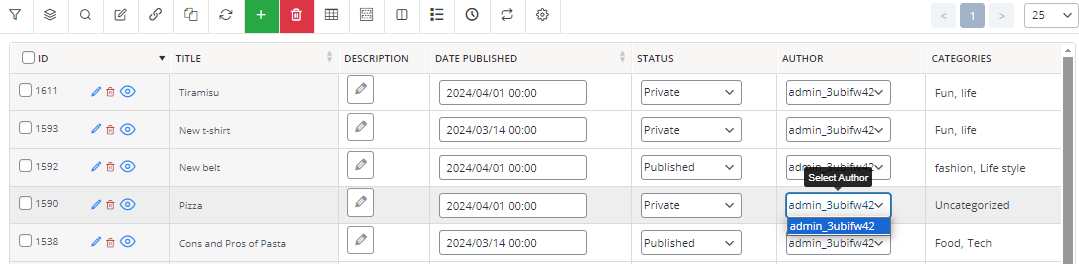
Method 2: Bulk edit WordPress posts/pages/custom posts
Besides inline edit, there is also the Bulk Edit form allowing you to quick edit WordPress fields of multiple posts simultaneously with one click.
To use the Bulk Edit method, first, you need to mark some posts in the table, then press the Bulk Edit tool in the toolbar and make your desired changes on the WordPress fields to apply to the selected posts.
The Bulk Edit form supports all WordPress fields divided into four different tabs to help you find each field faster.
The amazing feature of the bulk edit form is various operators designed for each field to let you make your desired changes accordingly.
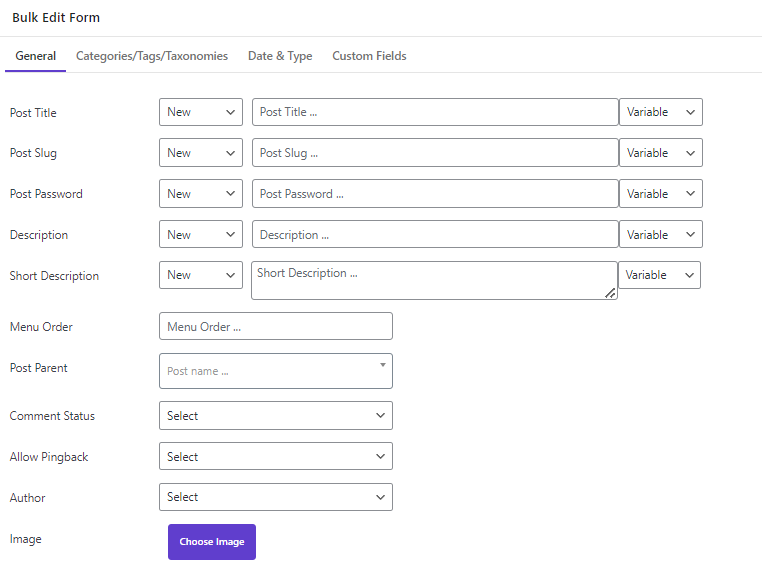
For example, you can choose one of the below operators to quick edit WordPress categories of posts:
- Append: To add one or more categories to selected posts.
- Replace: To replace some categories with other ones.
- Delete: To remove one or more categories from selected posts.
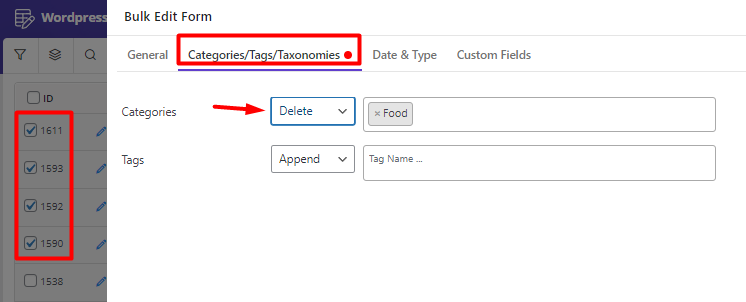
WordPress Posts/Pages Bulk Edit Plugin
The easy way to quick edit WordPress posts, pages, custom post types
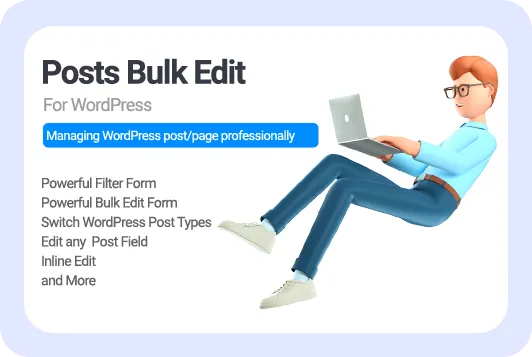
Conclusion
WordPress quick edit is an efficient solution for managing posts, pages, and custom post fields. Although there is a native quick edit option in WordPress, the limitations of this feature make website owners and bloggers look for a more robust tool.
In this guide, we introduced the WordPress bulk posts editing plugin as the ultimate solution for overcoming all limitations of the default quick edit WordPress tool and described how it can help elevate the editing process with its unique features like comprehensive filter form, smart bulk edit form, etc.
Now, you can experience a world of efficiency and ease by using the WordPress bulk edit posts plugin on your website.