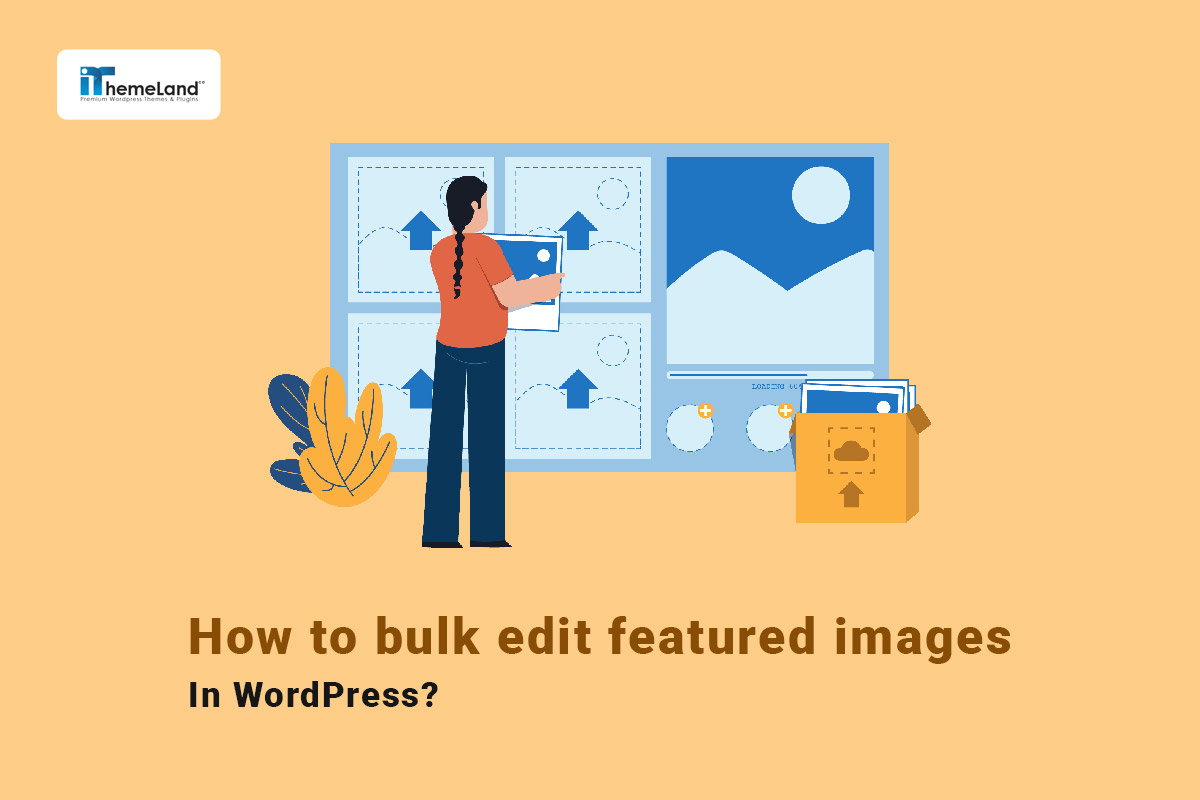The featured image is one of the most important fields in WordPress, and in addition to posts, you can also insert them for pages and custom posts. Each content has a unique featured image which is displayed at the beginning of the page under the header. In WordPress, you can add, edit or remove the featured image by opening the post page. However there is no option for editing multiple featured images in WordPress without a plugin. This is why bloggers or WordPress site managers usually need a tool to bulk edit posts featured image WordPress.
In this post, we will show you how to bulk edit posts featured images in WordPress with the help of the WordPress posts bulk editing plugin.
Why do you need to bulk edit posts featured images in WordPress?
Featured image, which are also called post thumbnails, represents the page content visually and help visitors to have a better understanding of the post.
Usually, a unique featured image is placed for each post, but sometimes there is a need to display similar images on the site for posts or meta posts in the same category. Other times, the site managers may need to remove the images of some posts or pages and replace them with new images.
In all these cases, editing posts or custom posts images one by one is very difficult and time-consuming. But with the help of a tool like WordPress post bulk edit plugin, you can easily filter several posts, pages, or custom posts and bulk edit their featured images with just one click.
WordPress quick edit posts featured images with WordPress posts bulk edit plugin
WordPress posts bulk edit plugin is an advanced and powerful tool that helps you edit your WordPress site’s posts field in bulk. It also supports custom meta fields and you can bulk edit any fields of WordPress posts, metaposts, or pages with one click.
But one of the useful tools that made this plugin popular is the possibility of featured image bulk edit. In the following steps, we want to show you how to edit featured images in WordPress with this plugin.
Step 1: Install WordPress posts bulk editing plugin
If you want to use the WordPress posts bulk edit plugin for WordPress quick edit posts featured images, the first step is to download it and install it on your website.
After activation, go to the below address to see the main page of the plugin:
WordPress Dashboard > iT Bulk Editing > WP posts
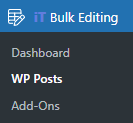
On the main page, there is an easy-to-use toolbar containing all the tools you need to bulk edit posts featured image WordPress. You can also observe a table with customizable columns displaying posts, pages, or custom posts based on your needs.
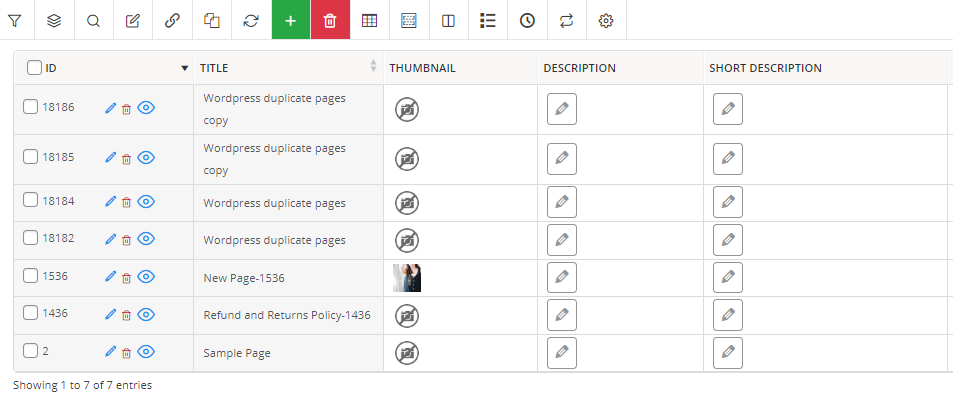
Before going further and using the bulk edit tools in this plugin, first, you have to decide about the post type you want to bulk edit.
To do this task, simply click on the Post Type tool in the toolbar, then open the dropdown list of Select Post Type and choose one of the items from the list.
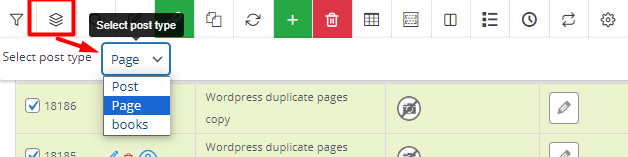
Now, suppose that we have chosen Post from the list and we want to quickly edit featured images of WordPress posts in the next steps.
WordPress Posts/Pages Bulk Edit Plugin
The easy way to bulk edit posts featured images in WordPress
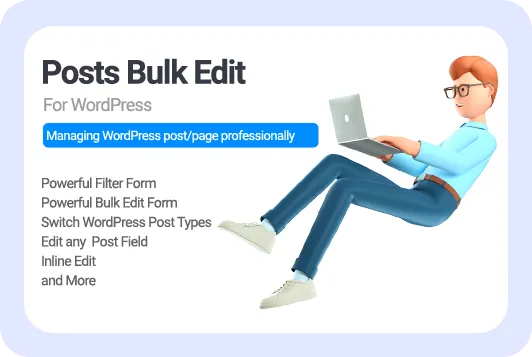
Step 2: Filter WordPress posts
The first tool you need to use before WordPress quickly edit featured image is Filter. It helps you to easily find and filter the posts you want to change their featured images.
In the WordPress posts bulk editing plugin, there are two methods for searching and filtering posts:
- Filter Form
- Quick Search box
Let’s review both, briefly.
Use Filter Form to find desired WordPress posts
To open the Filter Form, click on the Filter icon to see all WordPress fields in three tabs, including:
- General
- Date&Type
- Custom Fields
For example, if you want to Filter posts by Author, you can quickly open the dropdown list in front of it and then choose the author’s name from the list.
Finally, by pressing get posts, you can see a list of filtered posts in the table.
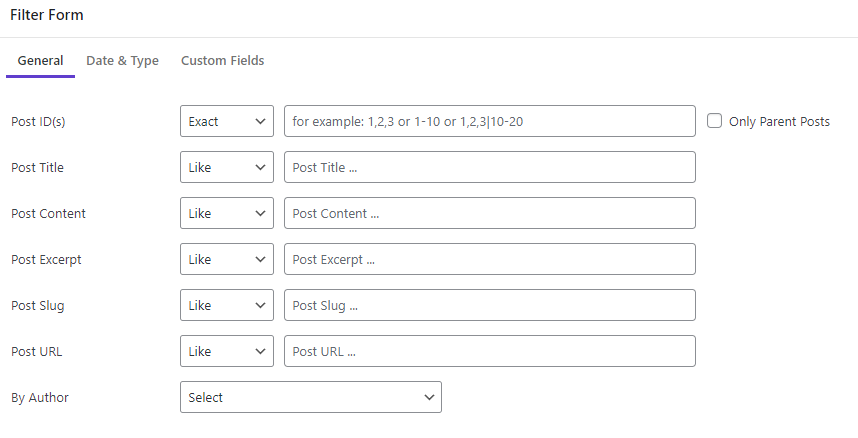
Use the Quick Search box to filter WordPress posts
To quickly search and filter posts by Title or ID, choose the Quick Search box icon in the Toolbar then try to:
- Choose one of the items in the Select field box.
- Select an operator from the related field.
- Insert a value in the Quick Search text box.
- Press the Filter icon.
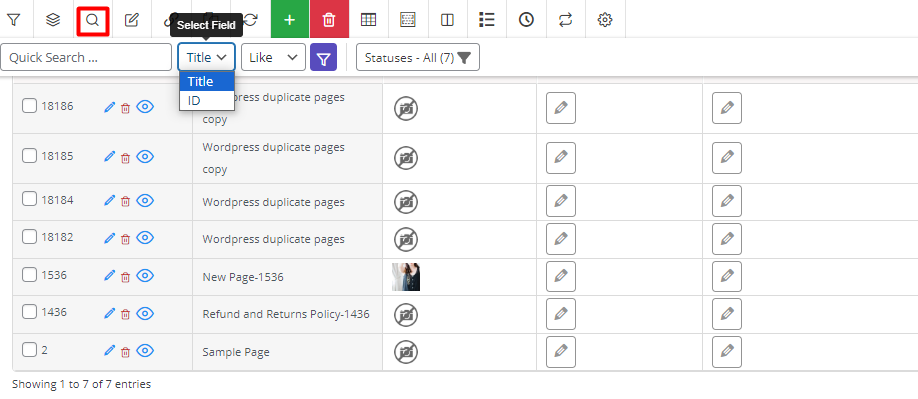
Step 3: WordPress quick edit featured image
After filtering your required posts, you need to mark some of them in the table and then use one of the below methods to change featured images quickly:
- Bulk edit form
- Bind edit
- Inline edit
Let’s see how to edit featured images in the WordPress posts bulk editing plugin with each method.
Bulk edit featured images in WordPress
- Choose the Bulk Edit tool from the toolbar to open the form.
- Go to the General tab in this form and locate the Image field.
- Press the Choose Image button.

- Choose one of the images in the WordPress media library.
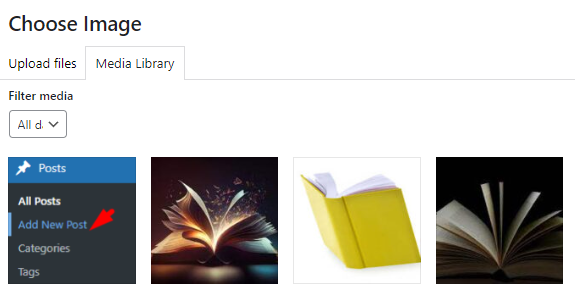
- Press the Do Bulk Edit button.
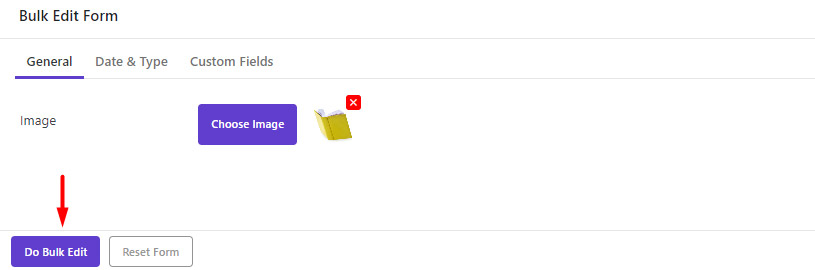
You can see the result of bulk edit the featured images of the selected posts in the table
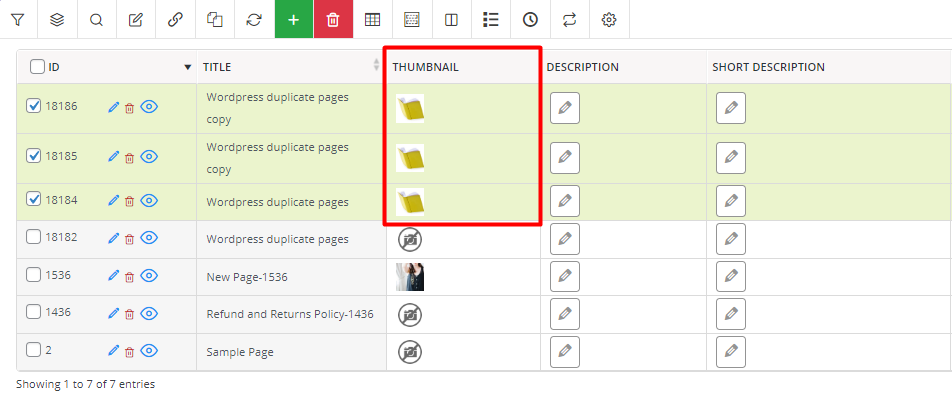
Bind edit multiple featured images WordPress
Bind editing is the most useful method for WordPress quickly edit featured images allowing you to make changes directly in the table.
To use this method, follow the below steps:
- Filter posts then mark some of them in the table.
- Press the Bind Edit tool in the toolbar.
- Click on one of the featured images.
Note: If the featured image column is not displayed in the post table, open the Column Profile form and mark the Image column to add it to the table.
Find a step-by-step guide for using Column Profile form, here.
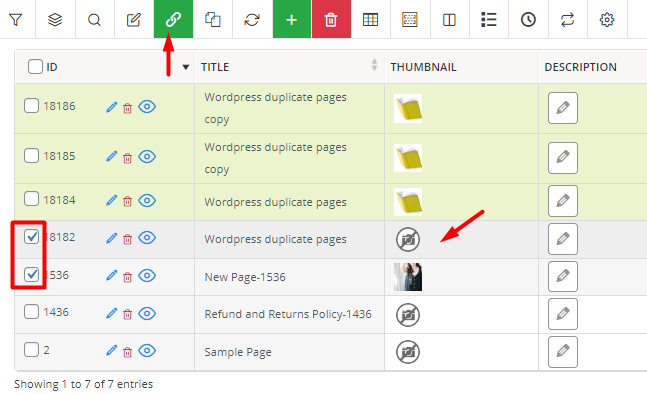
- In the new pop-up page, click on the Edit icon.
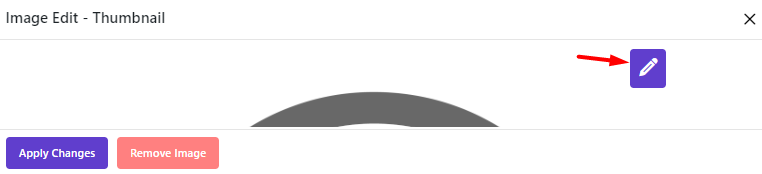
- Choose one of the images from the media library.
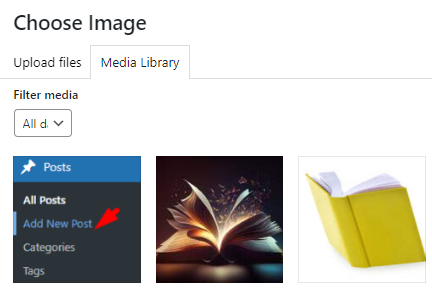
- Press the Apply Changes button.

The plugin will quickly replace the featured images of Selected posts as illustrated below:
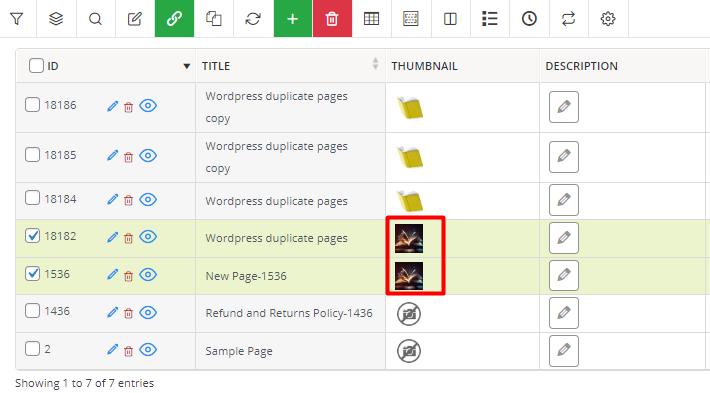
Inline edit WordPress post featured image
Sometimes you need to change the featured image of each post individually. Changing multiple featured images in WordPress without a plugin is very time-consuming. You need to open each post then change the featured image and update it.
To help you do this task quickly, we designed an inline edit method in our plugin. To change post feature image as quickly as possible, you can:
- Search and find the post in the table by the Quick Search box or Filter form.
- Add the thumbnail column to the table via the Column Profile form.
- Click on the Featured image of one post.
- Choose one image from the WordPress media library
- Press the Apply Changes button.
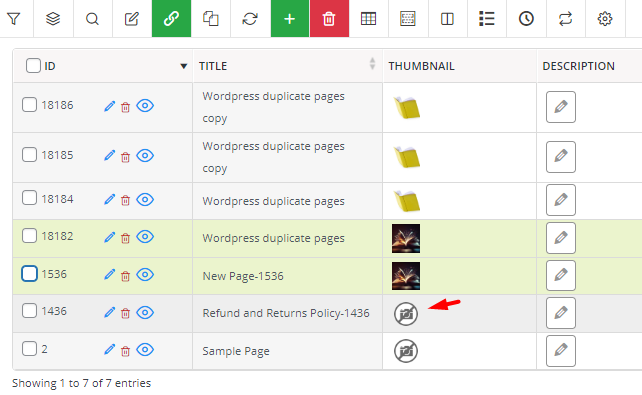
By repeating the above steps, you can edit a large number of featured images in a few minutes.
Bulk remove WordPress featured images of posts
One of the amazing features of the WordPress posts bulk editing plugin is the option for bulk deleting the featured images of some posts. To make this happen, you can:
- Mark some posts in the table after filtering.
- Press the Bind Edit tool.
- Click on the featured image of one post.
- Press the Remove Image button in the pop-up.
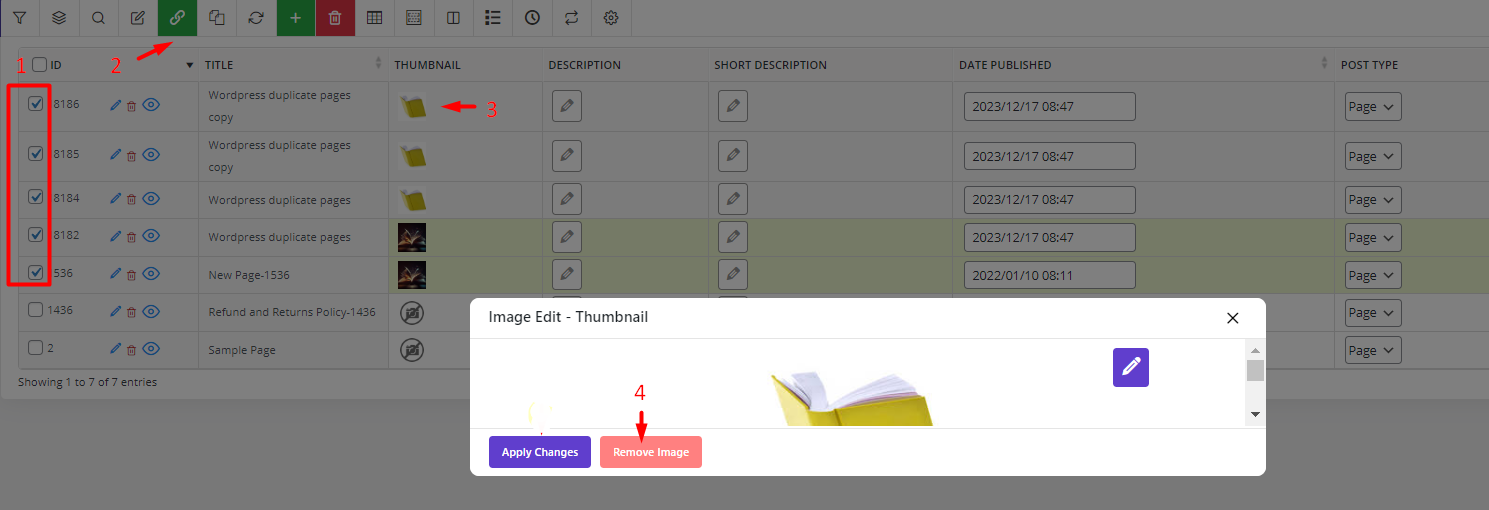
As shown below, all images were removed just with one click.
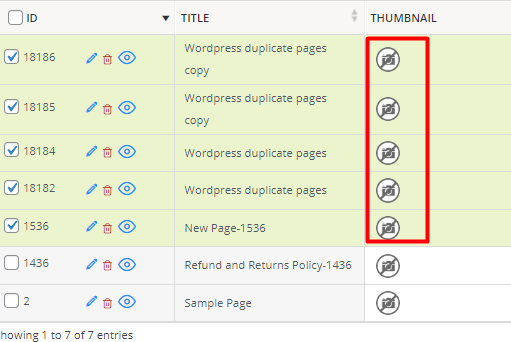
How to edit featured images of WordPress pages?
If you need to bulk edit featured images of WordPress pages, you can simply choose Page from the list of Select post type.
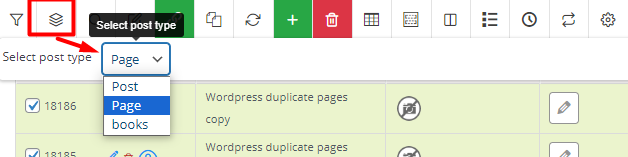
Then repeat steps 2 and 3 to make the changes you need.
How to bulk edit featured images of WordPress custom posts?
All custom posts you have created in WordPress is displayed in the Select post type list and you can choose one of them from the list to see the related posts in the table.
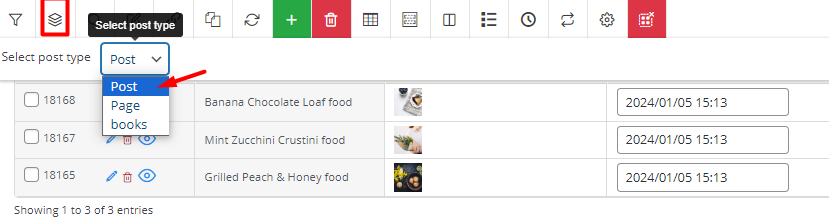
Then you can use Filter, Bulk Edit, and Bind Edit tools as we described in steps 2 and 3 to feature image bulk edit.
WordPress Posts/Pages Bulk Edit Plugin
The easy way to bulk edit posts/page/custom posts featured images in WordPress
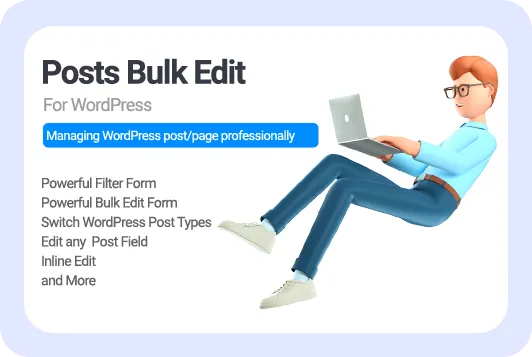
Conclusion
The featured image is displayed in the search results next to the title and description of the post and has a crucial effect on the visitor attraction. That’s why optimizing this image is very important for bloggers. In this post, we have shown you 2 practical ways to bulk edit featured images WordPress so that you can edit or remove the WordPress featured images fast and easily.