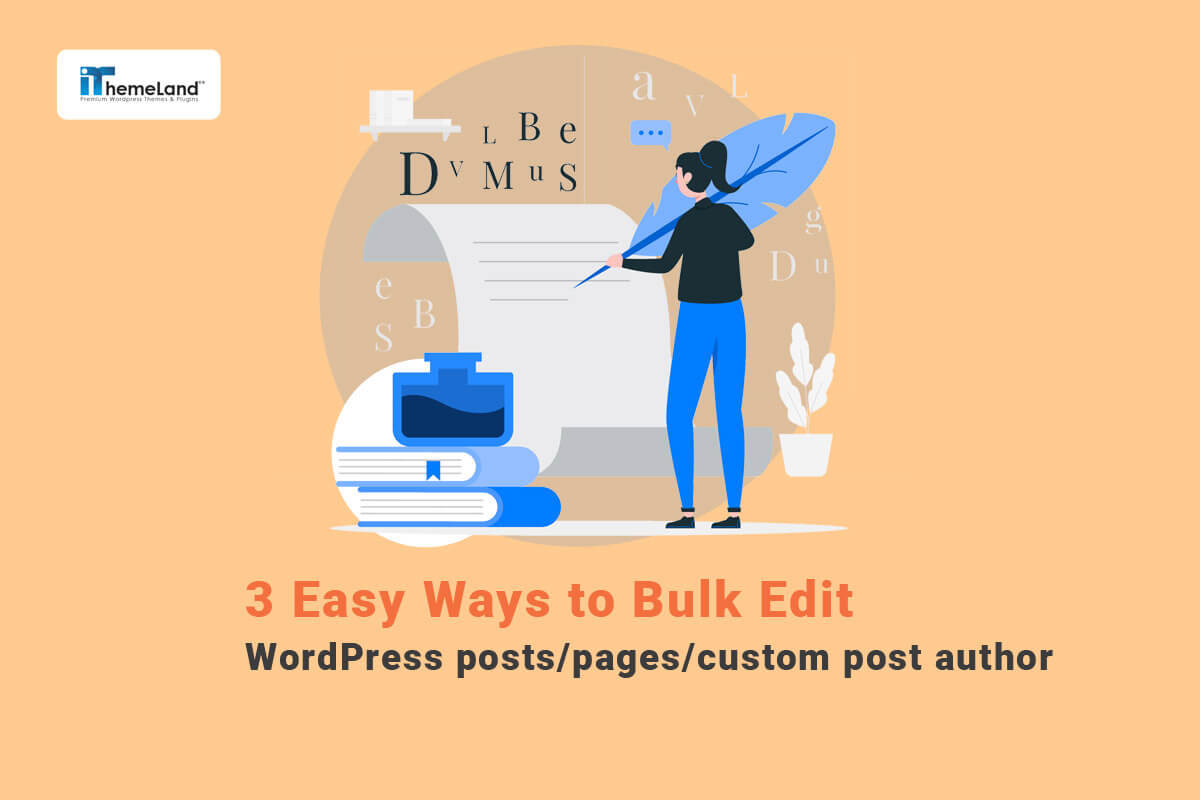One of the most important features of WordPress is the ability to bulk edit the author of multiple posts. Using the right editing tools, you can quickly filter and bulk change the author of some posts in a few seconds.
In this guide, we want to show you three methods to bulk change the author in WordPress posts, pages, and custom posts:
- Bulk edit post author by default editor of WordPress.
- WordPress change post author programmatically.
- Bulk edit post author WordPress plugin.
Let’s see how these methods for WordPress bulk change post authors can help you save your time and effort.
Why do you need to WordPress bulk edit posts author?
The main reason for WordPress bulk change post author is to prevent the loss of information created by an author. For example, consider that you have a large website with several active authors. If any of them decide to leave, the best action is to transfer all posts created by that author to one of the active users working on your website.
On the other hand, when multiple authors write for your WordPress site, sometimes you have to change the author of several posts. For instance, you may want to show a specific user as the author of multiple posts or assign an editor to a post instead of an author.
For any reason you may need to WordPress bulk change post author, it is essential to use one of the solutions we will share with you in this guide.
Method #1: Use the default editor for bulk change author WordPress
The simplest way to bulk change a post author is by using the default editor of WordPress for posts or pages by following the below steps:
WordPress bulk change post author
To have access to the default editor of WordPress, first, you need to open the All Posts page:
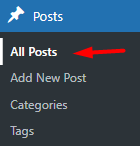
On this page, you can see a list of all posts in a table with filtering and bulk editing options on top.
To quickly bulk change WordPress post author, try to:
- Filter posts
There are two options available for filtering WordPress posts:
- Filter by date
- Filter by category
You can set a date range, then choose one category from the list, and finally press the Filter button to limit the list of posts displayed in the table.
- In the next step, you need to mark some posts in the result table.
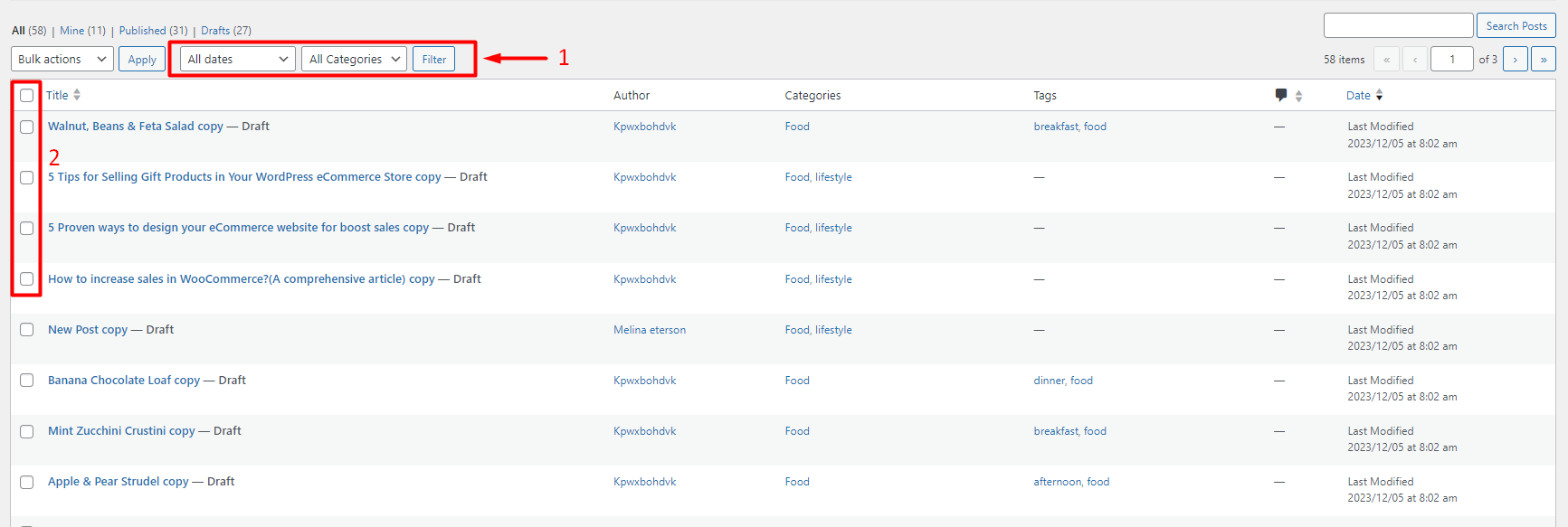
- Now, you can open the default editor form by choosing the Edit option from the dropdown list of Bulk Action and pressing Apply.
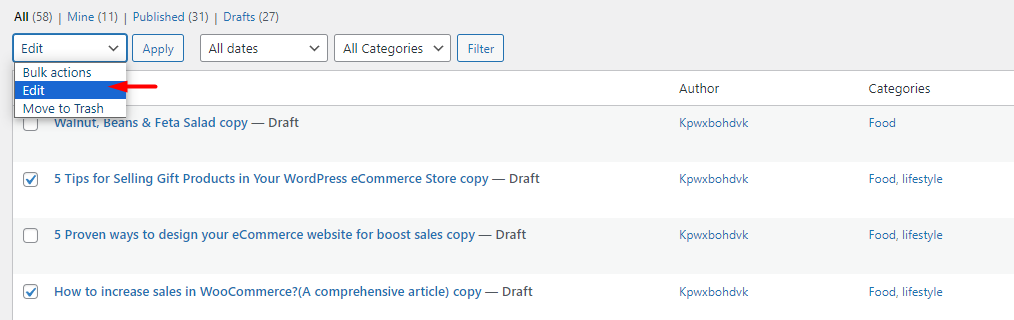
- In this form, locate the Author field and click on the author list combo box.
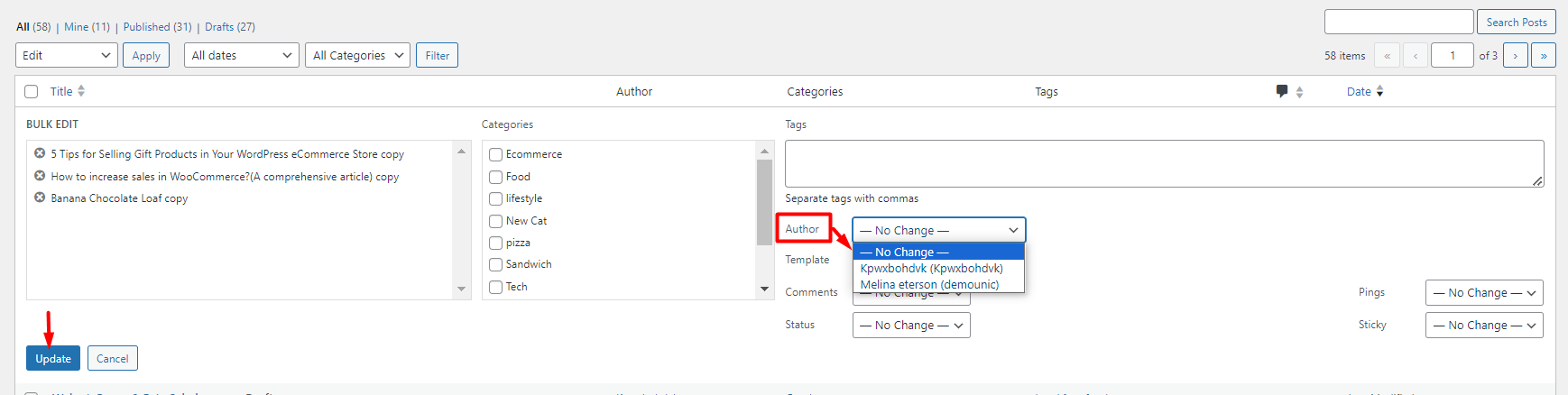
- Select one of the authors from the list and press Update to bulk change the WordPress post author.
Bulk change author WordPress pages
The steps to bulk edit author WordPress pages are almost the same. Let’s review it:
- Go to All Pages.
- Filter pages by date.
- Mark some pages in the table.
- Open the dropdown list of Bulk Actions and choose Edit.
- Press the Apply button.
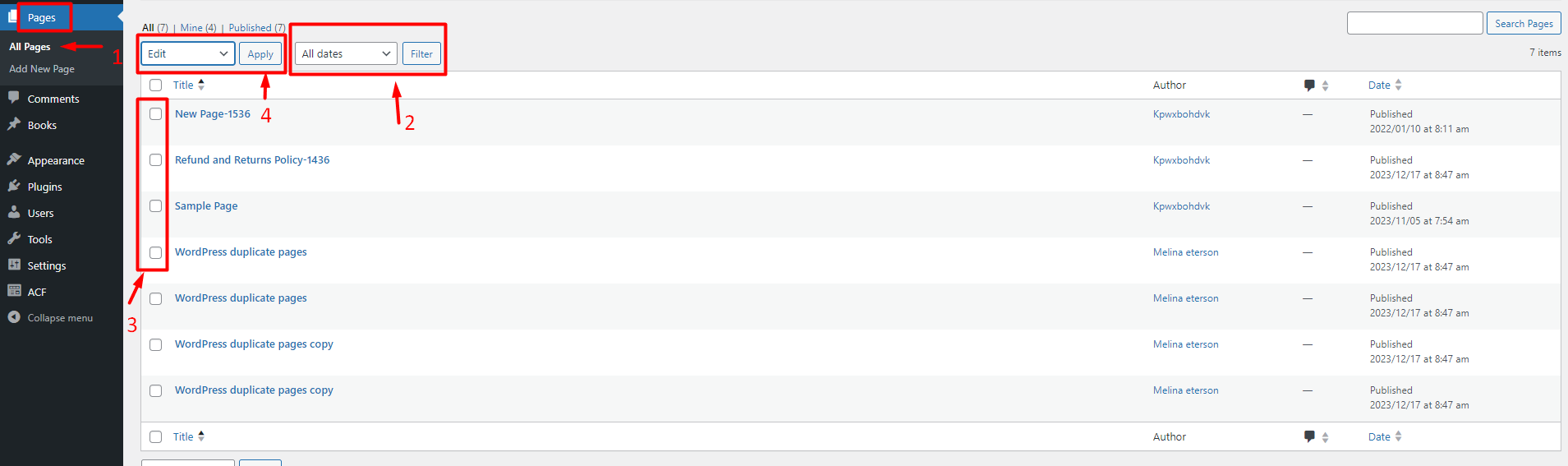
- Find the Author field, and choose one of the authors from the list.
- Press the Update list.
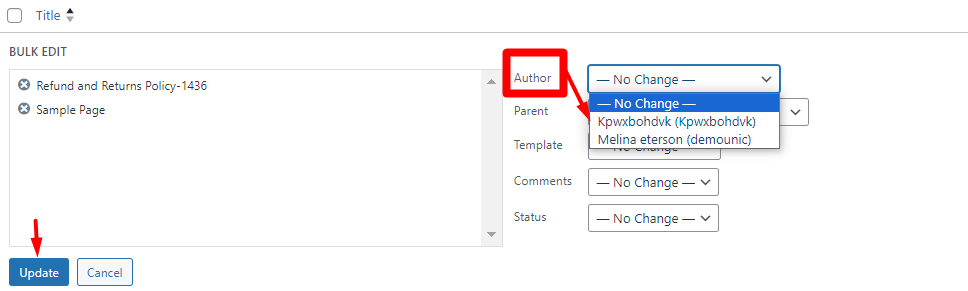
Method #2: WordPress change post author programmatically
Using PHP code to tweak an existing feature of WordPress or add a new feature is another method for bulk editing post author. To run Function.php codes, go to the WordPress Dashboard > Appearance > Theme > Theme Editor, find your theme file in the list, and finally add the code in the editor.
By running the following code, you can easily bulk edit the author of 3 posts with ID numbers. You can change the ID numbers and the number of posts – highlighted in yellow – to bulk edit the author of as many posts as you need.
<?php
// don't forget to delete it or comment it out after using!
add_action( 'init', function(){
$pids = [ 3439, 3214, 5370 ]; // change it
$new_athor = 3; // change it
for each ( $pids as $pid ) {
wp_update_post( ['ID' => $pid,'post_author' => $new_athor] );
}
} );Keep in mind that for WordPress to change post author, programmatically it is essential to have enough knowledge in code writing. Otherwise, you must ask an expert to do this task.
It is also important to backup your site before running any code to prevent unexpected errors and restore your site if needed.
We also recommend you create a child theme and insert this code.
Method #3: Use bulk edit post author WordPress plugin
WordPress posts/pages bulk edit plugin with a hassle-free interface provides all essential tools for bulk editing all features of WordPress posts. There is no need to add codes or spend a lot of time making changes to the post fields manually. You can simply bulk change author WordPress posts and pages by following the three below steps:
Step 1: Install bulk edit post author WordPress plugin
The first step to bulk edit post author WordPress with this plugin is downloading and installing it on your WordPress website.
After activation, you can find the iT Bulk Editing menu in the WordPress dashboard. Now you can press the WP Posts submenu to go to the plugin main page:
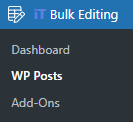
On the main page, all essential tools for bulk change author WordPress posts and pages are designed in a comprehensive toolbar on top of the table:
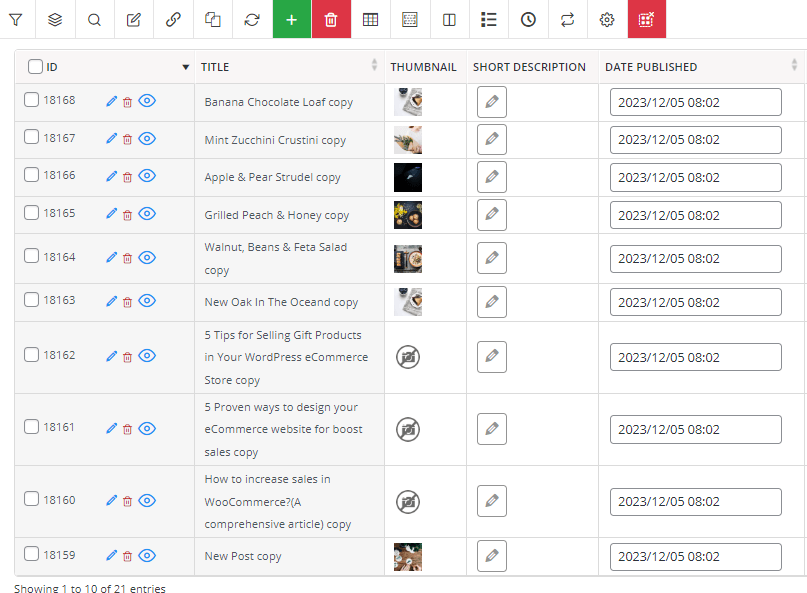
It is possible to switch between WordPress posts, pages, or custom posts by pressing the Post Type Tool on the Toolbar as illustrated below:
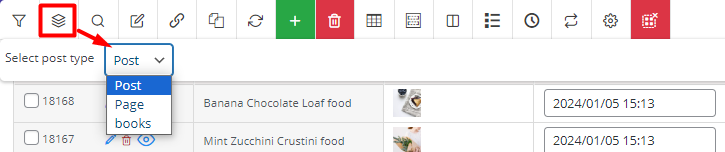
In the next steps, we want to show you how to use the Filter and Bulk Edit forms to bulk change author WordPress.
WordPress Posts/Pages/ Bulk Edit Plugin
The easy way to bulk edit multiple WordPress posts/pages/custom posts author
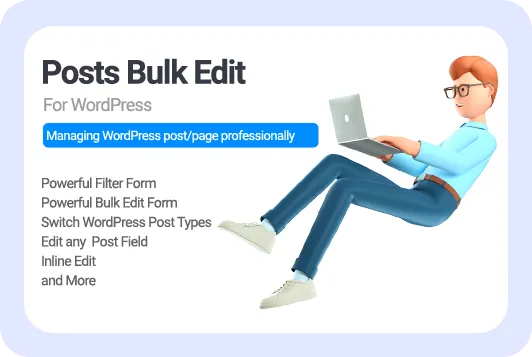
Step 2: Filter WordPress posts for bulk edit post author
A comprehensive Filter Form designed in the WordPress posts/page bulk edit plugin allows you to filter the posts/pages/custom posts based on all WordPress fields.
To use this Filter Form, click on the Filter icon of the Toolbar, then set the filter you need and press the Get Posts button to see the filtered posts in the table.
For example, we tried to filter all posts with Food in their title by following the below instructions:
- Go to the General Tab.
- Locate Post Title and choose Like from the list of operators.
- Write Food in the textbox.
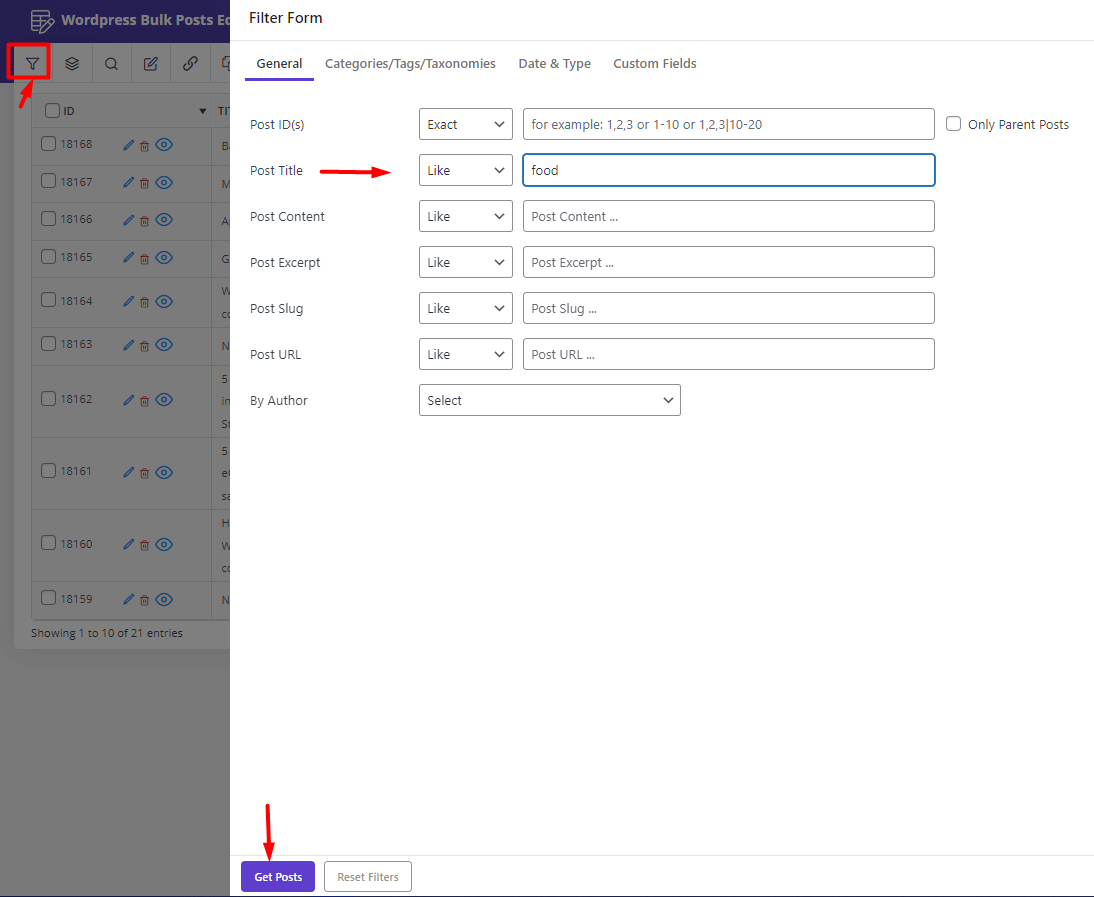
By Pressing the Get Posts button, a list of all posts with food in their titles will be displayed in the table:

Step 3: Use the bulk edit form to WordPress bulk change post author
In the next step, you need to use the Bulk Edit form to bulk change the author’s WordPress. To make this happen, try to:
- Mark some posts in the table.
- Press the Bulk Edit icon on the Toolbar.
- In the Bulk Edit form, go to the General tab.
- Find the Author field and choose your preferred author from the list.
- Press the Do Bulk Edit button.
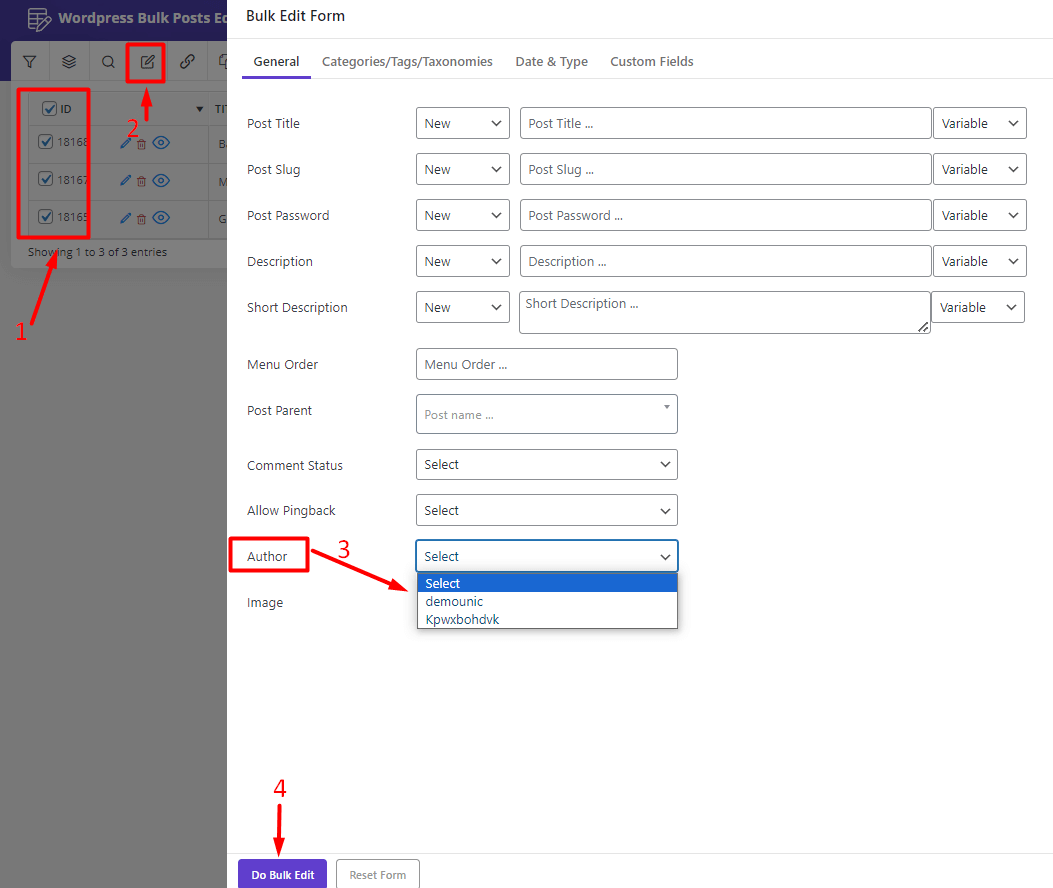
You have successfully changed to the author of selected posts with one click.

Bonus tips #1: Bulk edit author WordPress pages
As we mentioned earlier, you can instruct the plugin to show the pages in the table by pressing the Select Type tool and choosing Pages from the list:
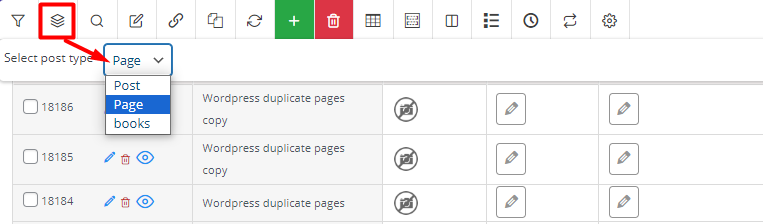
To bulk change author WordPress pages, you can easily follow the steps we described in step 3.
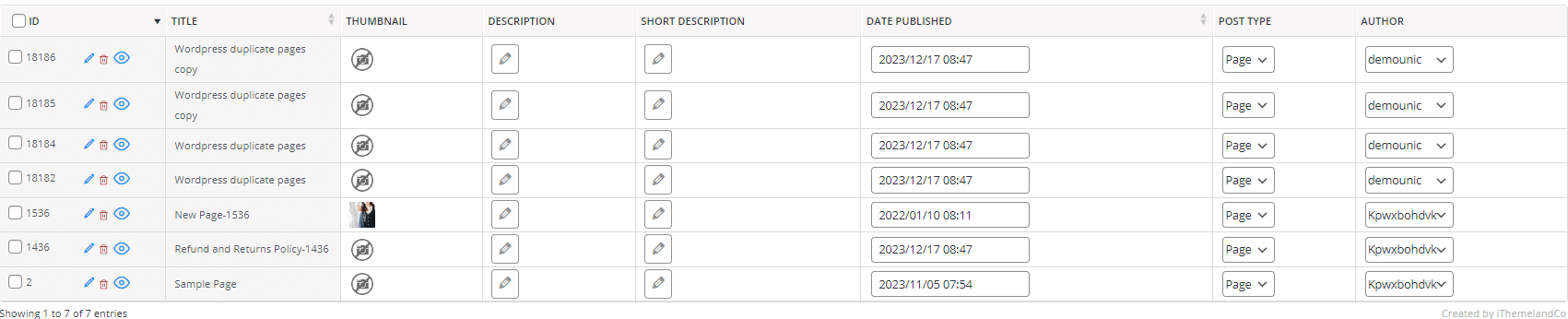
However, bulk editing is not the only tool for making changes in the WordPress posts/pages/custom posts plugin.
Bind Editing is another way to help you quickly bulk change WordPress authors directly from the table.
Let’s review the steps to use the Bind Edit tool for bulk change author WordPress pages:
- Mark some pages in the table.
- Press the Bind Edit tool on the Toolbar.
- Open the dropdown list of Authors related to one of the selected pages.
- Choose your preferred Author from the list.
- Press the Enter key.
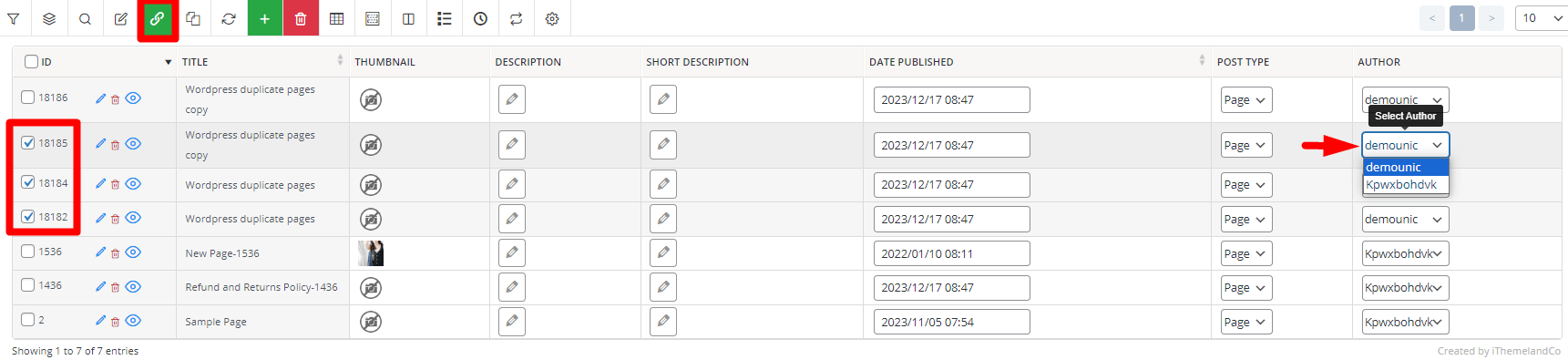
In a few seconds, the plugin will change the Author of all selected pages as we expected:
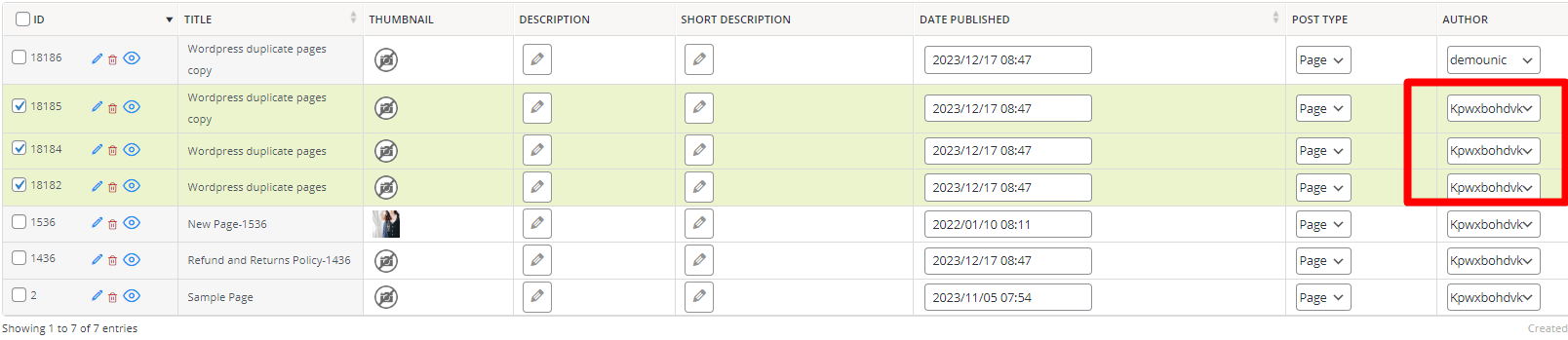
Note: If the author column is not displayed in the table, you can open the Column Profile form and mark the Author field to add it to the table as illustrated below:
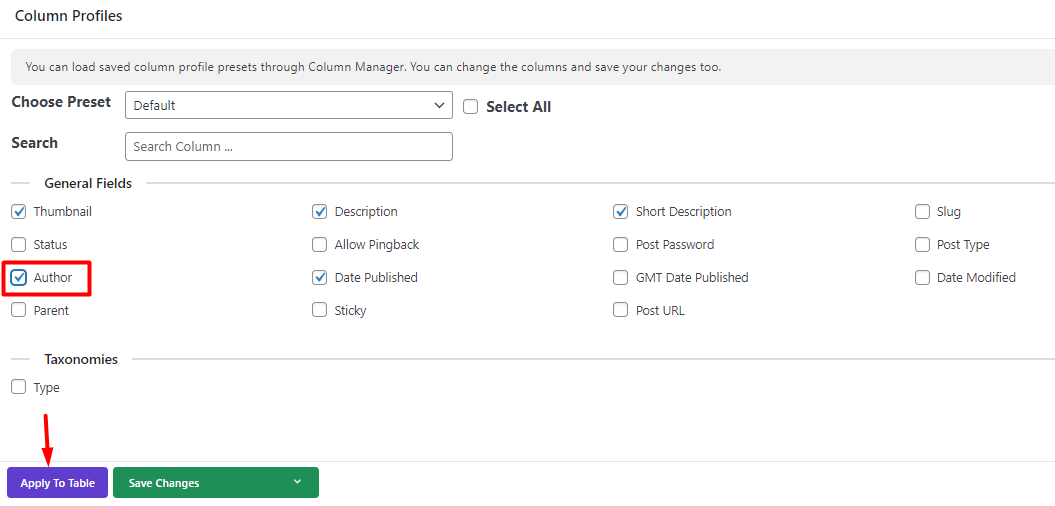
Bonus tips #2: Bulk change author WordPress custom posts
WordPress posts bulk editing plugin allows you to bulk edit custom posts as well as pages. First, you need to open the Select Type combo box to make any changes to the WordPress custom post types. In this box, you will see a list of all custom post types created in WordPress.
You can easily choose one of them from the list to see the related custom posts in the table.
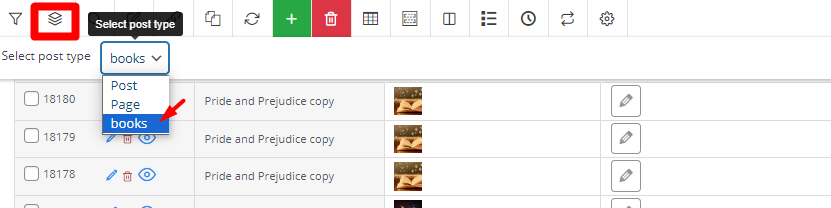
After choosing the right custom posts- Books in this example – you can access the above-mentioned tools, including Filter Form, Bulk Edit form, or Bind Editing tool to bulk change author WordPress custom posts as we described before.
However, to help you have a better insight into the tools available in the bulk edit post author WordPress plugin, we want to use the Inline Edit method to change the Author of one Custom Post in the table.
Inline editing is a quick and straightforward way when you need to change the author of a few posts/pages or custom post types directly in the table.
To use this method, follow the below instructions:
- Add the Author column to the table by using the Column Profile form.
- Filter custom posts based on your need by getting help from Filter Form.
- Click on the Author cell related to the Custom post you want to change.
- Choose one of the Authors from the list.
That’s it. You have successfully changed the author of one custom post, and you can try to quickly change the other ones by following the same steps.
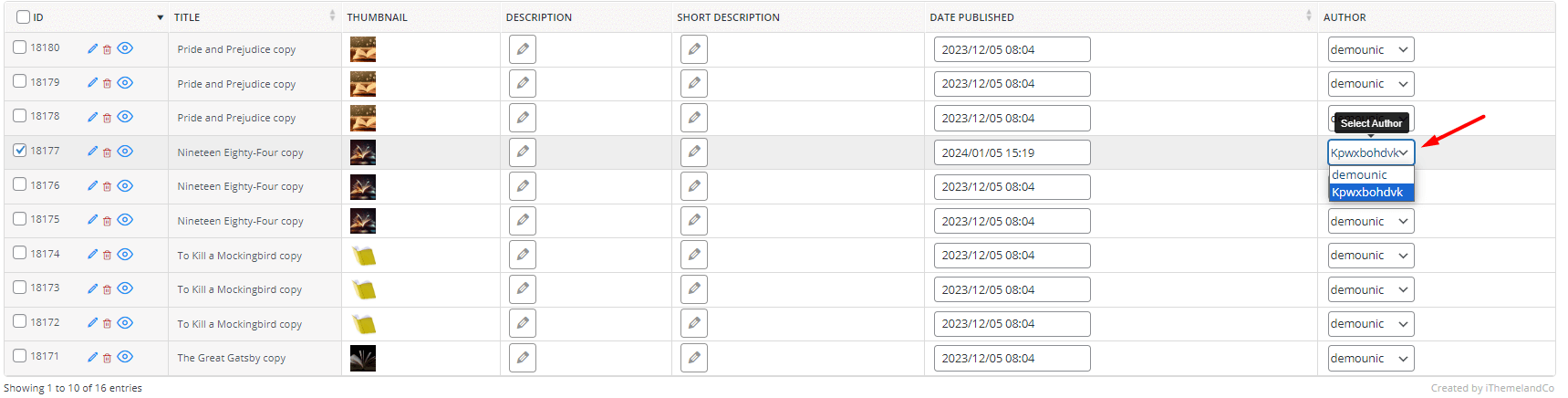
How to change author in WordPress single post?
The solution for changing the author in one post of WordPress is simpler than using bulk change author WordPress methods. Here, we want to share three different ways for WordPress change author name of a single post. You can review these methods and find which one works best for you.
Change the post author in WordPress Gutenberg editor
If you are using Gutenberg editor for publishing posts on your website, follow the below instructions to edit author WordPress:
- Go to All Posts in WordPress dashboard to see a list of all posts on your website.
- Find the post you want to change the author.
- Hover over this post to see the Edit option.
- Click on the Edit option to open the post with Gutenberg editor.
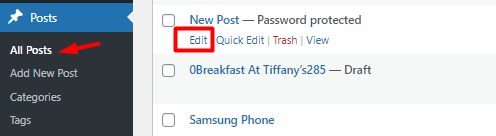
- On the right panel of Gutenberg editor, click on the Post tab then scroll down to find the Author field.
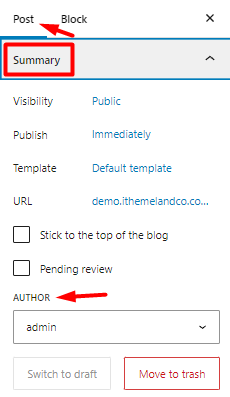
- Open the dropdown list of Author field and pick one of the author names.
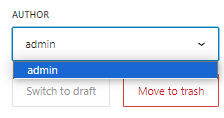
- Press Update on top of the screen to save changes.
Change post author in WordPress classic editor
If you are using Classic editor, follow the steps below to change author of WordPress post:
- Go to Posts > All Posts.
- Find the post you want to edit author WordPress.
- Hover over the WP post and press Edit.
- Click the Screen Options menu on the top.
- Mark the Author option.
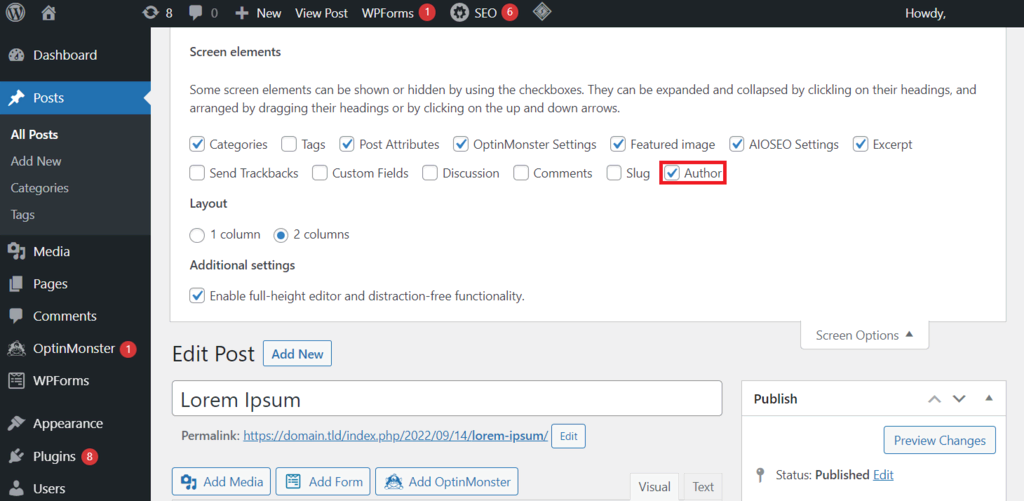
- Collapse the Screen Options and locate the Author field on the right panel of Classic editor.
- Open the dropdown list of Author field and pick a name from the list.
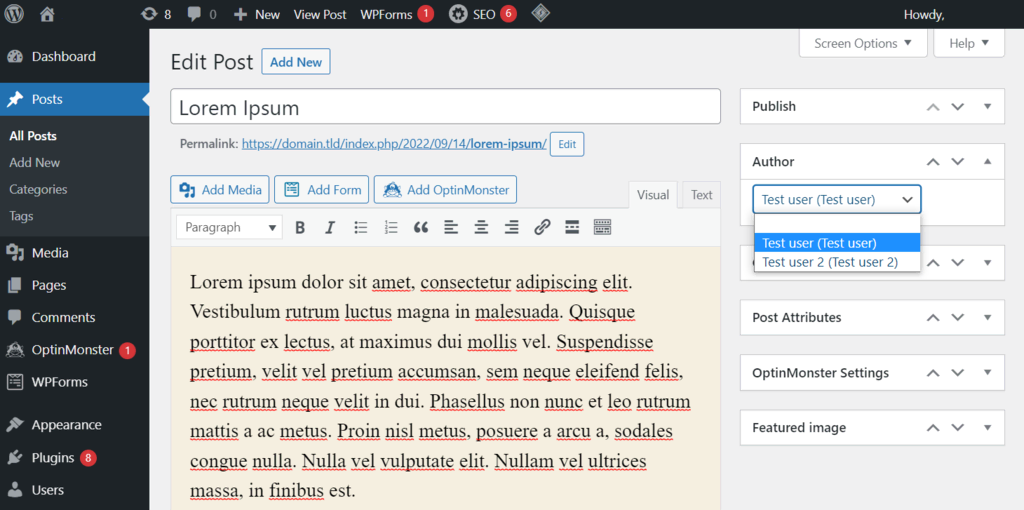
- Open the Publish tab and press Update to save the changes.
How to change author name WordPress by quick edit?
Quick edit is a simple and fast method for WordPress change author. The advantage of this method is accessing to edit Options without opening each post. You have access to the Quick Edit option in the WordPress dashboard, so there is no difference if you use Gutenberg or classic editor.
To change author in WordPress by quick edit, follow the below instructions:
- Open All Posts in the WordPress dashboard.
- Find the post you wish to edit author and hover over it.
- Select the Quick Edit to see the edit form.
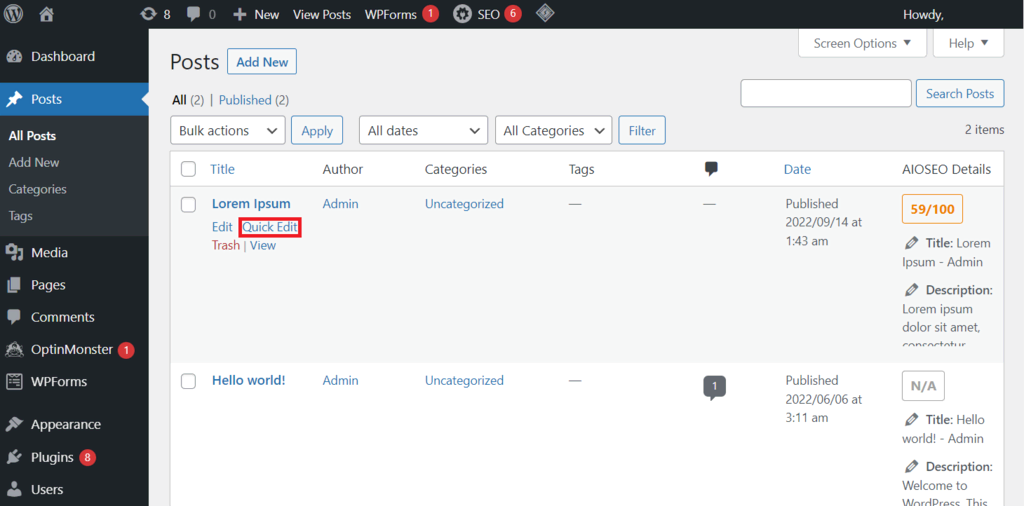
- Locate the Author field in this form and open the combo box next to it to see a list of all authors.
- Pick a new author name from the list.
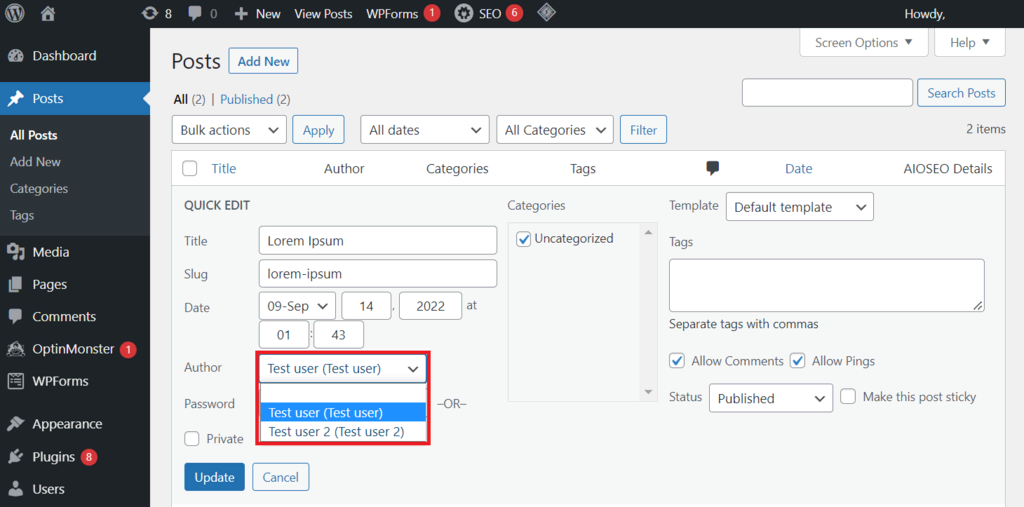
- Press Update to apply the changes on the post.
WordPress Posts/Pages/ Bulk Edit Plugin
The easy way to bulk edit multiple WordPress posts/pages/custom posts author
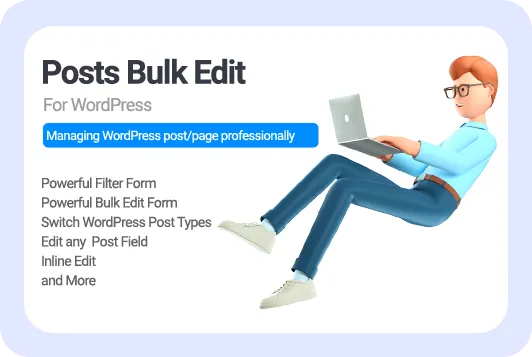
Conclusion
If your WordPress site has multiple authors, you may want to change the author of multiple posts for various reasons, regularly. Fortunately, there are several ways to WordPress bulk change post author, which we have explained in detail in this guide. Among the mentioned ways, using the WordPress posts bulk editing plugin will get you to your goal more easily and quickly. This plugin does not require coding and provides all the necessary tools to bulk edit all post features.