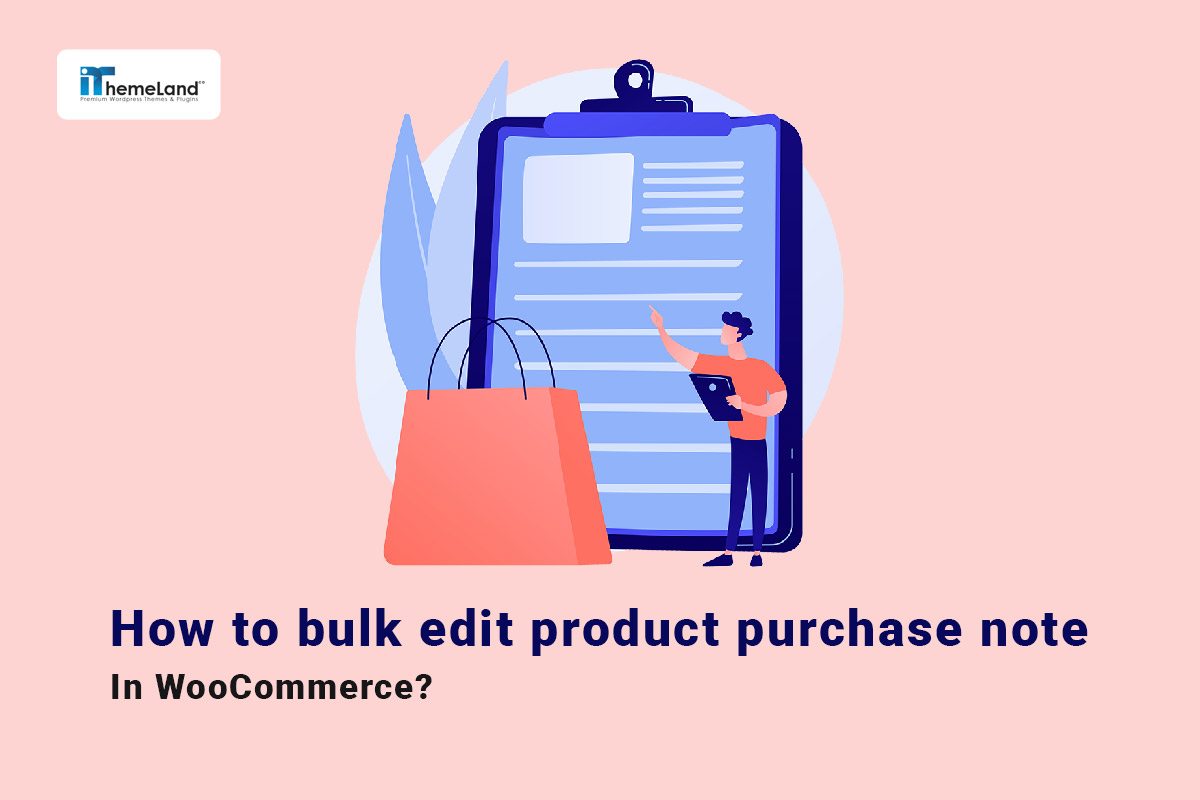WooCommerce product purchase note is a custom text that can deliver any message to your customer after purchase. This message can be any desired text that may be the same for all products or written separately for each category or each single product. If you have a lot of products in your store, adding product purchase notes in WooCommerce will be very difficult and time-consuming, so you need a tool for bulk edit purchase note WooCommerce allows you to replace the message or note that your customer should receive after ordering products.
In this post, we will show you how to easily and quickly bulk edit product purchase notes with the help of the WooCommerce bulk products editing plugin.
What is WooCommerce purchase note?
A WooCommerce product purchase note is a short message you can send to your customers after a successful purchase. To add a product purchase note in WooCommerce, you need to open every product on a single page, then go to the Advanced tab as illustrated below:
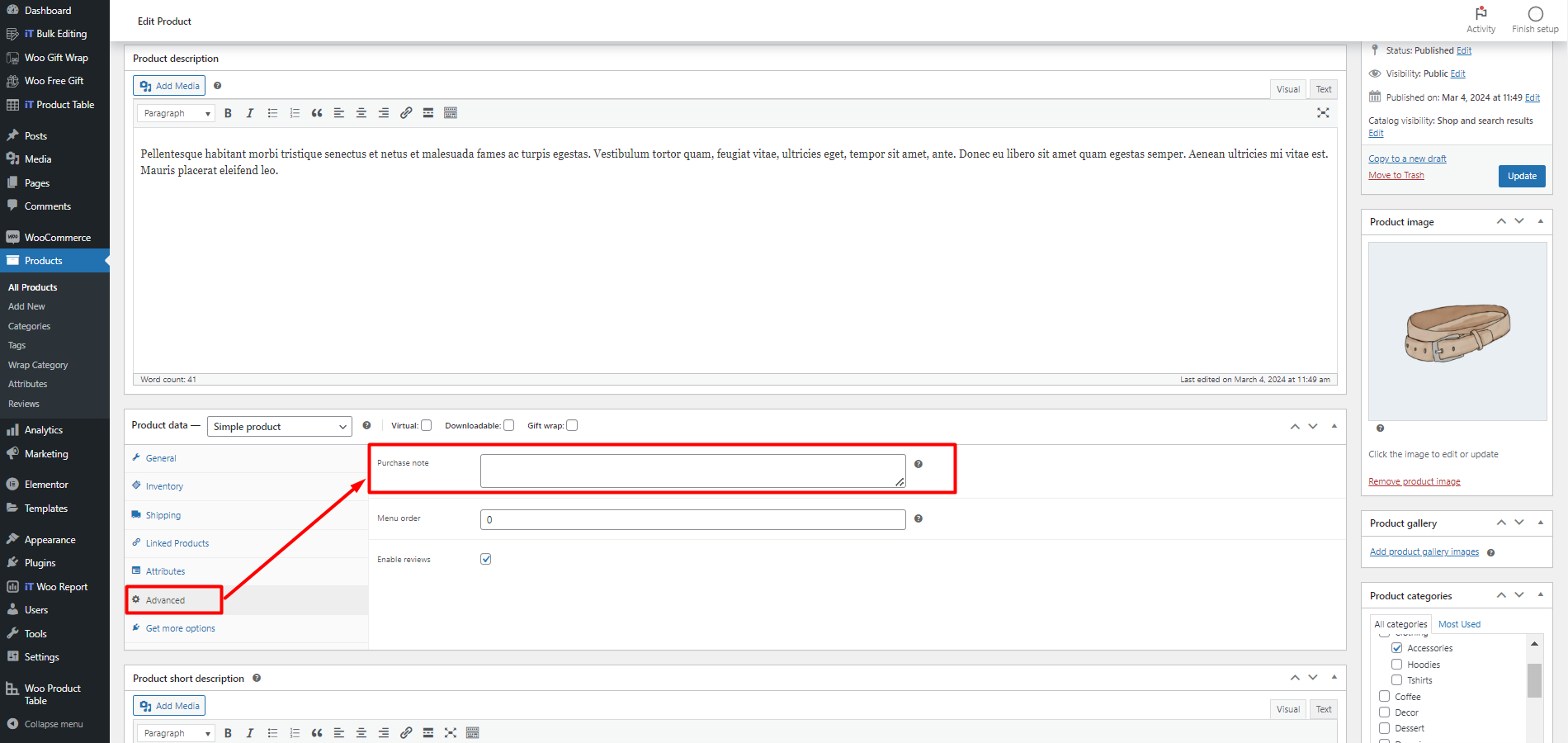
Then, you can add a product purchase note in the related text box. Unfortunately, there is no option for bulk edit product purchase notes in the default editor of WooCommerce. So, you need to use the WooCommerce bulk product edit plugin to do this task.
Continue reading to see how.
How to bulk edit product purchase notes?
If you want to make changes to WooCommerce checkout notes for multiple products, you can use the WooCommerce products bulk edit plugin. This plugin has unique features that help you filter products and then bulk edit product purchase notes in 3 simple steps.
Let’s review the steps together.
Step 1: Install WooCommerce products bulk editing plugin
You can easily download this plugin and install it on your WordPress site. If you need more help, you can read this step-by-step guide.
After activation, you will see the IT Bulk Editing tab in the WordPress Dashboard. Then, you need to click on the Woo Products option to visit the main page of the plugin.
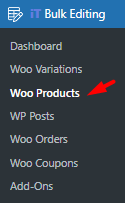
On the main page, all WooCommerce products are listed in a table with a comprehensive toolbar.
There are all the necessary tools for bulk edit product purchase notes available in the toolbar which are:
- Filtering tool.
- Bulk edit tool.
- Bind edit tool.
- Column manager tool.
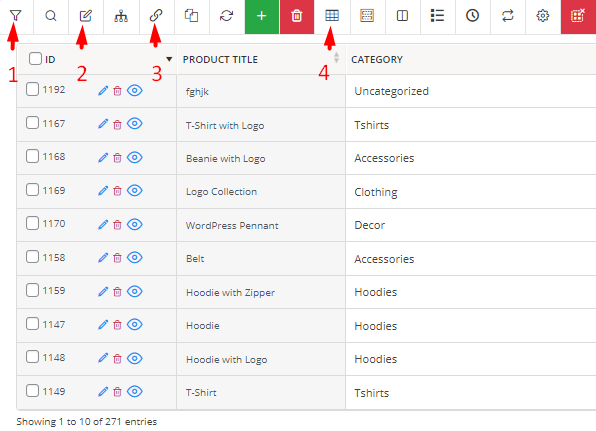
In the next steps, we will show you how to use these tools for bulk edit purchase note WooCommerce.
WooCommerce Products Bulk Edit Plugin
The easy way to bulk edit product purchase note in WooCommerce
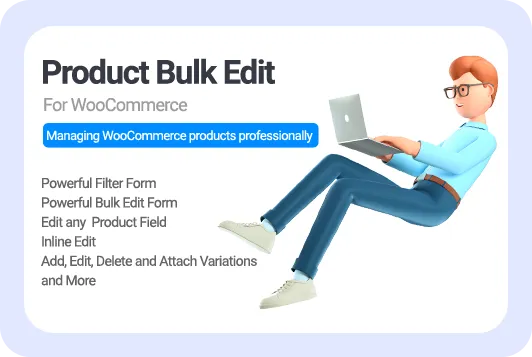
Step 2: Filter products before adding product purchase notes
The first tool you need before bulk changing WooCommerce purchase notes is filtering products. It can help you to find those products you want to change their note. By selecting the Filter tool, you can see a comprehensive filter form supported by all WooCommerce fields for filtering the products. These fields are divided into eight categories to help you find what you need faster and easier.

You can set one or more filters then press the Get Product button to see a list of filtered products in the table. Now, you are ready to bulk change multiple product purchase note by following the instructions next steps.
Step 3: Bulk Change WooCommerce purchase note
The WooCommerce product bulk edit plugin provides you with flexible methods to add product purchase note to multiple products at once. Let’s take a look at them with some examples.
Bulk edit WooCommerce product purchase note
The most practical method for bulk editing product purchase note in WooCommerce is using the Bulk Edit form.
To do this task, follow the below steps:
- Select some products in the table.
- Press the Bulk Edit icon to open the form.
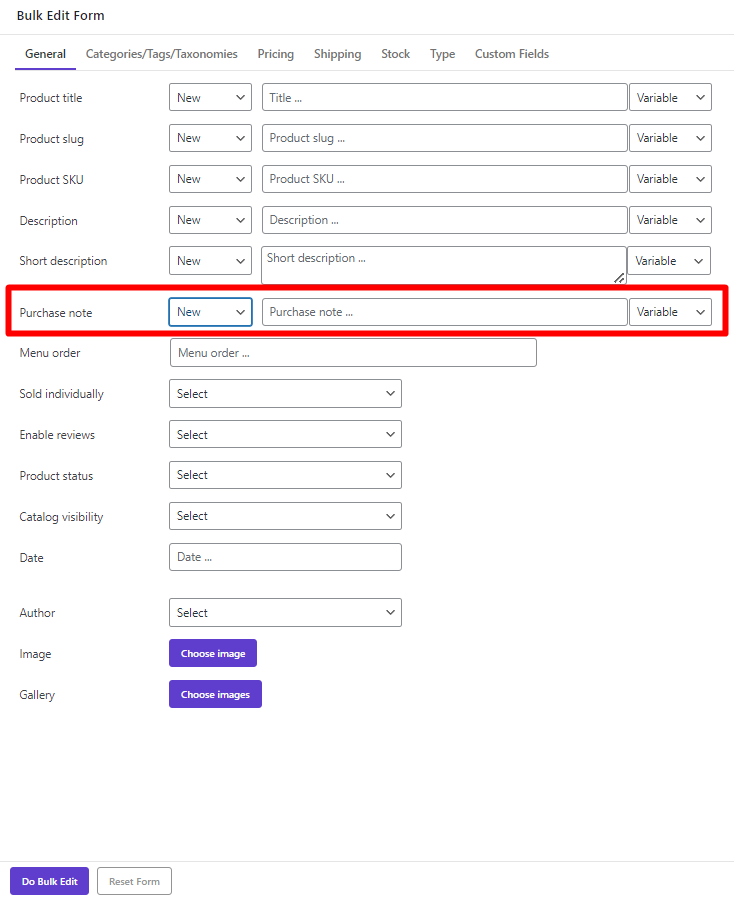
- Locate the Purchase note in the General tab.
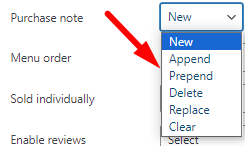
- Choose one of the operators from the dropdown list including:
- New: To add a new product purchase note.
- Append: To add a text at the end of the WooCommerce purchase note.
- Prepend: To add a text at the beginning of the WooCommerce product purchase note.
- Clear: To remove the whole text of the WooCommerce product purchase note.
- Replace: To replace some text in the WooCommerce purchase note.
- Delete: To delete some parts of the WooCommerce product purchase note.
- Insert your text in the text box.
- Choose one or more variables from the default options in the Variable box such as ID, Title, Regular price, etc. To instruct the plugin show the selected variable in the WooCommerce product purchase note.
- Press the Do Bulk Edit button.
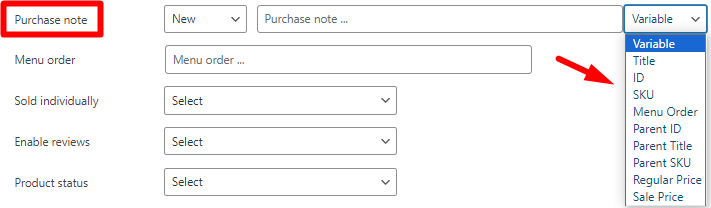
Here, you can find some examples of how to bulk edit product purchase notes with the options in the bulk edit form.
Example 1: Add New product purchase note for all products
To add a new text for the product purchase note of all products, you can simply:
- Mark all products in the table.
- Choose New from Operator box.
- Write a text like Delivery Time:2-4 days in the text box.
- Choose one of the Variables if you need.
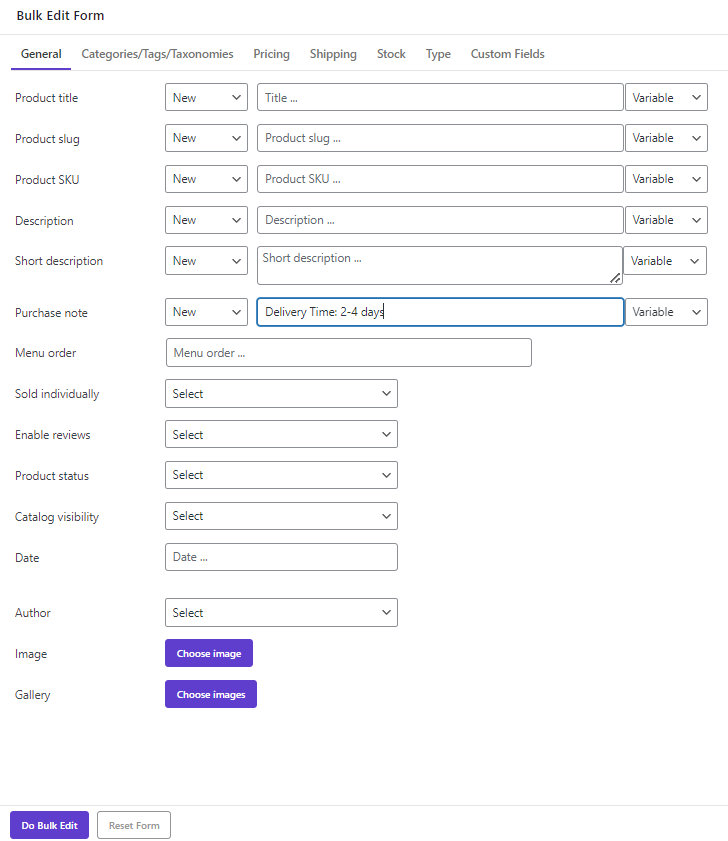
- Press the Do Bulk Edit button to add purchase notes to all products.
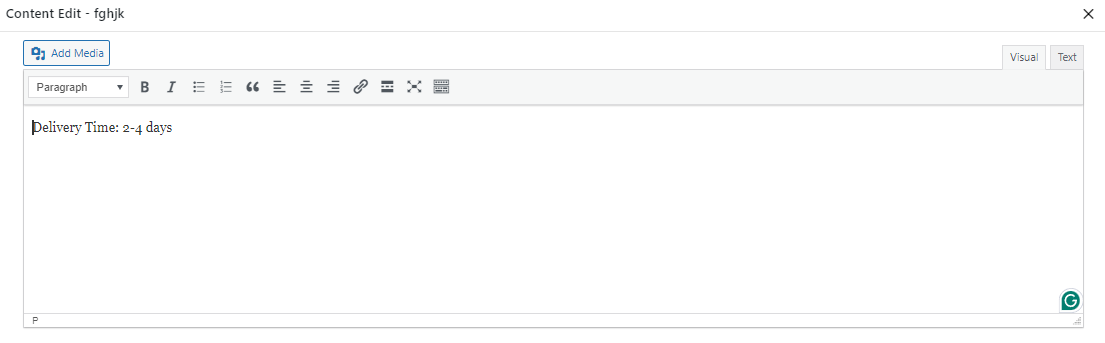
Example 2: Append SKU to WooCommerce product purchase note of specific category
In this example, we want to Append SKU to the purchase note of products in the Clothing and Decor categories. Let’s review the steps:
- Open the Filter Form.
- Go to the Categories/Tags/Taxonomies tab.
- Choose clothing and decor categories in the Product Categories field.
- Press the Get Products button.
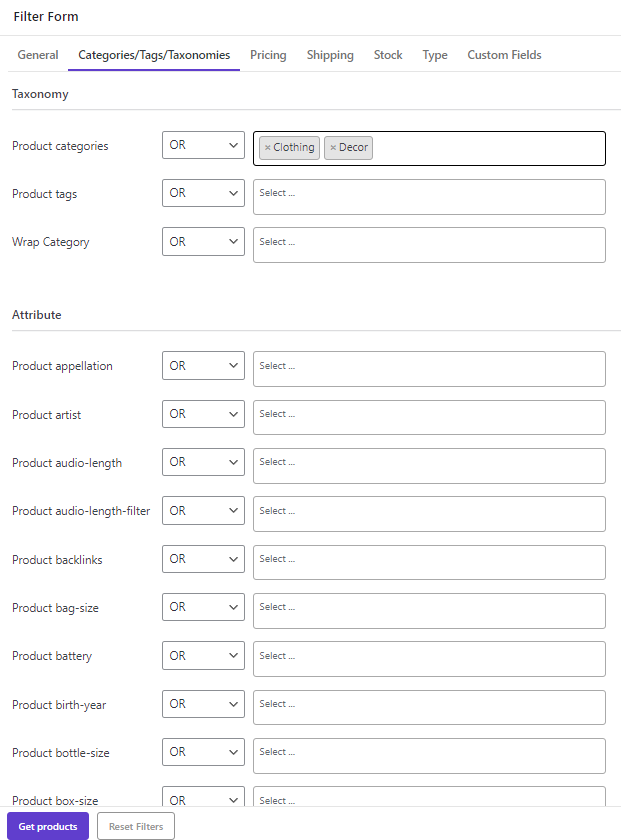
- Mark products in the table.
- Press the Bulk Edit tool to open the form.
- Choose Append from the operator list of the Purchase note field.
- Select SKU from the dropdown list of the Variable box.
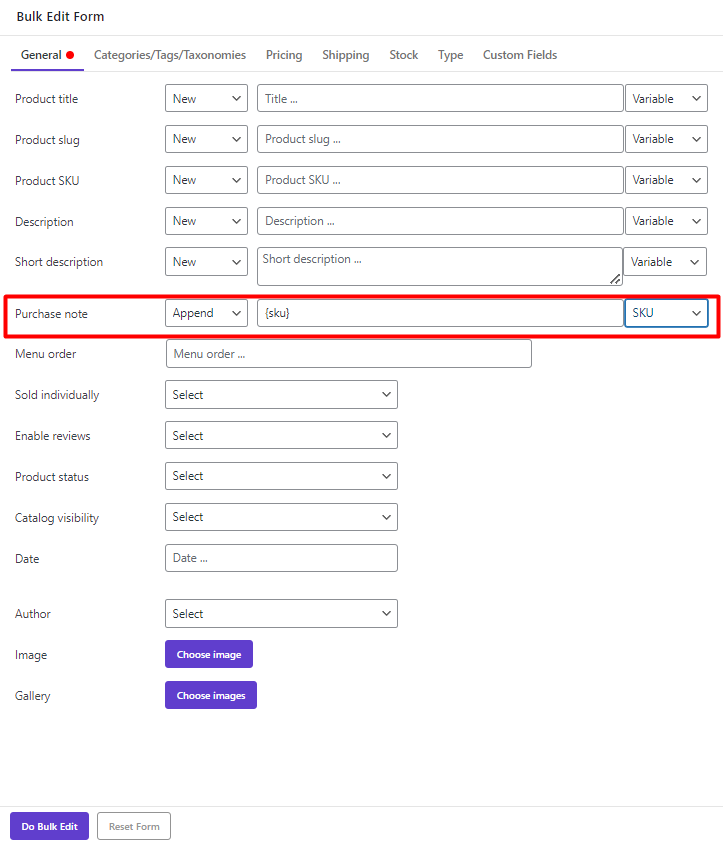
- Press the Do bulk Edit button and you can see the SKU will be added to the end of purchase note field.
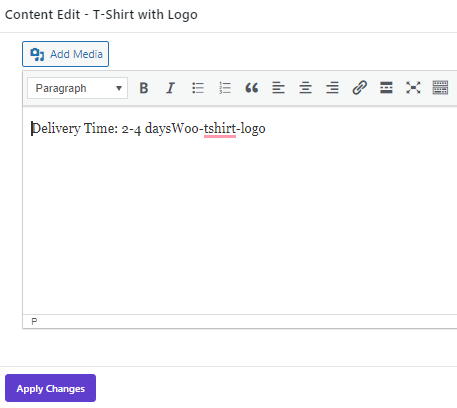
Example 3: Prepend regular price to WooCommerce product purchase note of on-sale products
Suppose you want to prepend the regular price to the purchase note of on-sale products. To make this happen, try to:
- Go to the Pricing tab of the Filter Form.
- Set a date range for Sale date from and to fields to filter the products published as on-sale in the store.
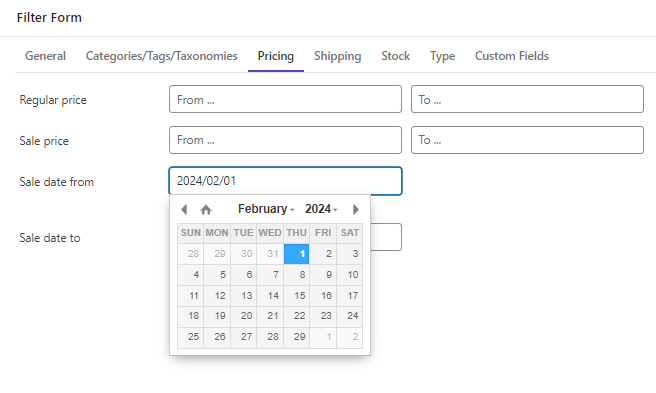
- Mark some products in the table and open the Bulk edit form.
- Select Prepend, then Regular price from Operator and Variable boxes, respectively.
- Press the Do bulk Edit button.
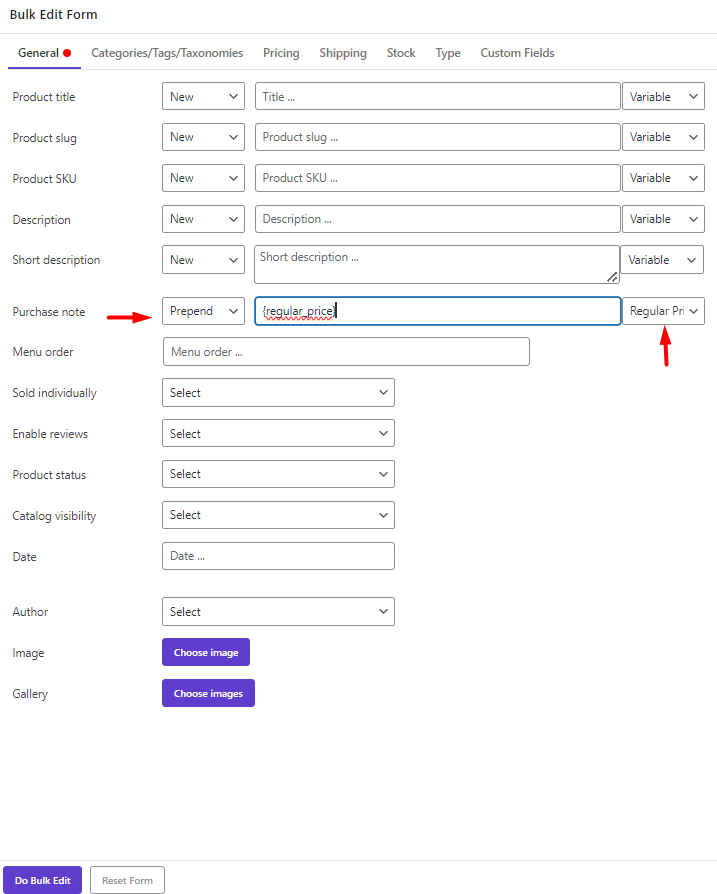
Now, you can see that Regular price is added to the beginning of the product purchase notes.
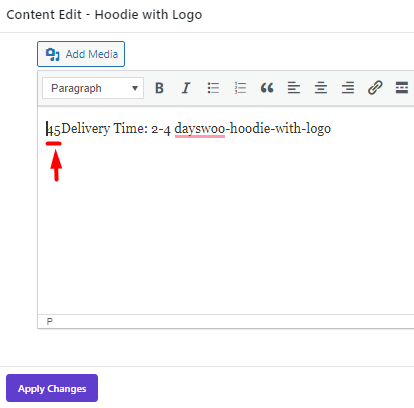
Example 4: Bulk delete WooCommerce product purchase note for downloadable products
Follow the below steps to delete Delivery time: 3-4 days from the purchase note of Downloadable products:
- Go to the Type tab of Filter Form and set Yes for Downloadable field.
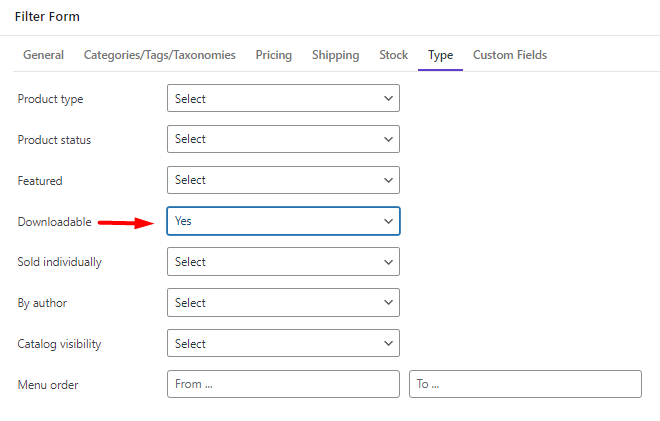
- Mark some products on the table.
- Go to the Bulk edit form and choose Delete from the Operator box.
- Write Delivery time: 2-4 days in the text box (Or select Variables from the list if you want to delete any variable from the purchase note).
- Press the Do Bulk Edit button.
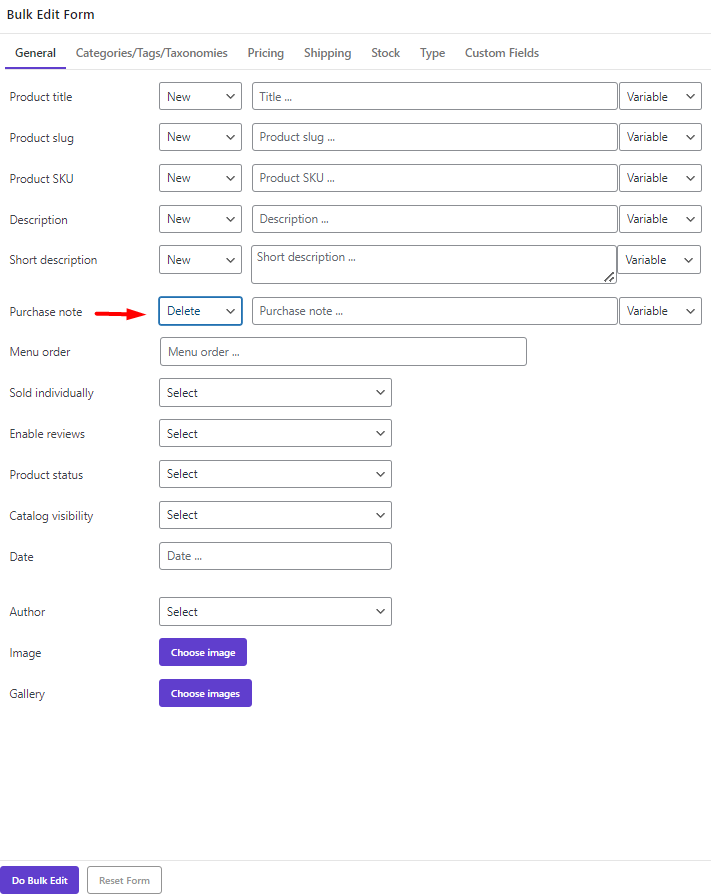
Example 5: Bulk replace product purchase note in WooCommerce for products above $50
One of the most useful options for bulk edit product purchase notes is replacing some parts of text based on your need.
For example, let’s try to replace the Regular price in the Purchase note of products above $50 with ID:
- Open the Filter Form go to the Pricing tab, and set the Regular price from 50 to 100000.
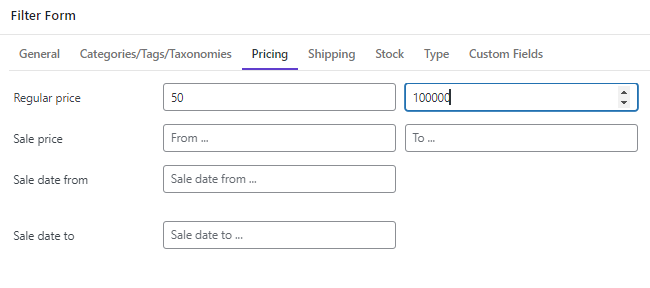
- Mark some products on the table.
- Choose Replace from the purchase note operator list and choose Regular Price in the first box, then set ID for the second box.
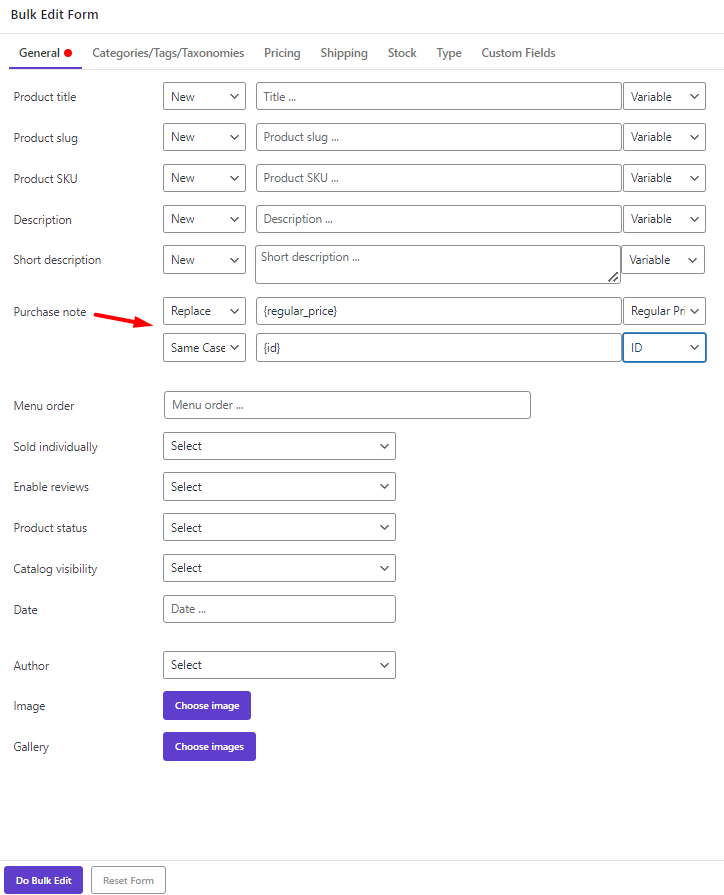
By pressing Do bulk edit, the Regular price of the selected products will be replaced with ID.
Example 6: Clear product purchase note WooCommerce for a specific variation
In the last example, we decided to clear the purchase note of Green products. Let’s see how:
- Go to the Categories/Tags/Taxonomies of Filter Form and choose Green for the Product color field.
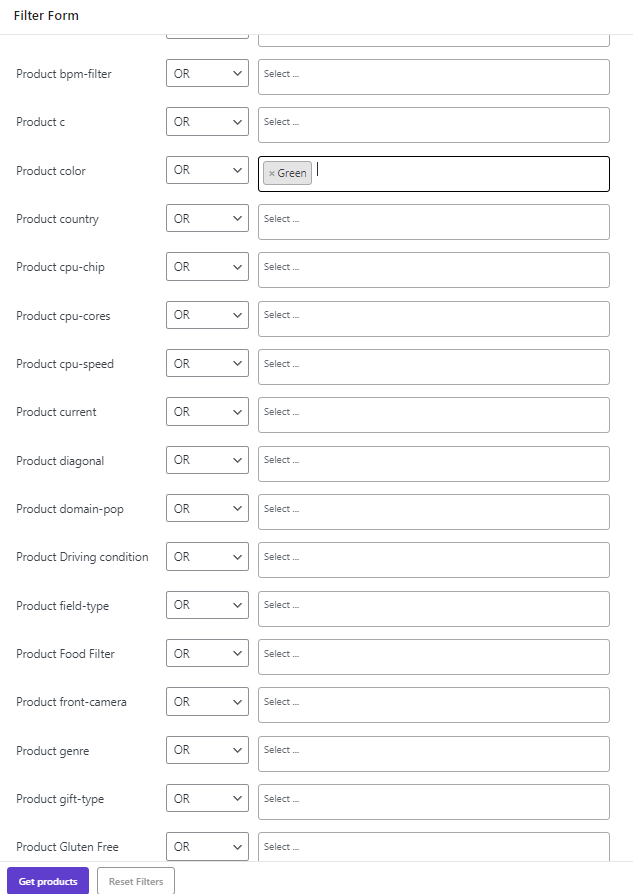
- Mark some products on the table.
- Choose Clear from the operator box of the Purchase note in the Bulk Edit form.
- Press the Do Bulk Edit button to apply the changes and remove all purchase notes of selected products.
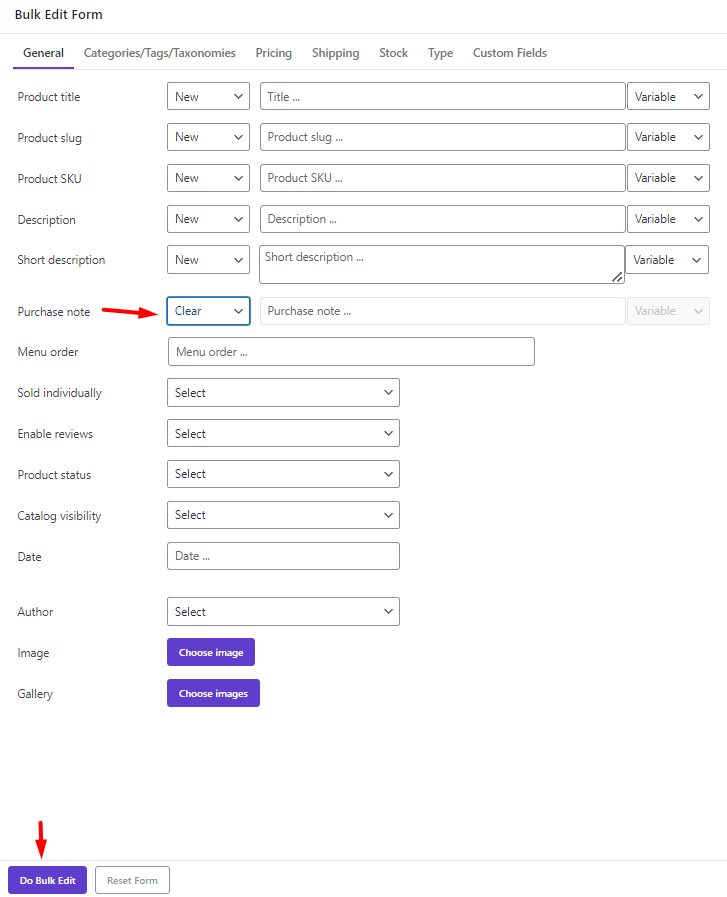
Bind edit WooCommerce product purchase notes
Bind edit is the quickest way to bulk edit purchase note WooCommerce directly in the table. To use this method, follow the below instructions:
Add purchase note column to the table
The first step is to open the Column Profile form then mark Purchase Note under the Advanced section and press the Apply to table button.
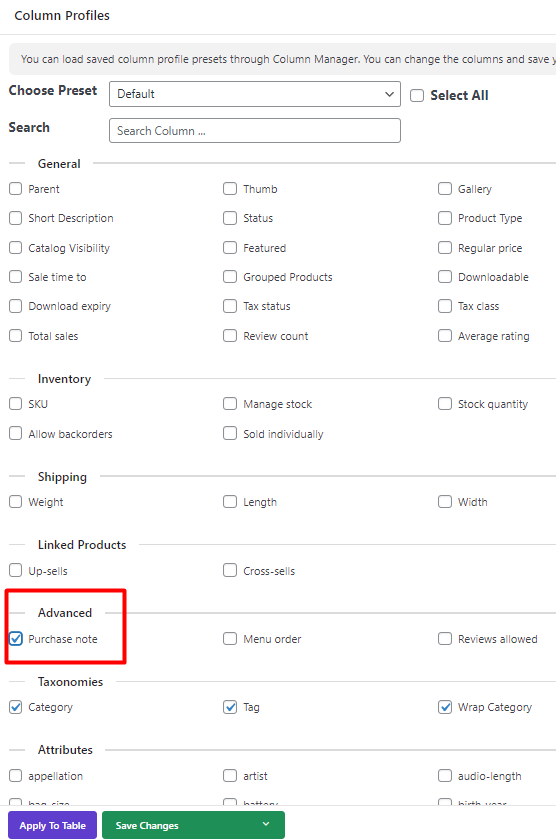
Search products
There is a Quick Search box on the Toolbar, you can use it to search and filter products based on Title or ID.

Bind edit product purchase note
After filtering your preferred products in the table, follow the below steps:
- Mark some products on the table.
- Select the Bind Edit tool in the toolbar.
- Click on one of the purchase note editors of the selected products in the table.
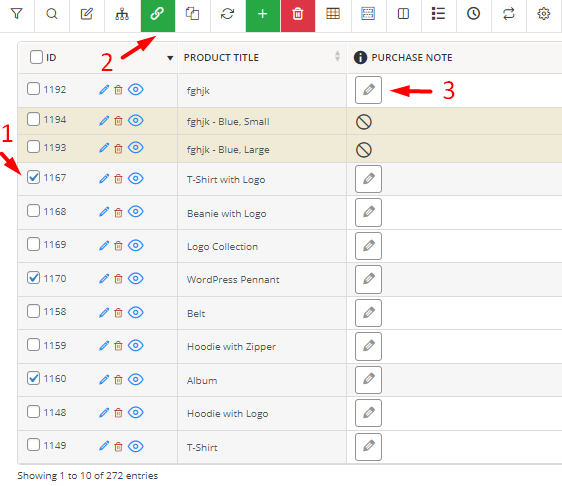
- Make any changes you need in the text.
- Press the Apply Changes button.
- Wait a few seconds for the plugin to bulk change the other purchase notes.
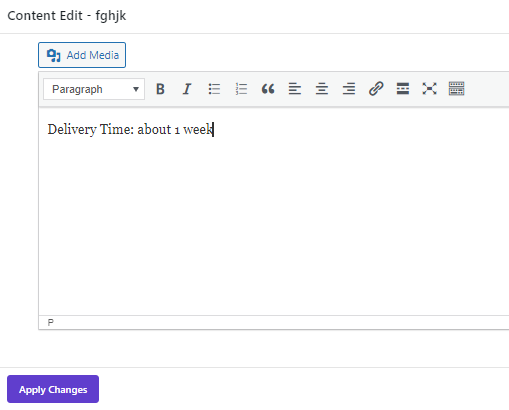
Benefits of WooCommerce product purchase note bulk edit
WooCommerce purchase note is a great way to send information to the customers after completing their purchases. The information provided in the WooCommerce product purchase note for customers has different purposes such as:
- Information about the delivery time.
- A Discount Coupon Code for the next purchase.
- A Thank You Message to appreciate customers purchasing from your shop.
- Offering an Upsell or Cross-sell product for the next purchase.
- Announcing an event.
- Announcing a promotion.
- Information about the upcoming sales.
- Announcing the new collection releasing time.
- The contact information or the address of your physical store.
- Inform about support services.
- And many more.
WooCommerce Products Bulk Edit Plugin
The easy way to bulk edit product purchase note in WooCommerce
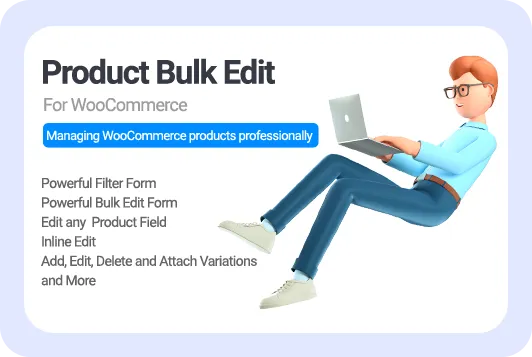
Conclusion
By default, WooCommerce allows you to add a note to a product, which is very useful when you give the customer unique information about the order. However, if you want to bulk edit WooCommerce product purchase notes, this is only possible by using the plugin. In this post, we have shown you how to apply any type of change to the WooCommerce purchase note with the help of the WooCommerce products bulk edit plugin.