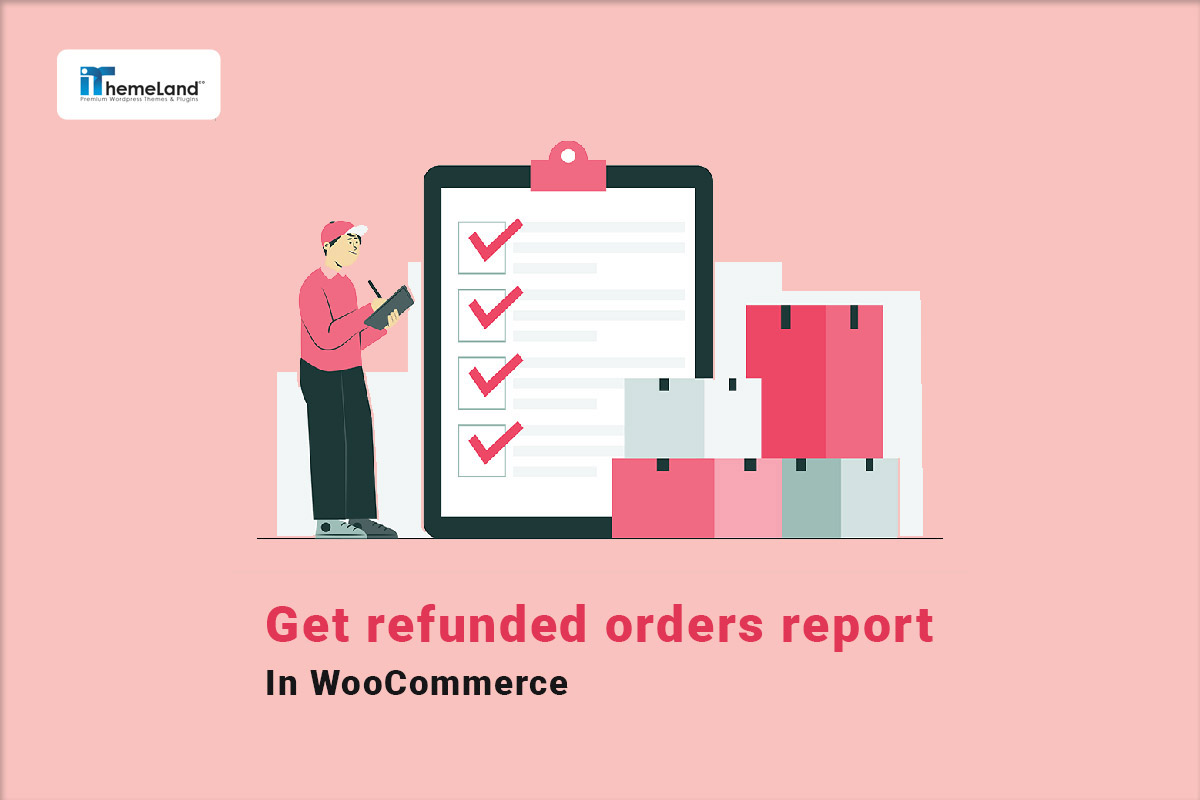WooCommerce refunded orders report is a great indicator for evaluating the customer satisfaction of online stores. By analyzing WooCommerce refunded product reports, you can identify issues with your products or services and take necessary action to resolve them.
In this tutorial, we want to show you how to get WooCommerce refunded order reports in 3 ways:
- Use WooCommerce report to get refund orders report without plugin.
- Use analytics to get WooCommerce refund reports.
- Use the WooCommerce report plugin to receive WordPress refund order reports.
Let’s go through the step-by-step guide to find out the details about generating WooCommerce order refund reports in each method.
Method #1: Use WooCommerce report to get refunded order reports without the plugin
One of the most important parts of WooCommerce is the reports option. The reason for this is to provide statistics and information about orders, products, and customers, which gives store managers a deep insight into the performance of their shop. One of the reports that can be generated in the WooCommerce reports is the WooCommerce order refund report.
To analyze this report by the default WooCommerce report tool, first, you need to navigate to the below address:
WordPress Dashboard > WooCommerce > Reports
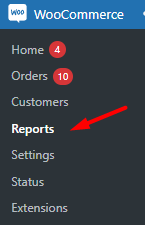
On this page, follow the below instructions to get WooCommerce refunded orders report:
- Open the Orders tab.
- Filter orders by date: You can filter your orders of last year, last month, this month, last 7 days or any custom date. Then, press the Go button to receive the WooCommerce orders on the specified date.
- Look for Refunded orders in the left panel of this page, you can see almost all data related to the orders, including gross sales, average gross monthly sales, net sales, total number of orders, and other items. Along with the total amount of refund orders which Red distinguishes in the chart.
- To observe the total amount of refunded orders in one specified date, hover over the red chart near that month as illustrated below:
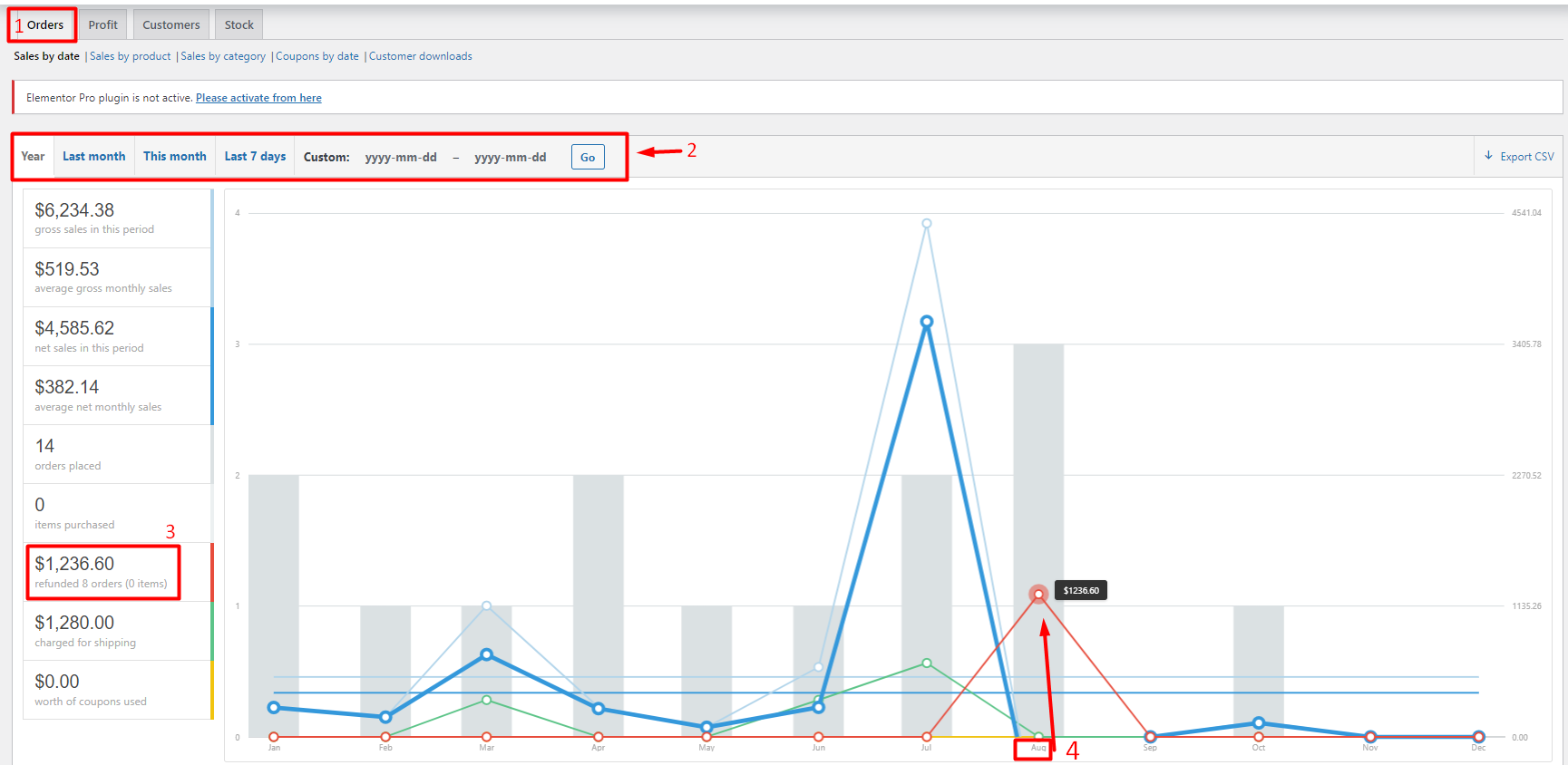
It is also possible to export the WooCommerce order refund report by pressing the Export CSV icon on the top right corner of the screen.
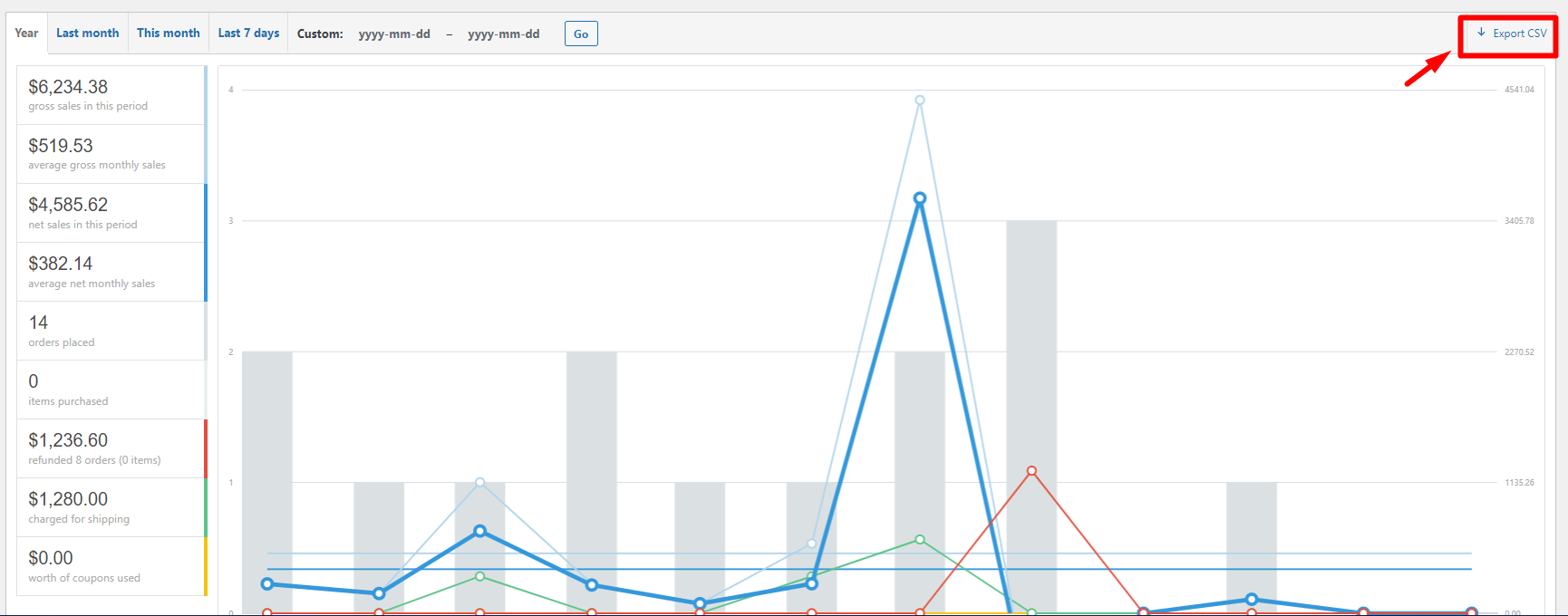
Method#2: Use WooCommerce analytics to get WooCommerce refunded order reports
As shown in the previous method, in the reports section, we could see the WooCommerce refund report in general along with other order reports. But in the new version of WooCommerce, a section called Analytics has been added, which provides store managers with a more detailed analysis of refund orders and generates the WordPress refund order report easily and comprehensively.
To use WooCommerce Analytics, you need to find this tab in the WordPress dashboard and then click on the Orders options to open the Orders Report page.
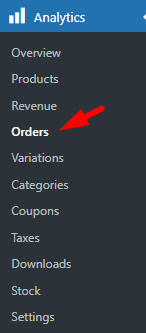
On this page, follow the below instructions to receive the WooCommerce order refund report:
Filter WooCommerce orders by date
Filtering WooCommerce orders by date provides flexible options for store managers to filter and even compare their Weekly, Monthly, or Yearly order reports. It is also possible to filter the orders by a custom date range.
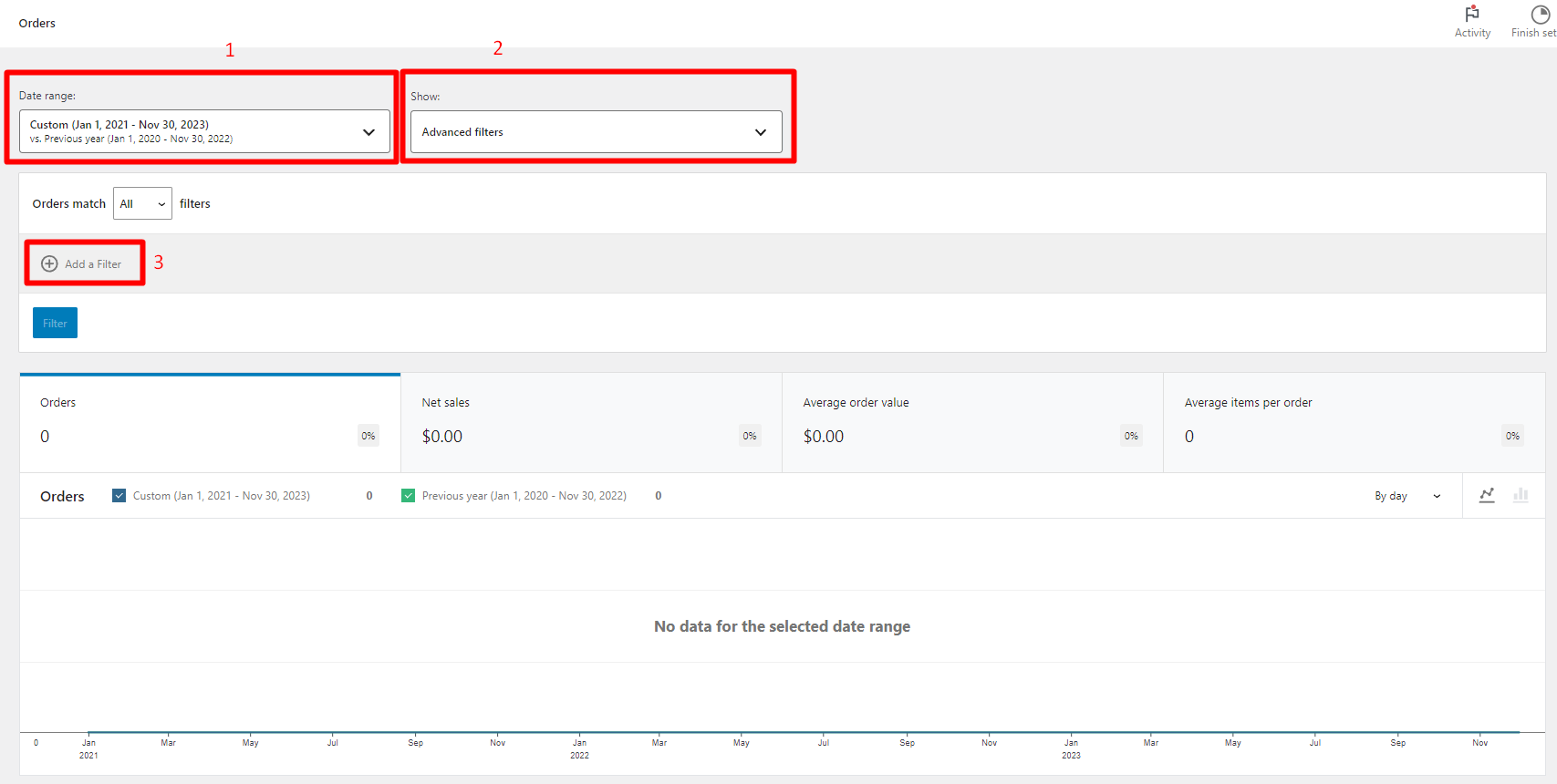
Use advanced filters
Another useful tool added to WooCommerce Analytics is Advanced Filter. To use this option for receiving the WooCommerce refund report, you need to:
- Open the dropdown list of the Show field.
- Choose Advanced Filter to see the Filter box.
Add refunded orders filter
In the filter box, press Add a Filter to see the list of filters available for the orders report. Select Refunds from the list to limit the results of orders reported to the refunded orders.
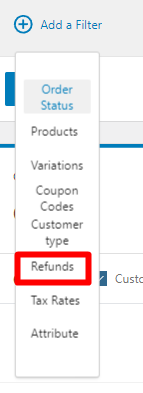
You can also go one step further and try to filter the Refunded Orders Report by choosing one of the below options in the Filter box:
- All: to see all refunded orders in the report.
- Partially Refunded: To just see the orders that part of them is refunded.
- Fully refunded: To only see the orders that are refunded totally.
- None: To hide refunded orders from the report.
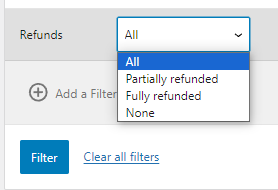
By pressing the Filter button, you can see the WooCommerce order refund report in 2 views:
- Bar Chart
- Table report
The total amount of WooCommerce refund orders in each month is reported in the bar chart. It is also possible to compare two reports with different date ranges in this chart.
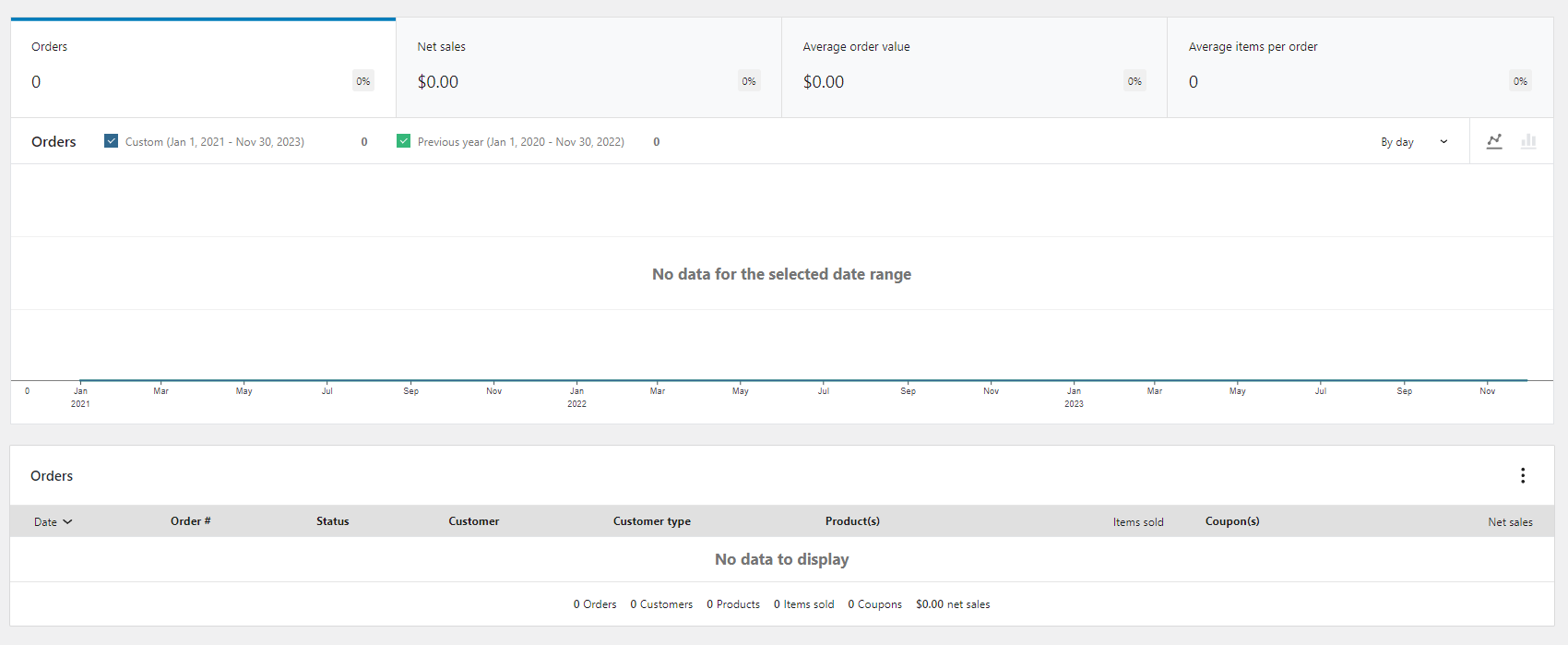
In the report table, a list of all refunded orders is reported along with other information, including:
- Order Status
- Customer Name
- Customer Type
- Products
- Coupon
- Net Sales
Although WooCommerce Analytics comes with a lot of more flexible options to get WooCommerce refunded orders report.
Method #3: Use the WooCommerce report plugin to receive the WordPress refunded order reports
Analyzing the refund order reports is an important part of monitoring the profit and loss of online stores. WordPress refund order report allows you to make better decisions to improve the performance of your store.
The WooCommerce report plugin is a powerful tool for creating all kinds of reports in the WooCommerce store, including refunded orders. It provides you with the metrics you need to make better decisions to increase sales. The Good news about this plugin is that you can create unlimited reports and receive them automatically in your email.
In the following, we review step by step guide about how to create WordPress refund order report with the WooCommerce report plugin.
Step 1: Install and activate the WooCommerce report plugin
If you want to easily create a WooCommerce order refund report with this plugin and filter it according to any parameter you want, you must first download and install it on your WordPress site.
By activating the plugin, you will see the iT Woo Report menu in the WordPress dashboard and by clicking on this option, you will lead to the main page of the plugin.
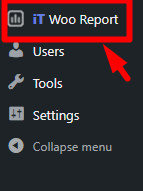
Now, you can get the WooCommerce refunded orders report with one click. Let’s see how.
WooCommerce Report Plugin
The easy way to get refunded orders report in WooCommerce
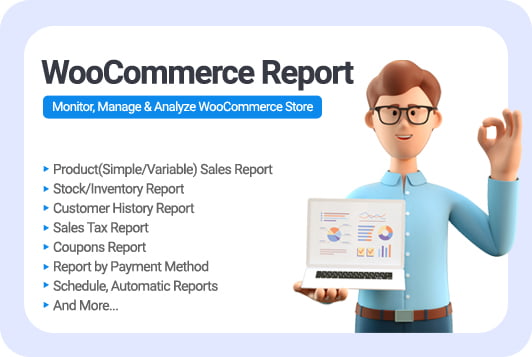
Step 2: Find the WooCommerce refunded orders report and filter the data
You can find almost all the reports you need in the list of reports provided in the plugin dashboard. So, to get WooCommerce refunded product report, you can simply open the Order tab and click on Refund Orders.
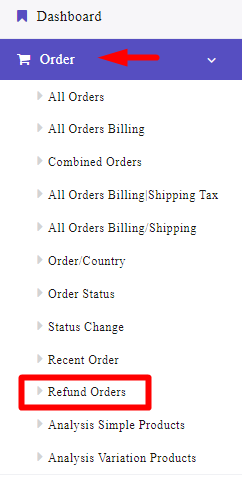
Now, to generate the Refund report, you need to set a date range in the Search form, which is available by pressing the Search icon.
The first two fields of the Search form are From Date and To Date. You can use a built-in calendar to set your custom date range quickly.
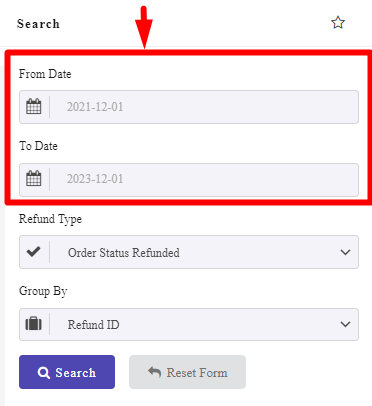
It is also possible to filter the report by refund type. To do this, simply open the dropdown list of Refund Types and choose one of the below options:
- Part Refund: To filter the orders that are partially refunded.
- Order Status Refunded: To filter the orders that are totally refunded.
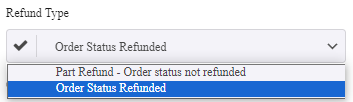
Step 3: Get WooCommerce refunded orders report
When you set the date and type filters, press the Search button to generate the WooCommerce refund report.
As illustrated below, you can see a list of all refunded orders in a table with other information in separate columns including:
- Order Date
- Order Status
- Order count
- Refund Amount
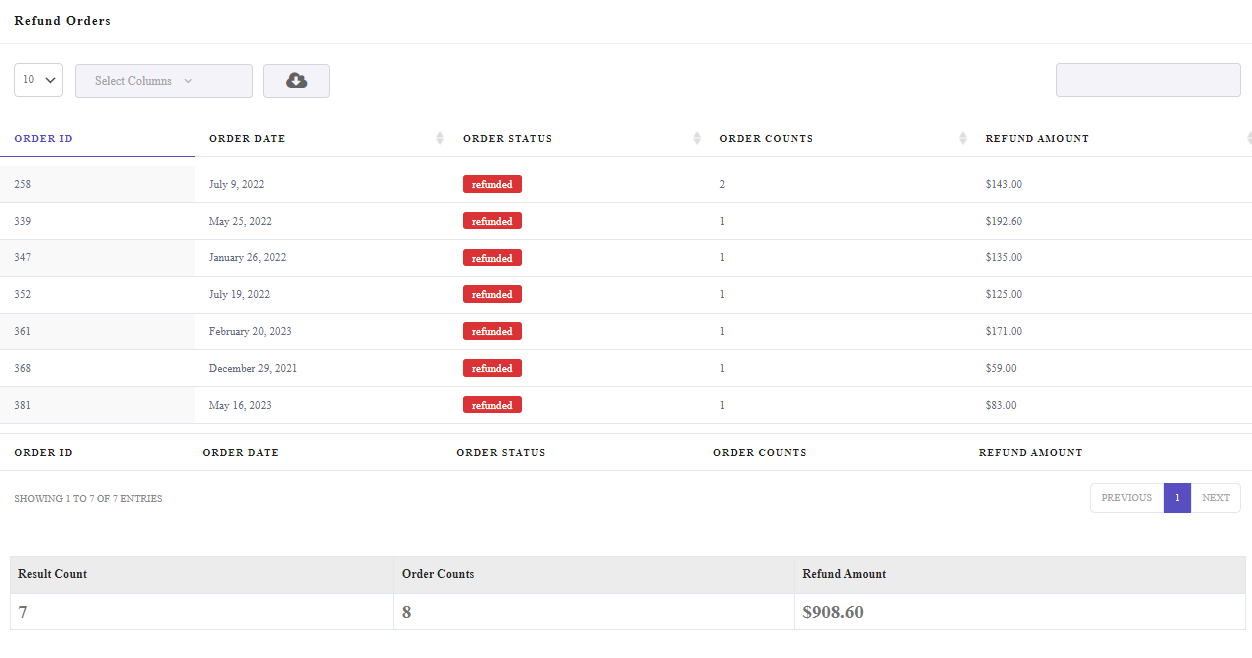
You can also find a Summary report at the bottom of the table reporting useful information such as Total Order Count and Total Refund Amount.
This is the simplest method you can get WooCommerce refunded orders report in this plugin. However, there are other options for generating refund reports based on products, customers, country, etc.
To help you better analyze the data you need in various refund order reports, let’s give some examples.
Example 1: WooCommerce refunded product report
To generate WooCommerce refunded report of a special product, try the below step-by-step guide:
- Open the Order tab and press All Orders report.
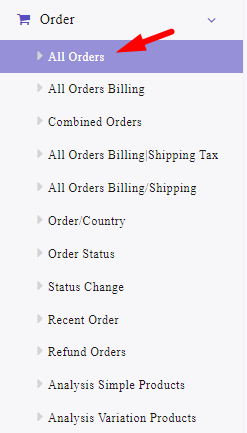
- Click on the Search icon to open the Filter Form.
- Set Date From and Date to fields by using the built-in calendar.
- Filter Refunded Orders in the Status field.
- Filter other fields like Country, Product, Customer, Category, etc. if you need to. For example, we chose the Sunglasses product from the list of Products to filter the refunded orders related to this product.
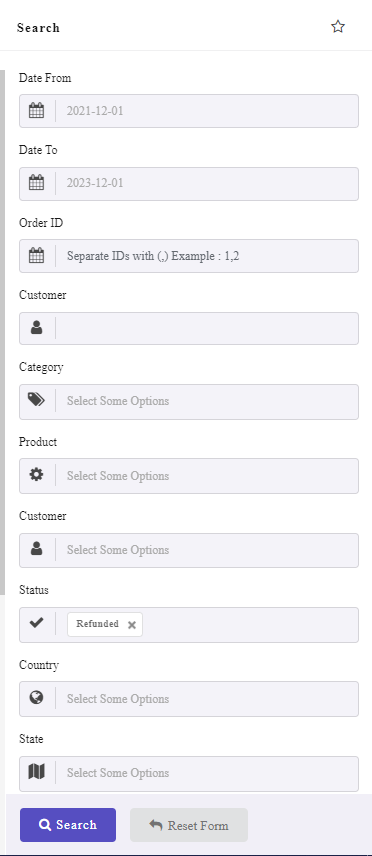
- Click on the Search button to generate the report.
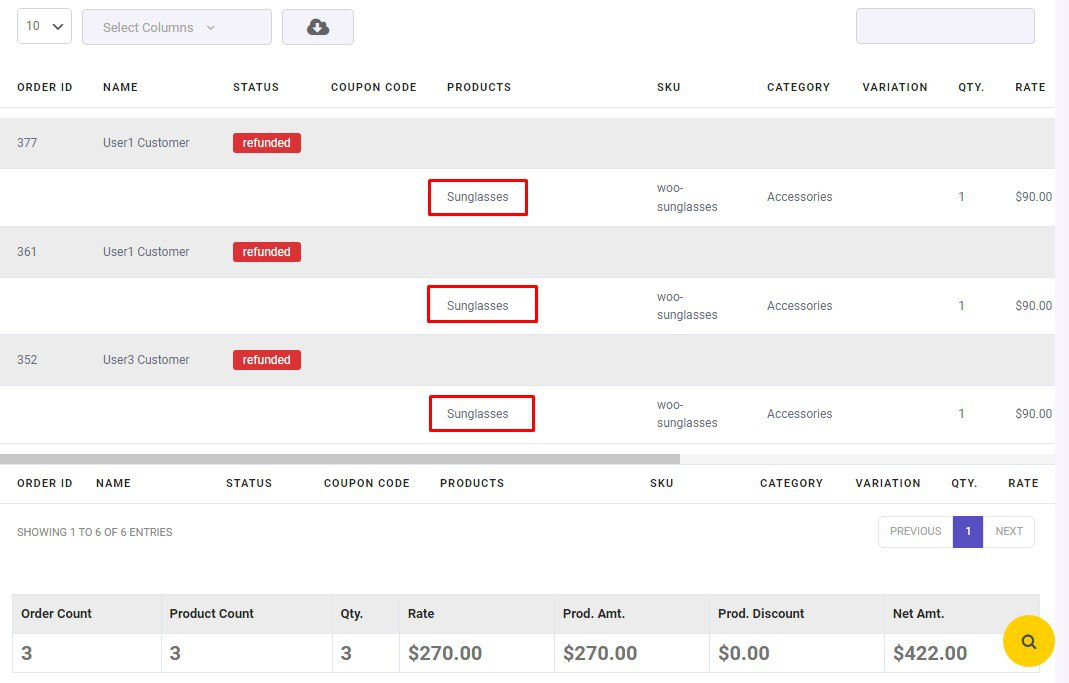
Extra features of WooCommerce report plugin
The WooCommerce report plugin, with its unique features, provides you with one of the most complete reporting tools. In this plugin, in addition to creating and filtering various sales reports based on different parameters, other features are also designed to help online store managers track their reports better and faster.
Here are some of these features:
Customize columns of WordPress refund order report
One of the easiest tasks in the WooCommerce report plugin is customizing the columns of the table report. To do this task, you can easily open the dropdown list of Select Columns on top of the table and mark/unmark the columns to be displayed/hidden in the report.
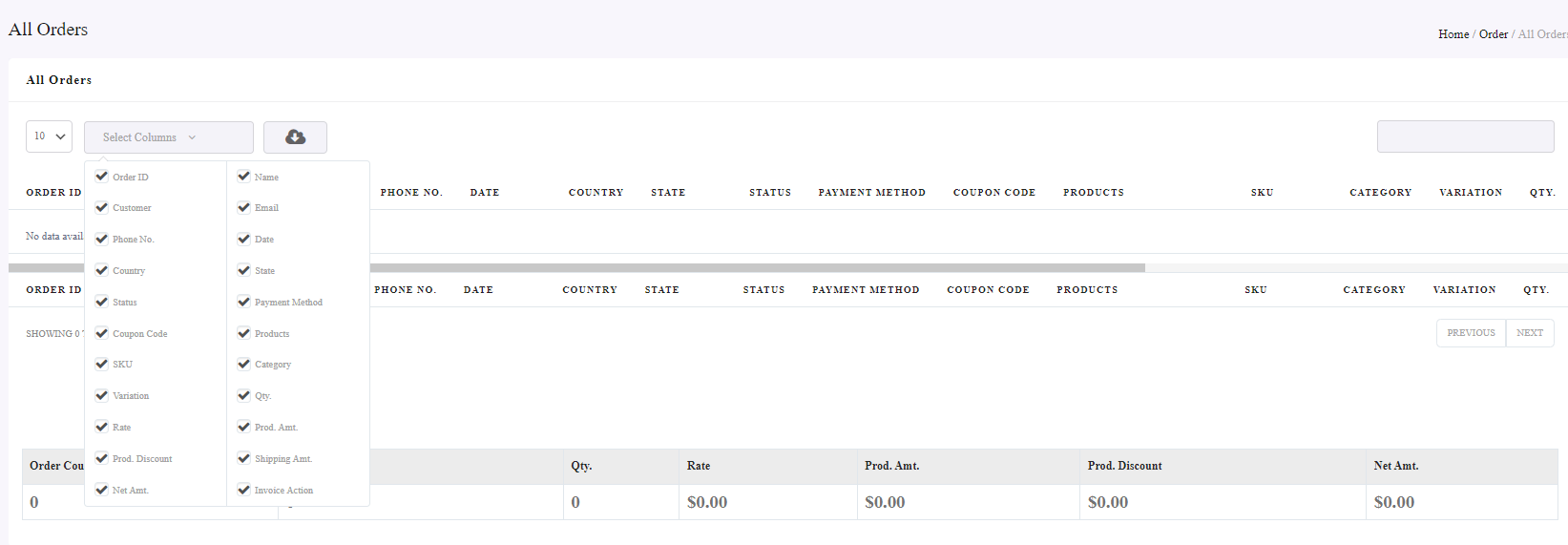
Export WooCommerce refund report as a CSV, XLS or PDF file
Exporting WooCommerce reports is another useful feature that allows store managers to easily download the WooCommerce order refund report with one click.
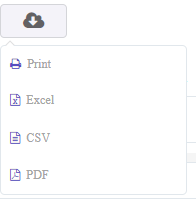
To export the report, you can simply click on the Export icon designed on top of the table and choose one of the below formats:
- CSV
- Excel
If you need a hard copy of your report, it is also possible to choose the Print option.
WooCommerce Report Plugin
The easy way to get refunded orders report in WooCommerce
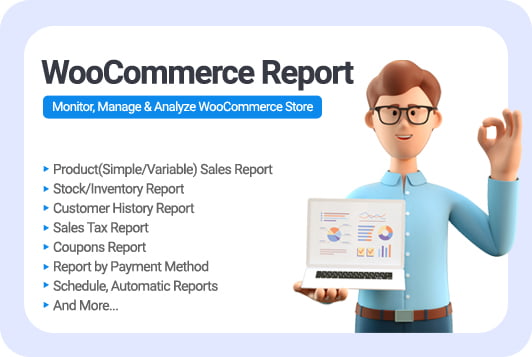
Conclusion
Regardless of the online store type you are managing, analyzing various sales reports, including the WooCommerce refund report is essential for growing your business. With the help of the WooCommerce report plugin, you can generate and customize all types of sales, products, inventory, and other reports for your online shop or export them as CSV files.
In this plugin, all the weaknesses of WooCommerce’s default reporting system have been identified and a useful and comprehensive tool has been provided to WordPress users.