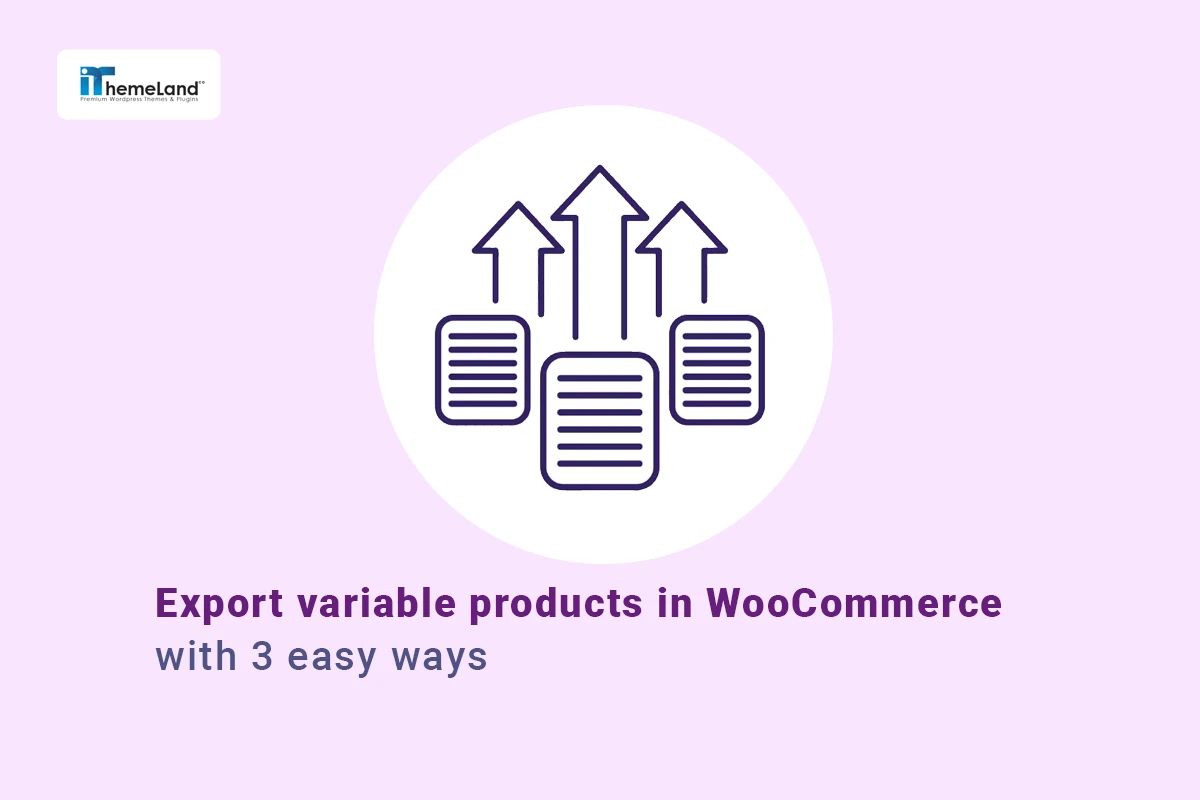WooCommerce export variable products is a time-saver solution for performing tasks like bulk editing. In this way, you can export variable products in WooCommerce using just one data configuration, then open the exported file as a spreadsheet and edit or import it again to WordPress. Learning this solution is important for store managers because variable product import data can have many different configurations.
In this post, we want to show you how to export variable products WooCommerce with three methods:
- The default WooCommerce exporter for export variable products
- The default WordPress Exporter for export variable products
- WooCommerce bulk editing product plugin for exporting variable products
Let’s dive into it.
What are WooCommerce product attributes?
Product attributes are a fantastic tool for giving customers more information about your products. Attributes can help them quickly find the right options and compare them with each other.
For example, suppose that you are selling clothes in your online store. Each cloth has some attributes like Color, Size, Brand, etc.
What are WooCommerce product variations?
Variations are made by combining two or more attributes and they can be used to create variable products in WooCommerce. Each variable product could have multiple variations with different prices, or images displayed in a single product page to the customers.
When customers visit a variable product in WooCommerce stores, they can review variations with their respective options before adding any of them to the cart.
For example, suppose that you add a T-Shirt as a variable product. So, you may create three different variations like below:
- Grey- Medium: $49.99
- Red- Medium: $55
- Green-Large: $60
So, when customers visit the T-Shirt page, they can compare the prices of all three variations and add the preferred one to their carts.
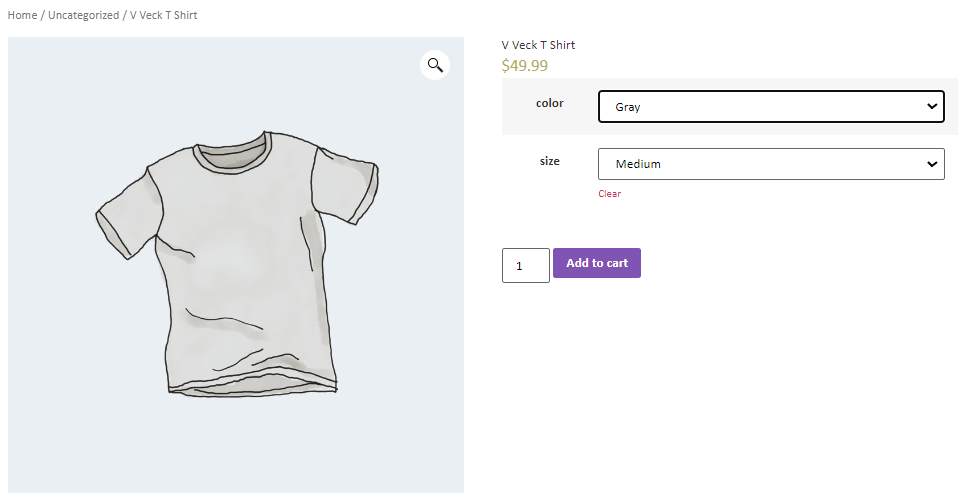
How to set up a variable product in WooCommerce?
You can add variable products in WooCommerce by following the three steps:
Step 1: Add attributes to WooCommerce
As we mentioned above, you need to use attributes for creating product variations. So, the first step is to add a Product Attribute by navigating to the below address:
WordPress Dashboard > WooCommerce > Products > Attributes (1)
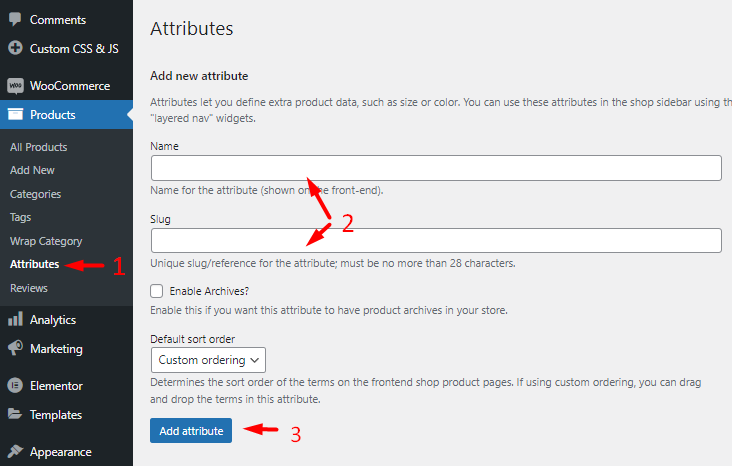
2. Then, give your attribute a Name (Visible for customers in the product page) and, optionally, a Slug (Used internally by WooCommerce).
3. Press the “Add Attribute” button to add the attribute to the main attributes page.
To finalize the process, you need to add attribute terms by pressing Configure terms on the attribute list:
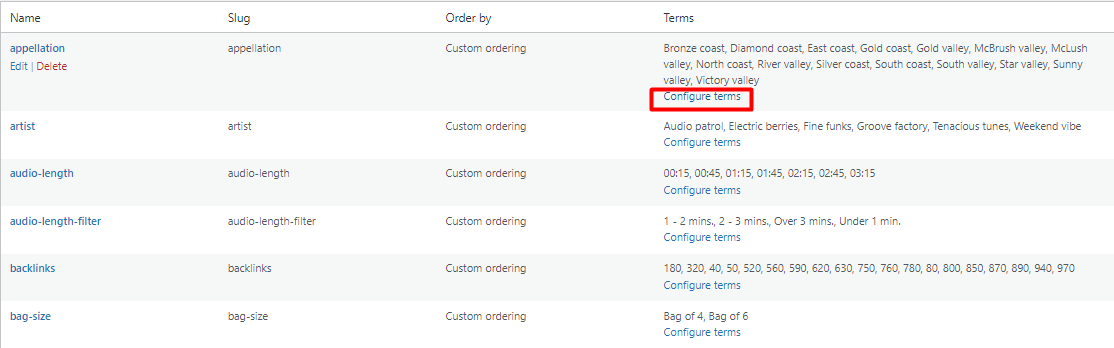
Here, you can add as many terms as you need under the selected attribute.
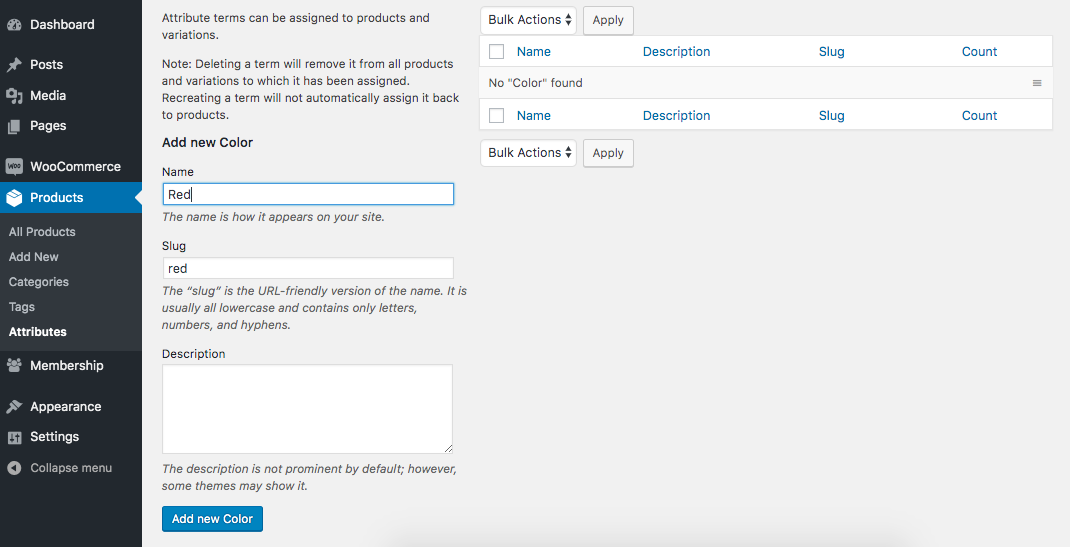
For example, if you have added Color as an Attribute, it is possible to insert Red, Green, Grey, etc. As its term to WooCommerce.
Step 2: Create Variations on the WooCommerce product page
Once you have added the proper attributes with their terms, it is time to use them for creating variations.
To do this task, first, you need to create a new product or visit a product page. Then, try to:
- Select the Variable product type in the Product Data section.
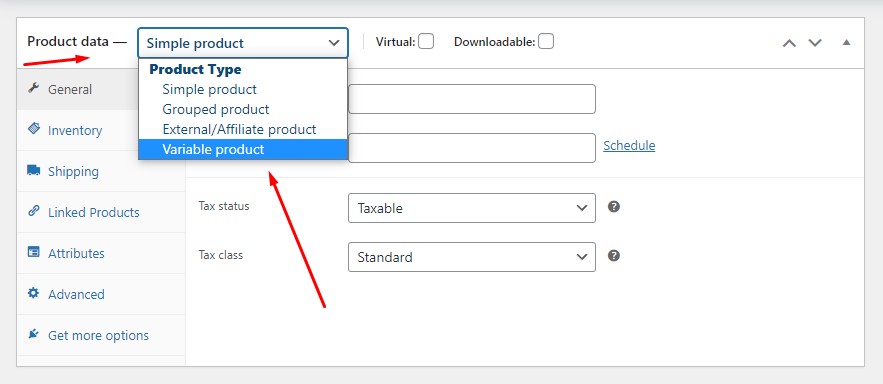
- Go to the Attributes section, add an attribute like “Color” then choose its terms such as “Red, Grey” etc.
- Mark the “Used for variations” checkbox.
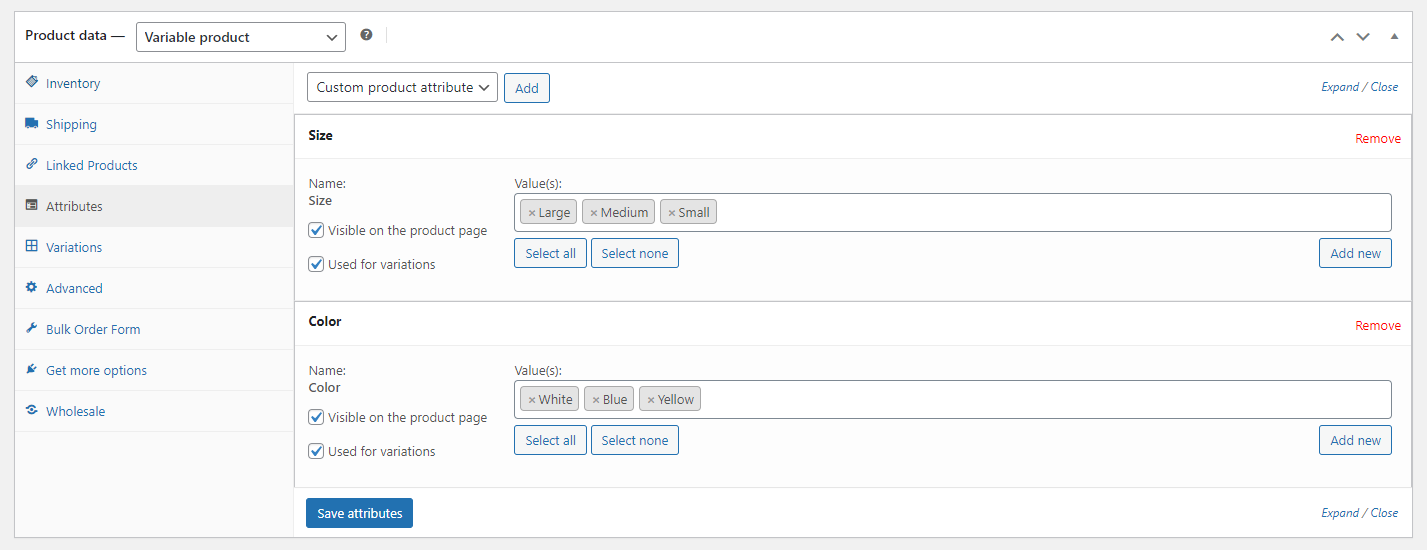
- Click on the Save attributes button.
Step 3: Add and Edit product variation data
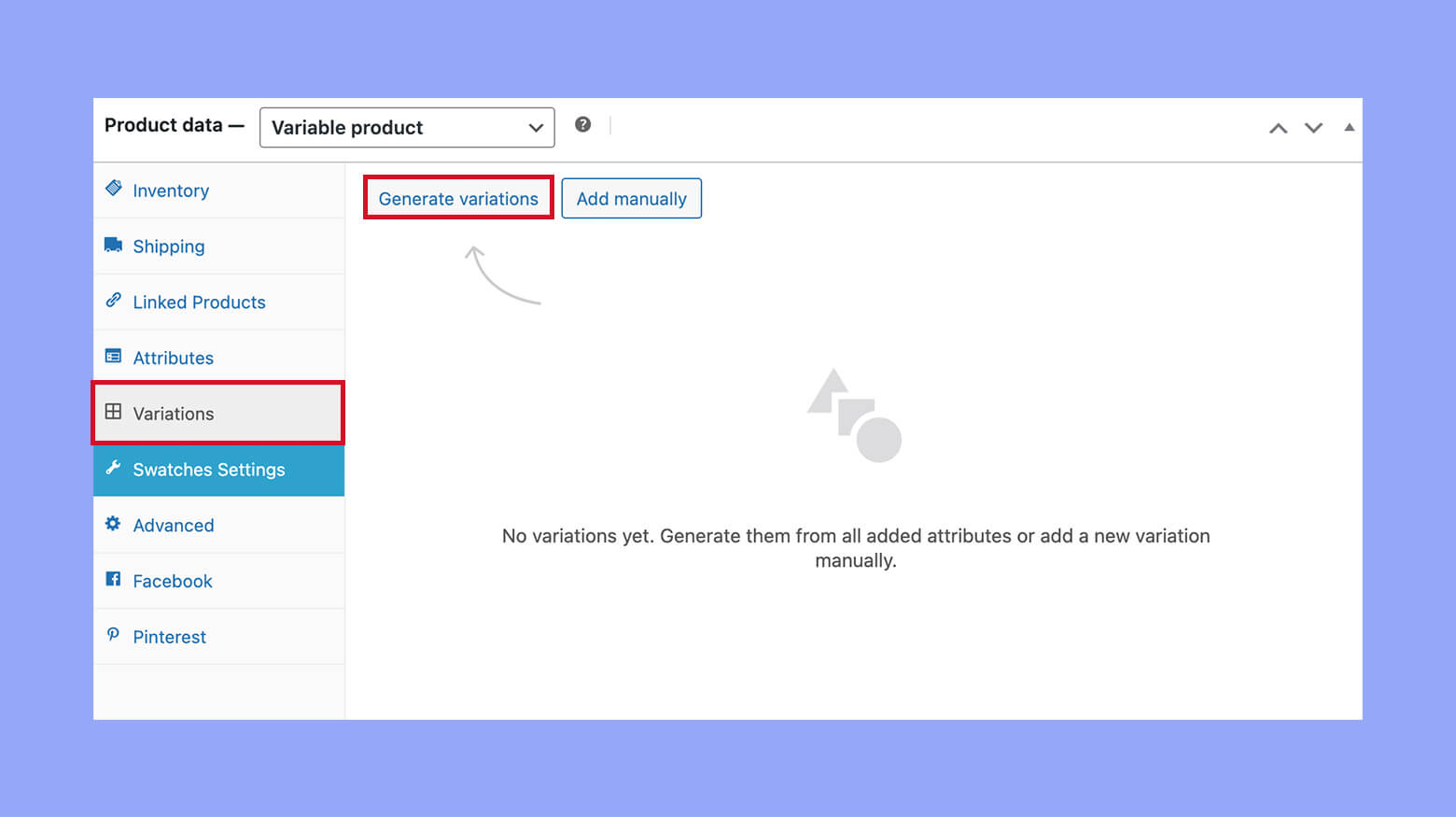
The last step is generating Variations by opening the Variations tab and pressing the Generate Variations button:
Now, you can see a list of all variations and you are able to edit their features one by one:
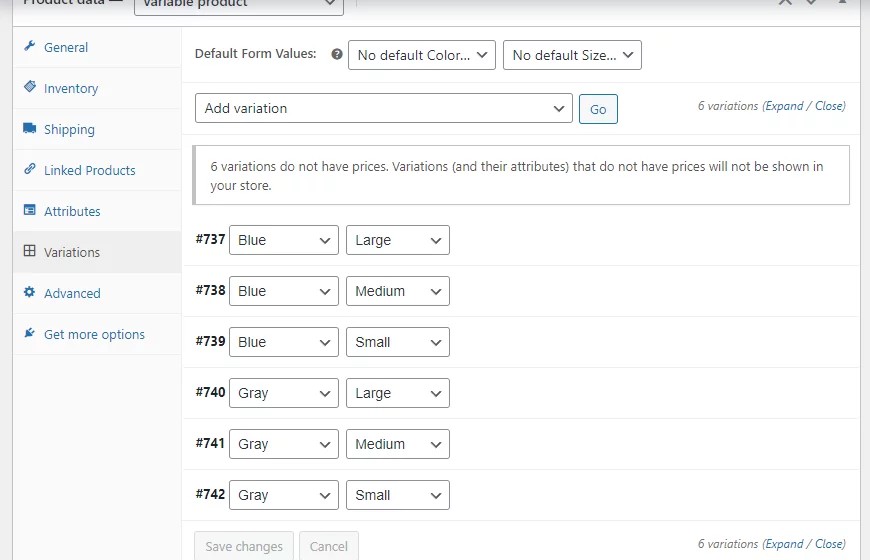
As illustrated below, you can add SKU, Regular Price, Image, Stock Status, etc. For each variation.
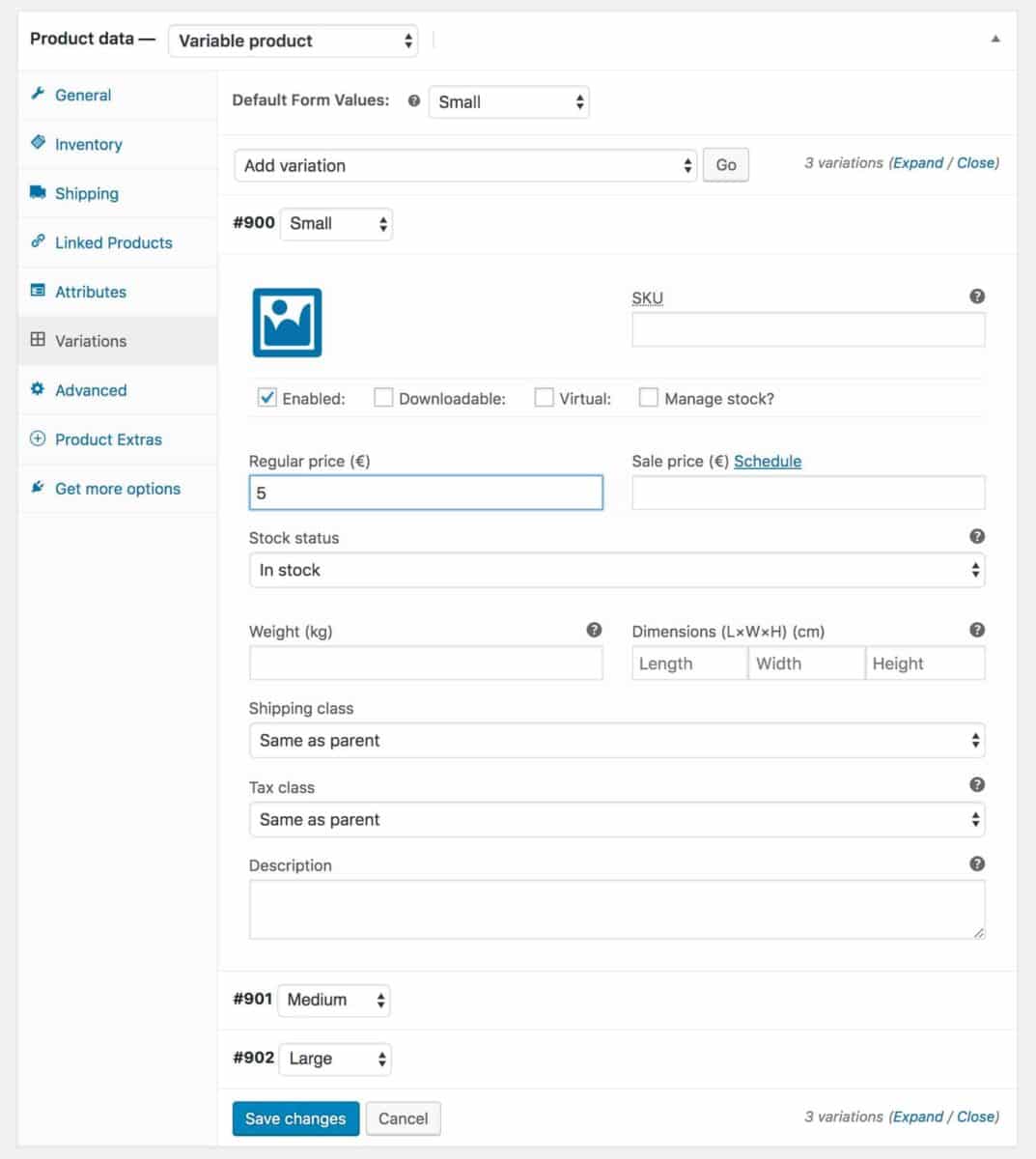
Finally, you need to press Save Changes and Update the product page to show the Variable product in your store.
How to export variable products in WooCommerce?
To export variable products in WooCommerce, You can use either WordPress or WooCommerce default exporters. However, they are not flexible enough to export the exact products or variations that you may need. To solve this problem, you can get help from the WooCommerce products bulk editing plugin which is a great tool for bulk editing, exporting, and importing products in WooCommerce.
Continue reading to learn about three different methods for WooCommerce export variable products with and without plugin.
Method 1: Export products with variations using the default WooCommerce exporter
The first method for WooCommerce export variable products is the default WooCommerce exporter which allows you to export custom data in a CSV file.
To use this exporter, try to:
- Go to the All Products page.
- Press the Export button on top of the table.
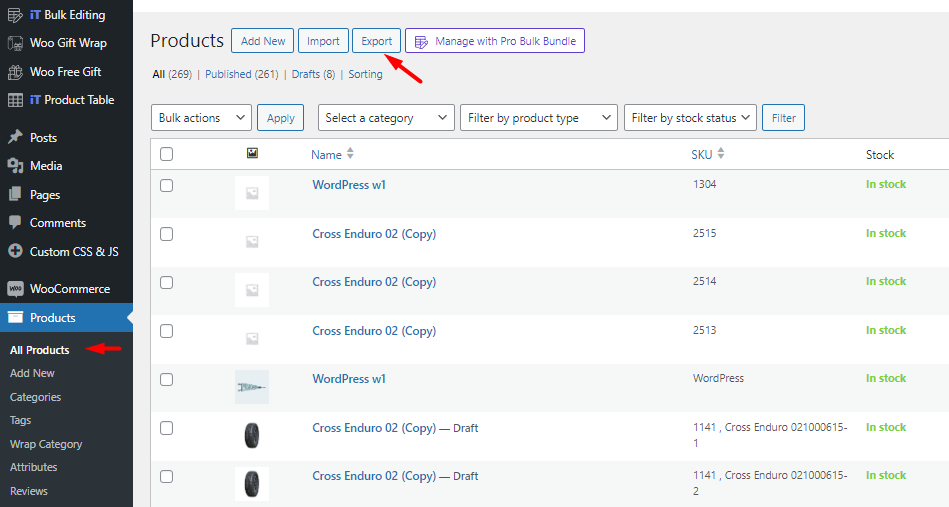
– Choose which products you want to export based on the following fields:
- Which columns should be exported: Select the product fields you want to export like tag, attribute, price, etc.
- Which product type: Choose Variable product to export variable products in WooCommerce. You can choose other products type like Simple products.
- Which Category: You can select one or more categories to export the related products.
- Export custom meta: Mark this option if you want to export meta fields as well.
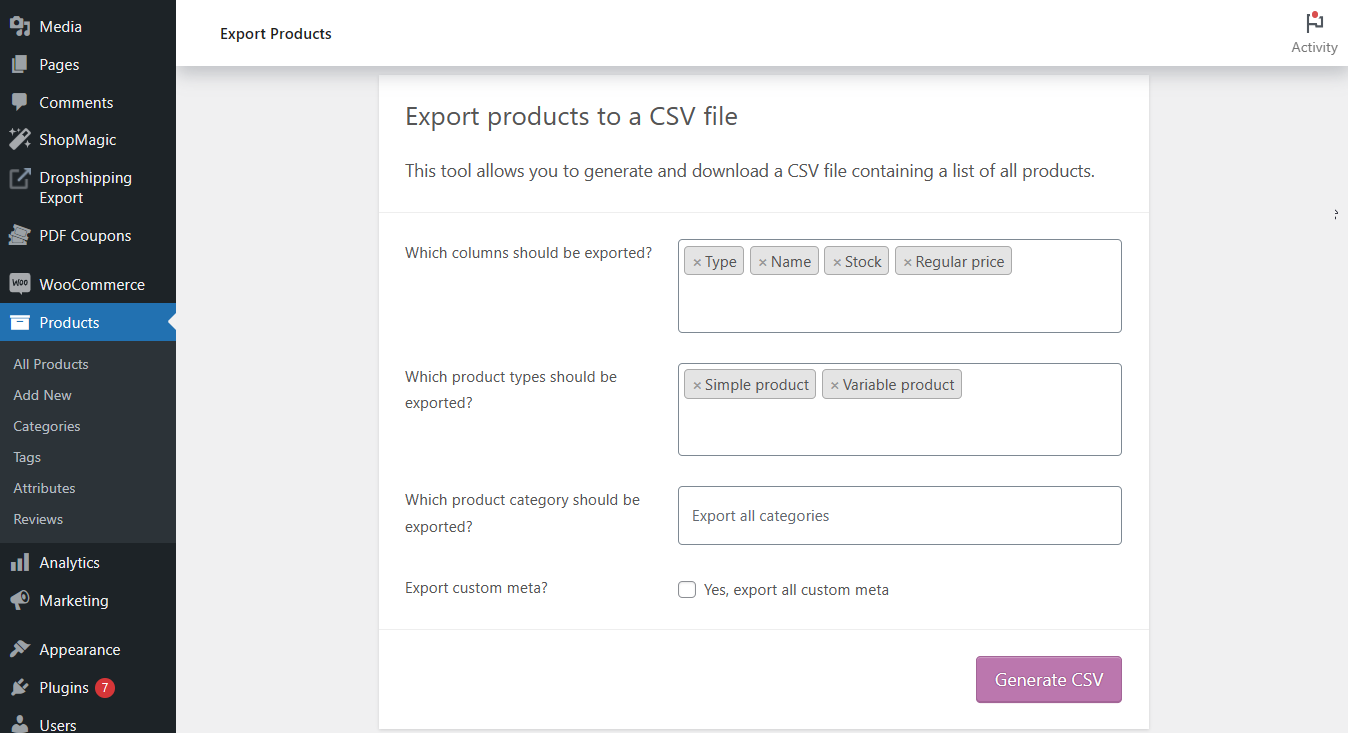
- Press Generate CSV to let WooCommerce export variable products in a CSV file and save to your system
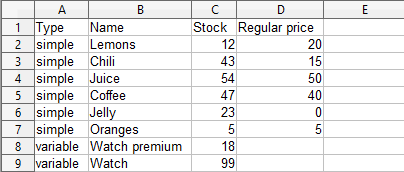
The default exporter also allows you to export WooCommerce product variations. To make this happen, you need to choose Product variations in the Which Product Type field:
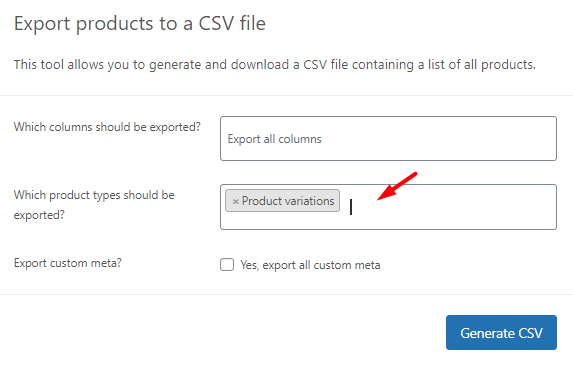
By choosing the product variations option, the item to select categories is missing, but you get a more detailed CSV as illustrated below:
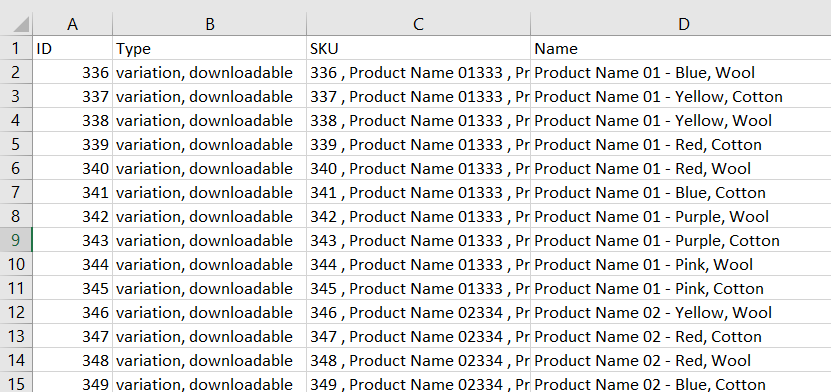
Method 2: WooCommerce export variable products using WordPress Exporter
WordPress has a simple exporter allows store managers to export either Products or variations as an XML file.
To use the exporter, you can simply go to Tools > Export.
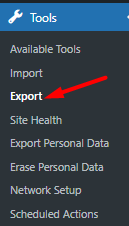
In this form, you can choose what to export:
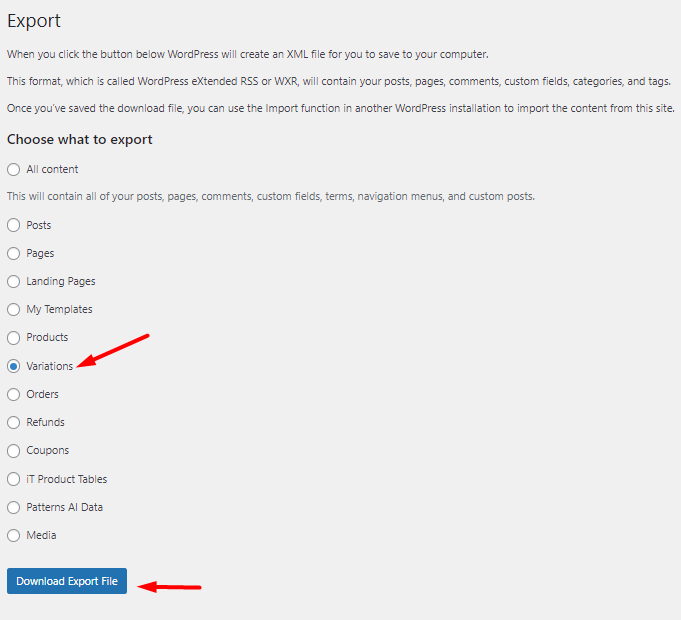
For example, if you select Variations and press Download Export File, you will receive an XML file including all data related to the variations in your store:
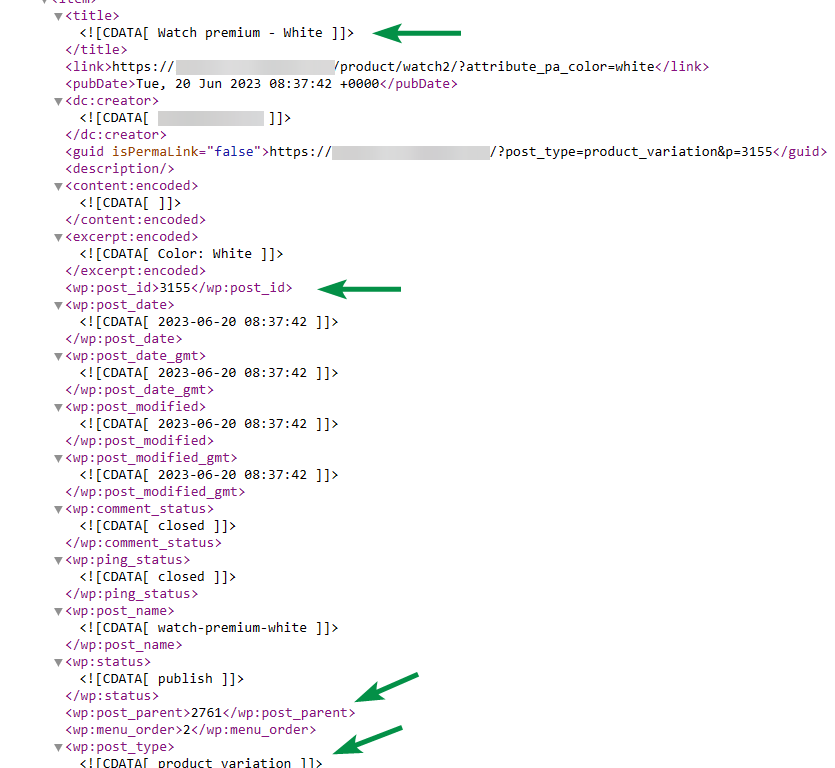
It is also possible to select Products from the list and export the XML file which contains the data related to all products in your store including variable products:
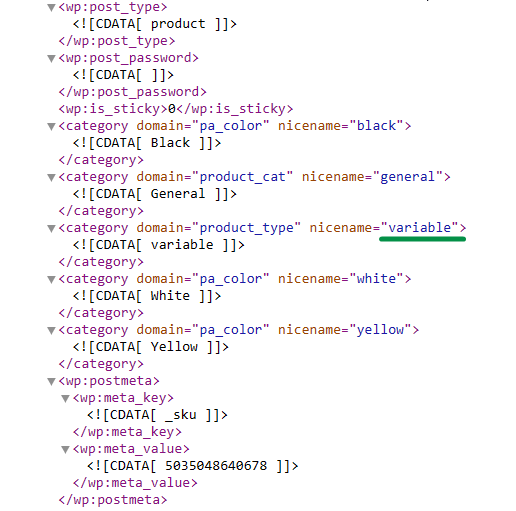
Although working with a default exporter is extremely easy and fast, you have no option for filtering the products or choosing the custom fields for WooCommerce export variable products.
That’s why we recommend you use the WooCommerce bulk edit products plugin which can be used as a powerful WooCommerce product exporter.
Let’s figure out how this plugin can empower you to export variable products WooCommerce nice and smooth.
Method 3: WooCommerce export variable products by WooCommerce products bulk edit plugin
The WooCommerce products bulk edit plugin makes mass changes on WooCommerce product details incredibly intuitive. You’re in control of your WooCommerce products with the power of practical tools provided in this plugin such as a comprehensive filter form, flexible bulk edit form, and editable product table.
With no more tedious clicking through countless pages, the plugin allows you to make changes to multiple products at the same time. Moreover, all changes are visible in a product table with customizable columns.
To fulfill the purpose of WooCommerce export variable products, you can take advantage of an easy to use export form enabling you to choose exactly what to export.
Here, we will lead you through a step-by-step guide to export variable products WooCommerce with this plugin.
Step 1: Install WooCommerce bulk editing product plugin
The installation process is not complicated, you can set up the plugin just like other WordPress extensions through a FTP server. We also provide an installation guide for beginners, here.
Once the plugin is activated, you will see the IT Bulk editing menu in the WordPress Dashboard. To have access to the main page, open the tab and click on Woo Products.
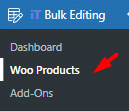
In the main page, a list of all WooCommerce products along with a comprehensive toolbar is ready to be used.
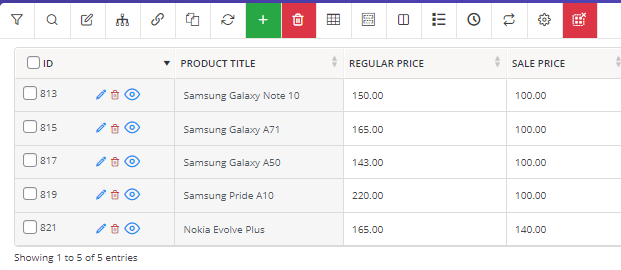
To export variable products WooCommerce, you need to use the following tools:
- Filter Form
- Import/ Export form
- Column Manager
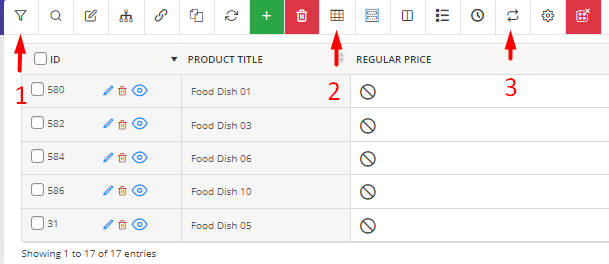
Let’s review how these tools make WooCommerce export variable products easier for you.
WooCommerce Products Bulk Edit Plugin
The easy way to export variable products in WooCommerce
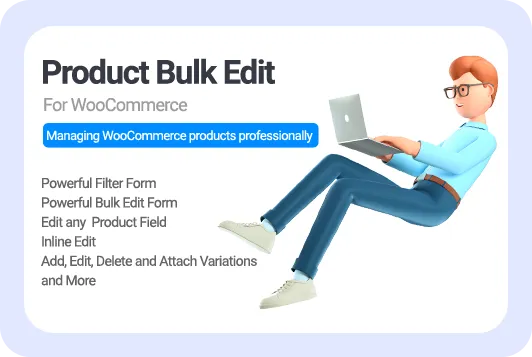
Step 2: Filter WooCommerce variable products
With the advanced and versatile filter form that supports all WooCommerce fields and meta fields, you can easily search and filter WooCommerce products based on: categories, attributes, tags, taxonomies, regular/sale price, product type, etc.
With its powerful and user-friendly interface, this smart tool provides a seamless filtering experience to help you find the desired products efficiently.
Once you open the filter form, you can find all WooCommerce fields divided into seven tabs to help you quickly locate your preferred fields and set your limitations by using the unique operators designed for each one individually.
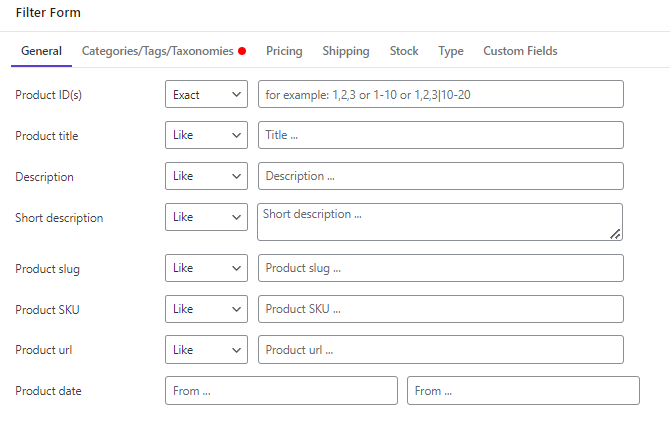
As you aim to export variable products in WooCommerce, simply go to the Type tab and set the Product type field to Variable products.
You can also set other filters if needed, then press the Apply to table button, to see the filtered products in the table.

Step 3: Export variable products WooCommerce
When you have successfully filtered the variable product, press the Import/Export tool on the Toolbar to open the related form.
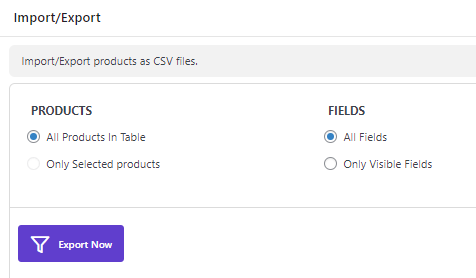
Here, by set available options, you can export variable products according to one of the below conditions:
All products in the table / All fields: This means all of the variable products you have filtered in the previous step with all their data will be exported to the CSV file.
Only selected products / All fields: This option is available when you have already marked some products in the table. So, it is useful if you want to export all data of some specific products.
All Products in the table / only visible fields: This option has the best result when you just want to export some specific fields of all variable products. To add your preferred fields to the table, you need to use the Column Manager form – don’t worry we will explain how to use it later.
Only selected products / Only visible fields: This is the most customized item that you can choose. The exported products are those you have marked in the table with the fields that you have already set to be displayed in the table from the column manager form. So, if you need to expert some specific fields of selected variable products, this option is your choice.
Let’s make an example to better understand how to work with the tools.
Example 1: Export tags, regular/sale prices, and attributes of some variable products
To export some fields of multiple variable products, first, we need to open the column profiles form and add those columns to the table.
So, after opening the Column Profile form from the toolbar, we marked the proper fields to make them visible in the table as illustrated below:
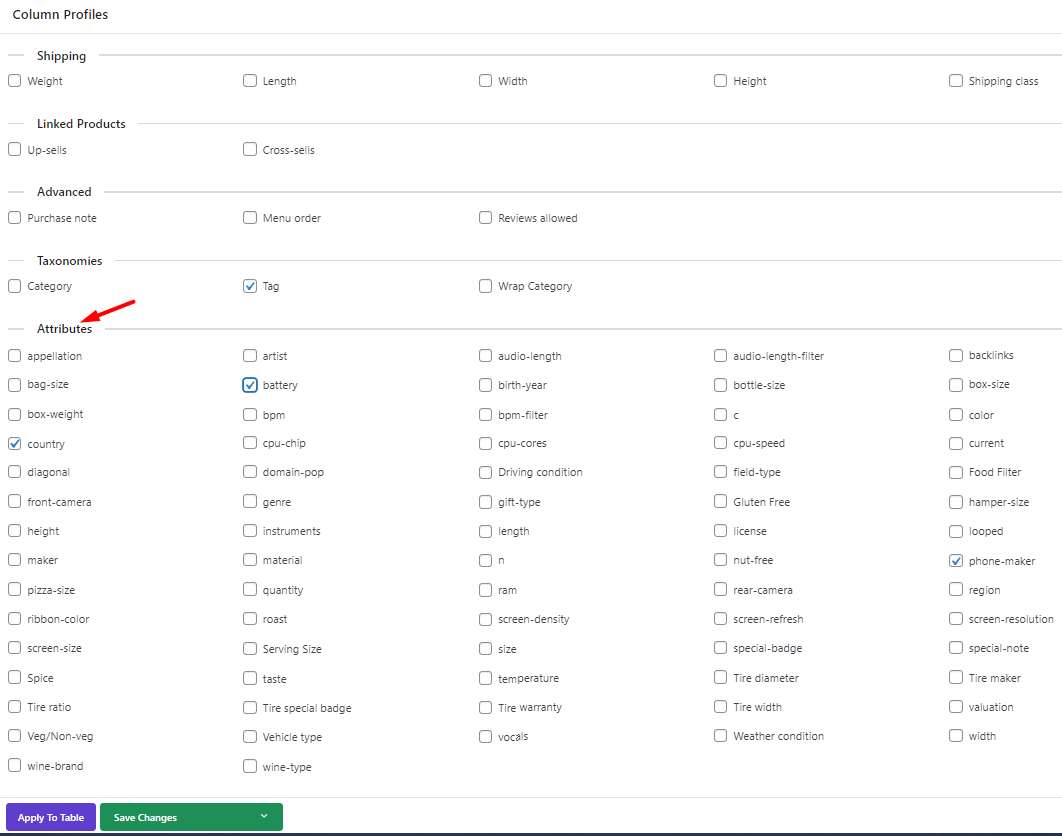
As soon as pressing the Apply to table button, those fields are displayed in the table.

Now, we are ready to mark some of the variable products in the table and then open the Import/Export form.
To reach our goal, we tried to select Only selected products / Only visible fields and finally click on the Export now button.
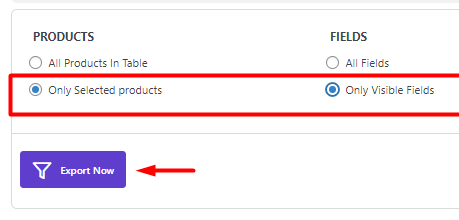
Once the CSV file was downloaded and saved to our system, we opened it with Excel and the result was exactly as we expected:

WooCommerce Products Bulk Edit Plugin
The easy way to export variable products in WooCommerce
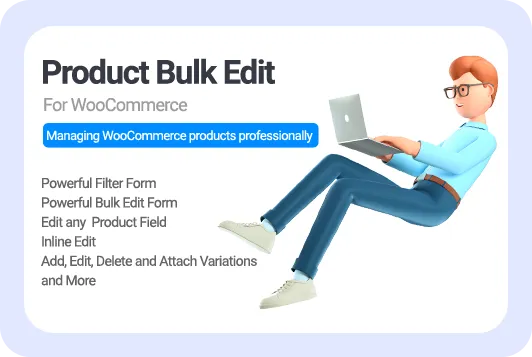
Conclusion
In this tutorial, we described how to export variable products in WooCommerce with WordPress and WooCommerce exporters. Moreover, to help you have better control over what you want to export, we introduced the WooCommerce bulk editing products plugin to you which is an excellent solution for both bulk editing and exporting variable products.