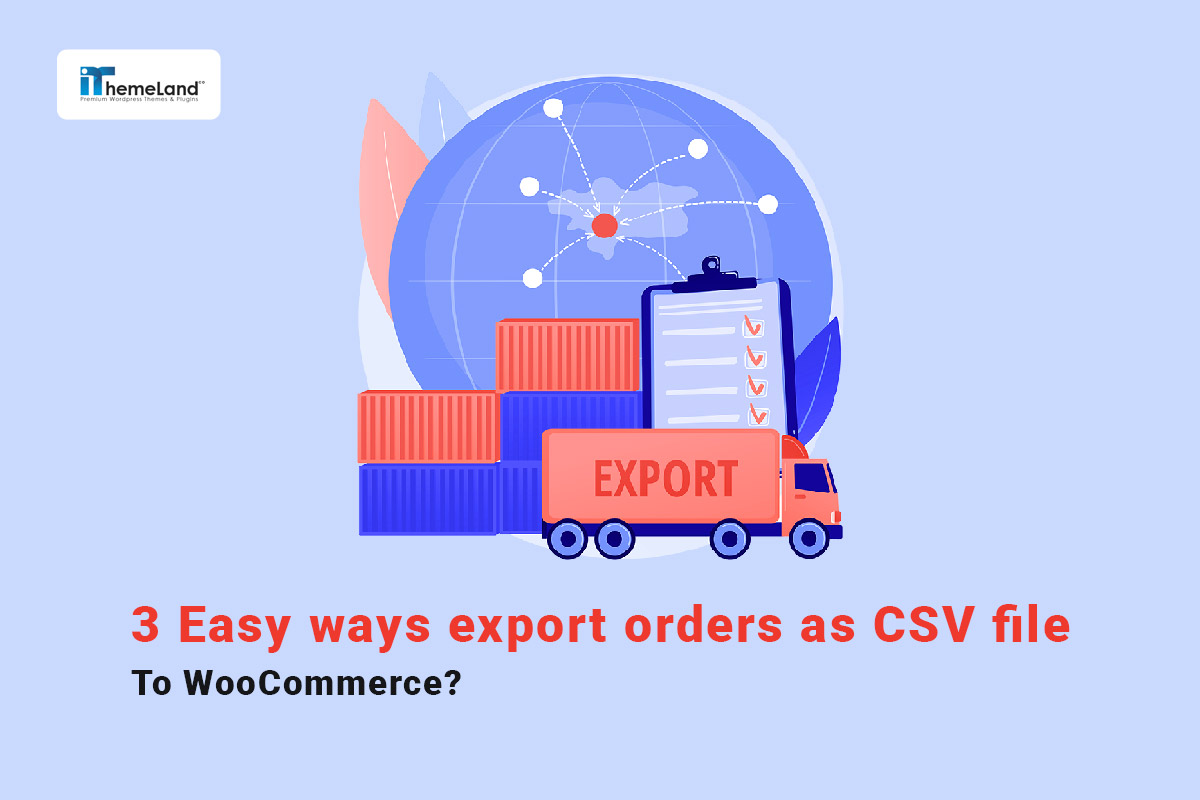If you have been managing an online store for some time and the number of your orders has increased with the growth and development of your store, you probably need to WooCommerce export orders list. There are many reasons for WooCommerce export orders; for example, you may want to transfer data related to orders from the old site to a new one. Or maybe you decided to edit some features of the orders in the Excel file and import them to your website again. For whatever reason you need to WooCommerce export orders, the step-by-step guide in this post will help you do this task easily in the following three ways:
- WooCommerce export orders without plugin to CSV file
- WooCommerce export orders without plugin to XML file
- WooCommerce export orders using a plugin
If you’re not sure which method is best for you, continue reading to get familiar with them in detail.
Why do you need to export WooCommerce orders?
There are many reasons why you may need to export WooCommerce orders. Let’s review some of them:
- Analysis of sales data: One of the most important goals of WooCommerce export orders is the analysis of sales data like income and expenses of the store. Most store managers must regularly review order reports to manage their business finances.
- Customer management: advanced order export for WooCommerce allows you to track customer orders and recognize their preferences. You can also personalize marketing and sales strategies for each customer and create targeted ads by analyzing data.
- Transferring data from one site to another: If you want to transfer your site data from one domain to another, you must export all WooCommerce orders and import them to the new site.
- Backup of orders: Taking a backup is another reason to export WooCommerce orders. With regular monthly backups, you can make sure that you will deliver customer orders on time if any problems occur on your site.
- Bulk editing of orders: Another use of exporting WooCommerce orders is editing the data of the CSV file in Excel and importing it again on the site.
Also, if you need to export other data from your WordPress site, you can read the following guides:
WordPress export posts: Complete guide to export WordPress posts to CSV files
3 easy ways to WooCommerce export products with images and other fields?
How to export all orders in WooCommerce?
You can export orders from your WooCommerce store in two ways – either by using a plugin or by using the default WooCommerce settings. We’re going to show you both methods so you can choose the method that suits you best.
Method #1: WooCommerce export orders CSV using default WooCommerce order report
WooCommerce is a great solution for collecting and storing detailed order information. It is also possible to WooCommerce export orders as a CSV file or an XML file.
But WooCommerce export orders free is very limited – especially if your online store has a lot of orders.
Anyway, if you decide to use the WooCommerce export orders without plugin to CSV file method, go to the WooCommerce > Orders page and ensure some orders have registered in your store. Then, take a backup of your WooCommerce store database to restore data in case of any problems.
Now follow the steps below for WooCommerce export orders as CSV file:
Open the WooCommerce orders report page
Navigate to the following address in the WordPress Dashboard
WooCommerce > Reports > Orders
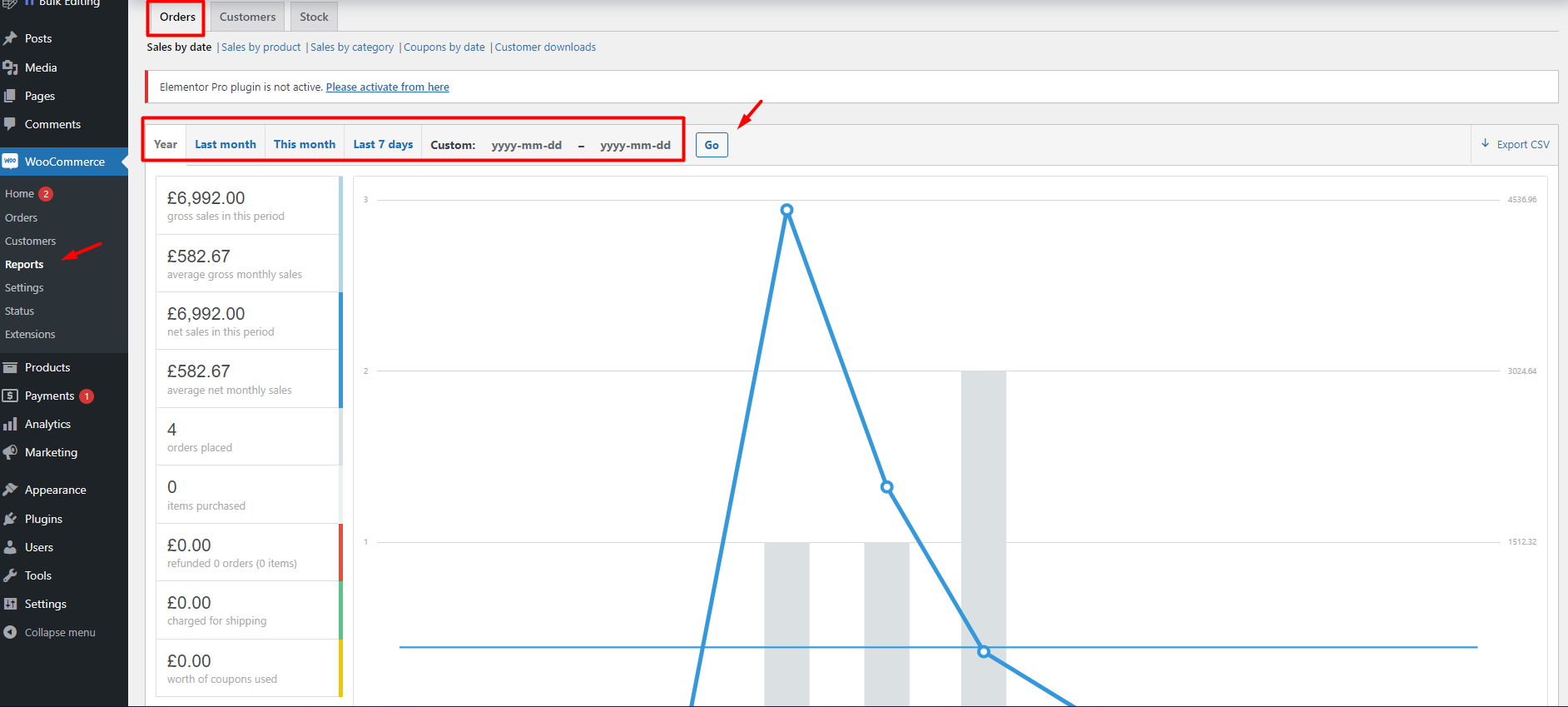
Filter WooCommerce orders
In the WooCommerce orders reports page, you can just filter the orders based on date. You have to choose one of the below options:
- Year: To filter all orders registered in your store this year.
- Last month: To filter all the orders registered in your store in the last month.
- This month: To filter all the orders registered in your store in the current month.
- Last 7 days: To filter all orders placed in your store in the current week.
- Custom: To filter all orders registered in your store in the date range you need.
Once you set the filters, click on the Go button to see the orders report in the chart.
WooCommerce export orders
After generating the WooCommerce orders report, you can easily export them to a CSV file by pressing the Export CSV button on the top right corner of the page.
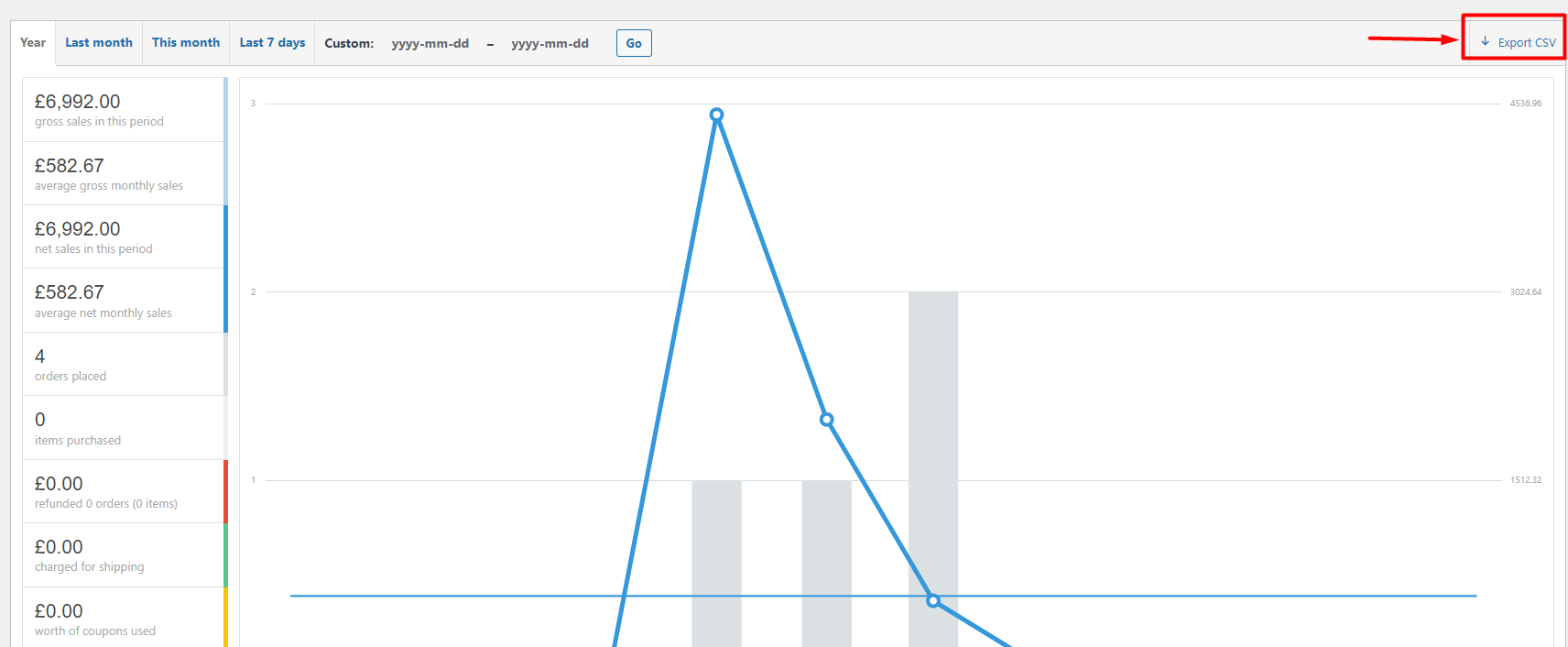
The CSV file is automatically downloaded and saved to your system.
Method #2: Advanced order export for WooCommerce to XML file using default WooCommerce order export
Now let’s review the steps to WooCommerce export orders as XML file together:
- Go to the below address in the WordPress Dashboard:
Tools > Export
On this page, you can export various data, including posts, pages, products, etc.
For some of these data, such as posts and products, there are several options for filtering. Unfortunately, no filter option has been considered for the orders option.
Therefore, you can go to the next step without any additional tasks.
- Mark Orders from the list.
- Press the Download Export File button.
As soon as you click on the “Download Export File” button, all orders and related data will be downloaded as an XML file and saved in your system.
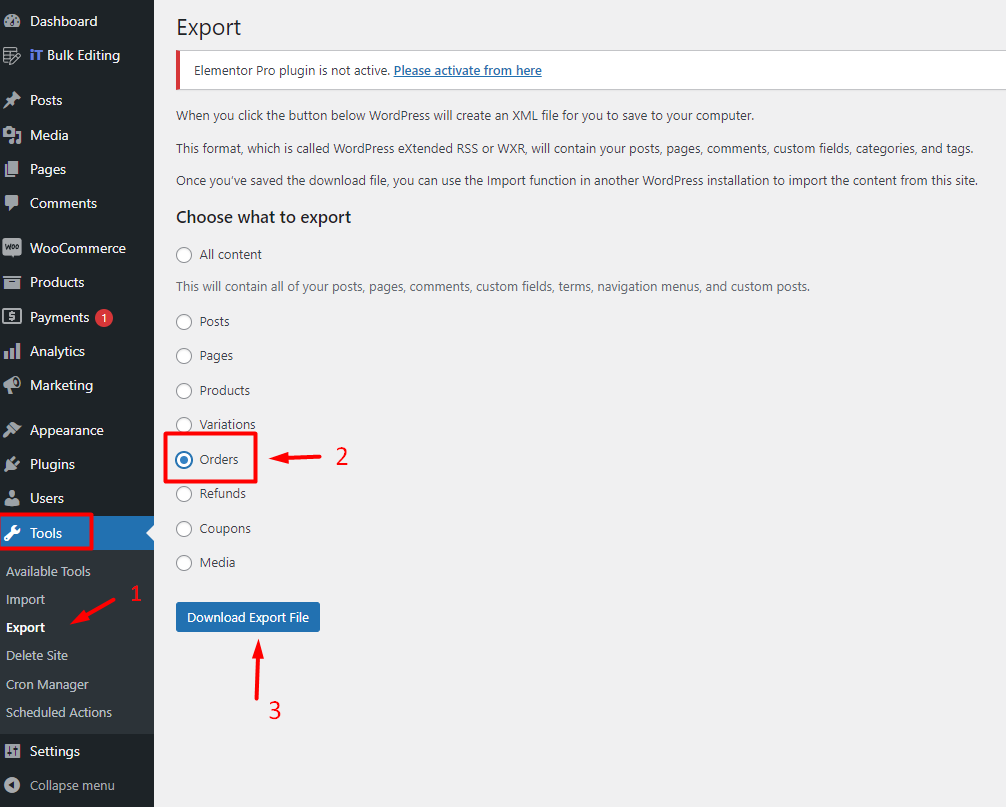
You are probably surprised that you cannot customize the output data by choosing the WooCommerce export orders without plugin method. Limited filters and the inability to select specific orders make these methods impractical for managing real orders on websites that receive a large number of orders.
For this reason, most WooCommerce site managers use the WooCommerce export orders plugin to export orders. If you want to know the best plugin to WooCommerce export orders as CSV file, continue reading.
Method #3: Export WooCommerce orders using the WooCommerce orders bulk edit plugin
If you want to filter and export WooCommerce orders in a customized way, the WooCommerce orders bulk edit plugin is your ultimate solution. With this plugin, you will be provided with all the necessary tools to edit and manage WooCommerce orders. Therefore, in addition to custom export orders, it is possible to bulk edit order status, address, customer name, order amount, and other WooCommerce order fields with one click.
Let’s review the steps for advanced order export for WooCommerce with this plugin.
Step 1: Download and Install WooCommerce orders bulk editing plugin
You must download and install the WooCommerce orders bulk editing plugin to your WordPress website in a few minutes. After activation, all WooCommerce orders are imported to the plugin, automatically and you need to navigate to the below address to see them in the order table of our plugin:
WordPress Dashboard > IT Bulk Editing > Woo Orders
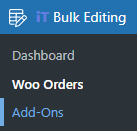
WooCommerce Orders Bulk Edit Plugin
The easy way to WooCommerce export orders as CSV file
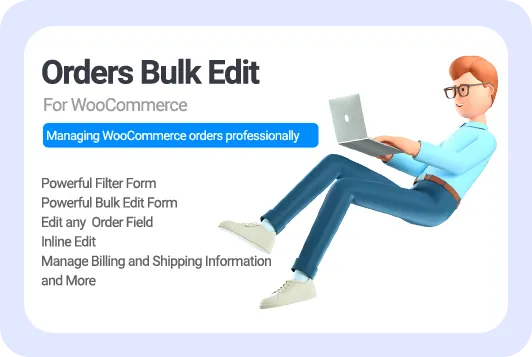
In addition to the order table, we designed a comprehensive toolbar on the top of the table including all required tools for order management like bulk editing, filtering, exporting, and many more.
Step 2: Filter WooCommerce export orders list
As we mentioned in the first and second methods, filtering options of WooCommerce default export methods can not meet the store manager’s requirements. To solve this problem, the WooCommerce orders bulk editing plugin comes with a useful Filter Form that supports all WooCommerce order fields and custom fields. Getting help from this Filter Form lets managers limit the WooCommerce export orders list.
To use this form for filtering orders, you just need to open the Filter Form by pressing the related icon in the toolbar, as illustrated below.

Then you can open one of the tabs like General, Billing, Pricing, etc, and set as many filters as you need in the fields of filter form.
Finally, by pressing Get Orders, you can see the list of filtered products in the table.
Step 3: WooCommerce export orders
After filtering the orders, to WooCommerce export orders with our plugin, click on the Import/Export button in the toolbar:

In the Import/ Export form, you can choose one of the options from Orders and Fields based on your needs as follows:
- All orders in table / All fields
- Only selected orders / All fields
- All orders in table / Only Visible Fields
- Only selected orders / Only Visible Fields
then press Export Now to export orders as CSV file.
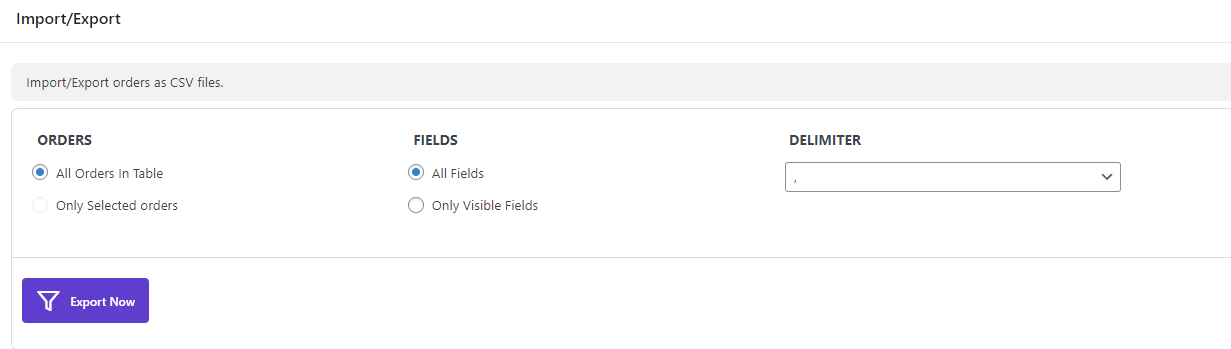
To help you choose the right option in Orders and Fields, let’s review them individually:
All orders in table / All fields
This option is useful when you need to export all WooCommerce orders that you have filtered before with the data related to all WooCommerce order fields.
For example, suppose that you need to export the data of all fields related to the WooCommerce orders of customers whose their billing city is New York. So, to WooCommerce export orders and customers, try the below steps:
- Go to the Filter Form and open the Billing tab.
- Locate Billing City and choose Exact from the dropdown list of operators.
- Write New York in the textbox
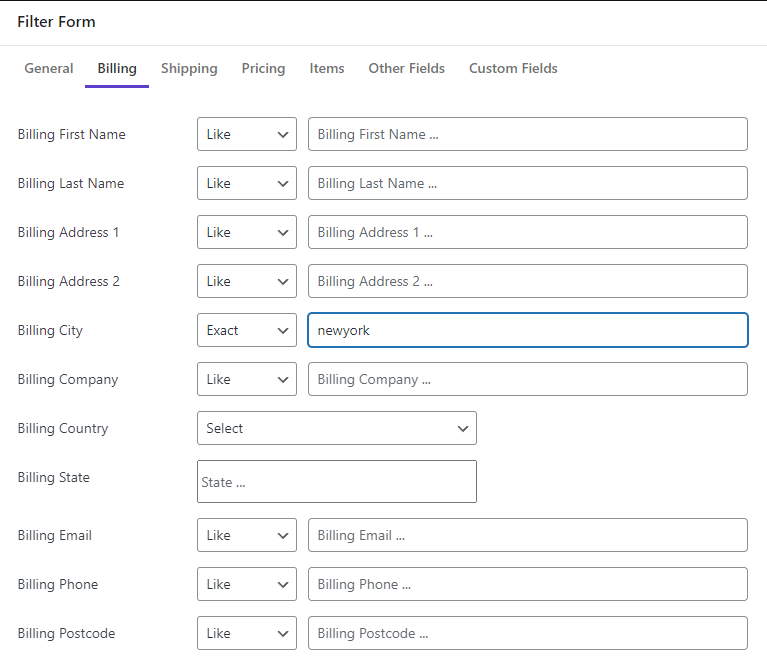
- Click on the Get orders button.
Now, you can easily open the Import/Export form and mark All orders in table / All fields in the Orders and Fields sections, respectively. Press Export Now to download your filtered WooCommerce orders in CSV file.
Only selected orders / All fields
These options are helpful when you want to export some of the WooCommerce orders you have filtered before.
Let’s try this option with the three first orders of the previous example. To make this happen, you just need to mark the first three orders in the table and then go to the Import/Export form. Now, by choosing Only selected orders / All fields and pressing Export Now, all data related to the selected orders will be exported in a CSV file.
All orders in table / Only visible fields
This option is practical when you want to export the data of some specific order fields related to the filtered orders in the table.
For example, let’s try to export the below information for the customers we have filtered in the previous example:
- Order Date
- Status
- Order Total
- Billing First / Last Name
- Billing Phone
To make this happen, follow the below steps:
- Open the Column Profile form by clicking in the below icon of Toolbar.
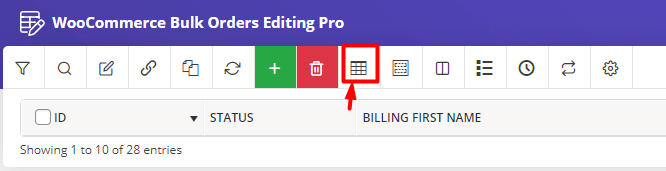
- Mark the mentioned fields in the form.
- Press Apply to Table button.
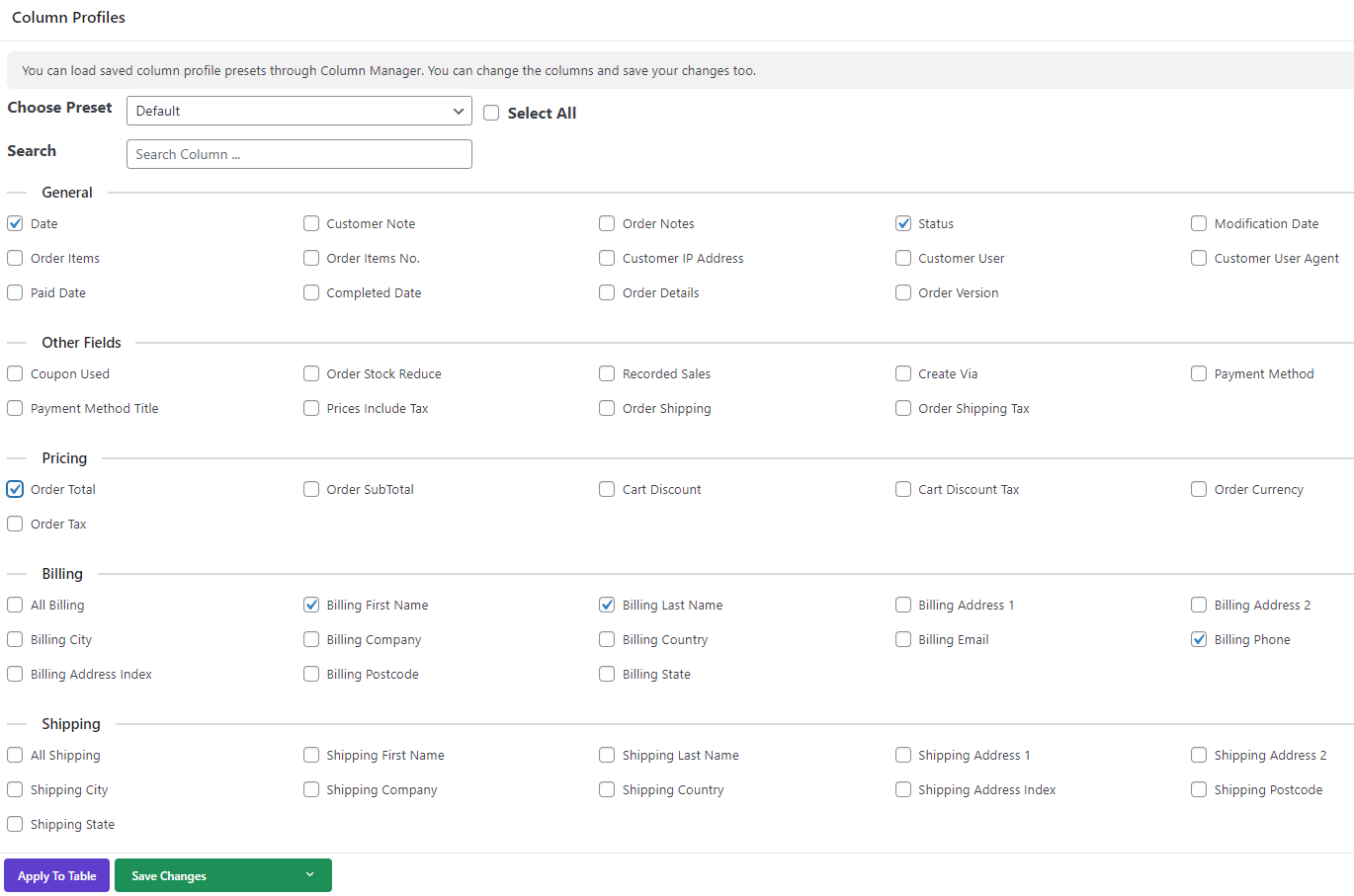
- Open the Import/Export form and mark All orders in table / Only Visible Fields in the form.
- Press the Export Now button.
Only selected orders / Only visible fields
This option is almost the same as the previous one, except you can select some WooCommerce orders in the table to export some of their data in a CSV file.
For example, for WooCommerce export orders with custom fields, you can add custom fields to the orders table by using the column manager. Then, mark some of the orders in the table and try to export their data by selecting Only selected orders / Only Visible Fields in the Import/Export form.
WooCommerce Orders Bulk Edit Plugin
The easy way to WooCommerce export orders as CSV file
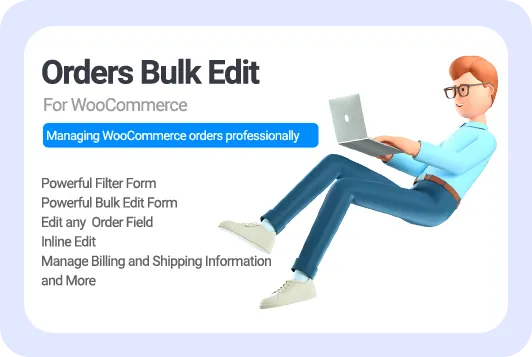
Other WooCommerce order export plugins
If you don’t want to choose the plugin that we used in this tutorial to export WooCommerce orders, the following plugins will help you do the task.
Order export & order import for WooCommerce
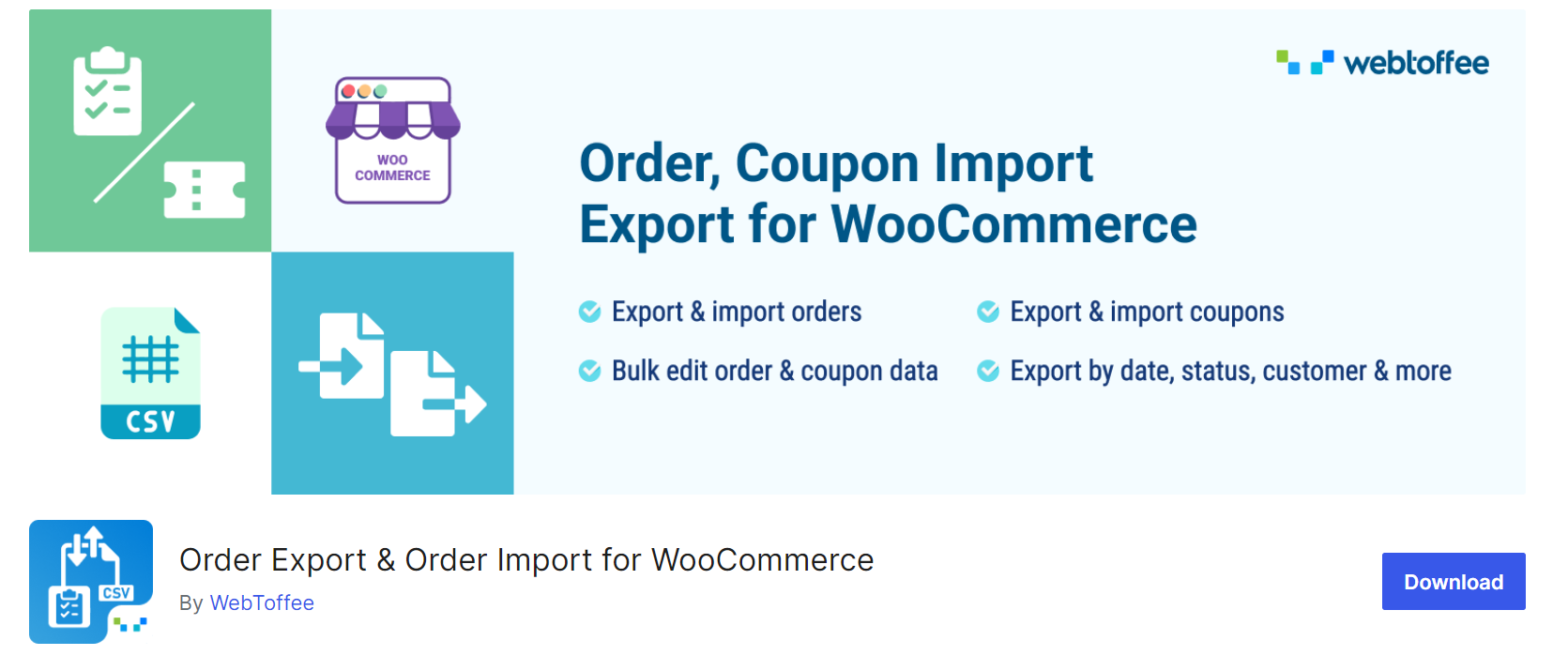
Order export import plugin for WooCommerce comes with a great tool for exporting WooCommerce orders. The options available in this plugin are especially helpful when you want to migrate order data from one WordPress site to another. The good news is that you can export WooCommerce orders from any e-commerce platform and import them to the WooCommerce store. The main advantage of purchasing the premium version of this plugin for exporting all orders WooCommerce is maintaining the order history including subscription orders.
Another advantage is the option for exporting WooCommerce coupons as CSV file and importing them to other WooCommerce stores.
Features of the free version:
- WooCommerce export orders CSV file.
- Export WooCommerce orders from other eCommerce platforms to WooCommerce
- Export/ Import coupons to CSV.
- Bulk edit WooCommerce orders and coupons.
- Filter orders before exporting by Status, Products, Customers, Date, etc.
Features of the pro version:
- Create a pre-saved template for quick and easy export of orders and coupons
- Mapping and re-ordering of export columns
- Import/ Export Subscription orders to CSV
- Export orders starting after an offset value
- Skip or update existing orders/coupons while importing.
- Create and maintain import and export history with options to re-run, view logs, and delete an entry
Price: You can use this plugin for exporting orders for free. However, to use extra features you need to choose one of the premium plans starting from $49 for a single site.
Order export for WooCommerce
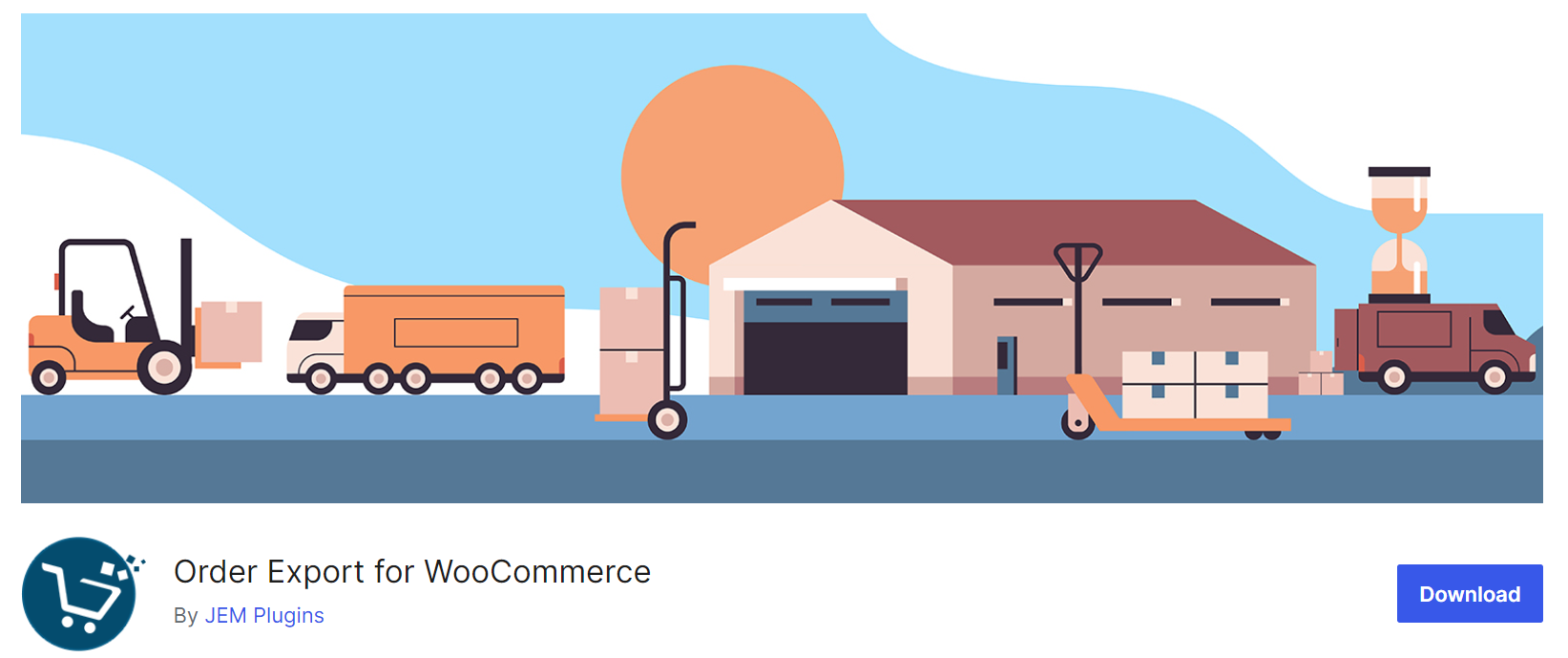
If you are looking for a simple and fast WooCommerce order export plugin, try order export for WooCommerce. The main advantage of this plugin is allowing Windows and Mac users to easily export all orders WooCommerce as well as other data like products, coupons, etc.
Features of the free version:
- Easy to set up and install with an easy-to-use interface.
- Filters for orders before exporting need.
- Sorting columns with the drag and drop tool.
- export WooCommerce orders in CSV format.
Features of the pro version :
- Export extra columns for orders.
- Export customer, shipping, coupon, category, and tags data.
- Schedule for WooCommerce export orders, regularly.
Price: For Pro version: $49 per year / 1 site license
Order export for WooCommerce to CSV, Excel, and XML
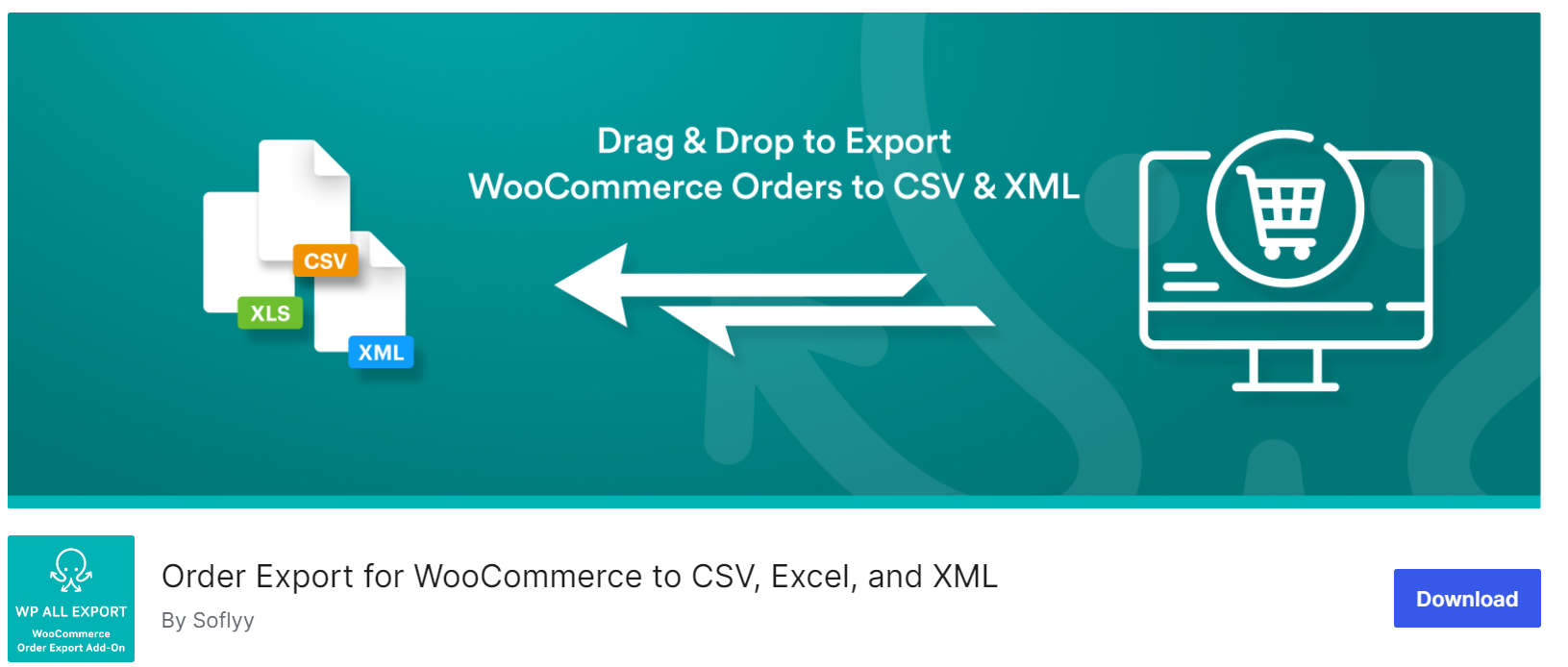
Order export for WooCommerce to CSV, Excel, and XML allows you to export WooCommerce orders with one click quickly. It comes with drag and drop tool for selecting, rearranging, and customizing order columns before export.
There is also a filter tool for choosing the desired WooCommerce orders to export. You can even schedule exporting WooCommerce orders at a specific time to run the process automatically.
This is one of the advanced order export for WooCommerce tools for migrating orders from one site to another or bulk editing the export CSV file and importing it again to your store.
Features of the free version:
- Add conditions for exporting WooCommerce orders
- Export WooCommerce Orders to CSV, Excel, and XML
- Bulk Edit WooCommerce Orders
- Select, rearrange, and modify order export fields
- Migrate order data from one WooCommerce store to another
Features of premium version:
- Export all WooCommerce order fields, including order items, taxes & shipping, fees & discounts, etc.
- Filter WooCommerce Orders or customize the columns before exporting
- Run exporting process automatically on schedule
- Use Zapier to integrate exporting orders with 3rd party applications
- Modify order data by custom PHP functions before export
Price: There are various affordable plans for using the pro version of this plugin which starts from $99 to export standalone for one-time.
Advanced order export for WooCommerce

Advanced order export for WooCommerce has many useful features for exporting any custom field assigned to orders/products/coupons. The plugin allows you to export WooCommerce orders in different formats such as CSV, XLS, XML, and JSON. The plugin enables you to easily export order data, summary order details (# of items, discounts, taxes, etc…), customer details (both shipping and billing), product attributes, and coupon details
Don’t hesitate to download and install the plugin if you need to export orders for
- Sending order data to 3rd part drop shippers.
- Updating your accounting system.
- Analyzing your order data.
Features of the free version:
- Apply filters on order fields before export.
- Rename labels or reorder columns.
- Export WooCommerce custom fields or terms for products/orders.
- Download files with different formats like XLS, CSV, TSV, PDF, HTML, XML, and JSON formats.
Features of the pro version:
- Export orders to CSV/XML/etc. and send them to your drop shipper.
- Automate WooCommerce export orders.
Price: The most affordable plan for using the pro features of this plugin is $30.00/ year
Conclusion
In this post, we show you how to export WooCommerce orders with two methods. If you’re just looking for basic order information and don’t mind manually exporting reports whenever needed, use WooCommerce ‘s default export order methods.
However, If you’re looking for a quick and easy way to get customized order information, you can use the WooCommerce orders bulk edit plugin. In addition to the custom export orders feature, this plugin has other unique features for managing and bulk editing all fields of WooCommerce orders.