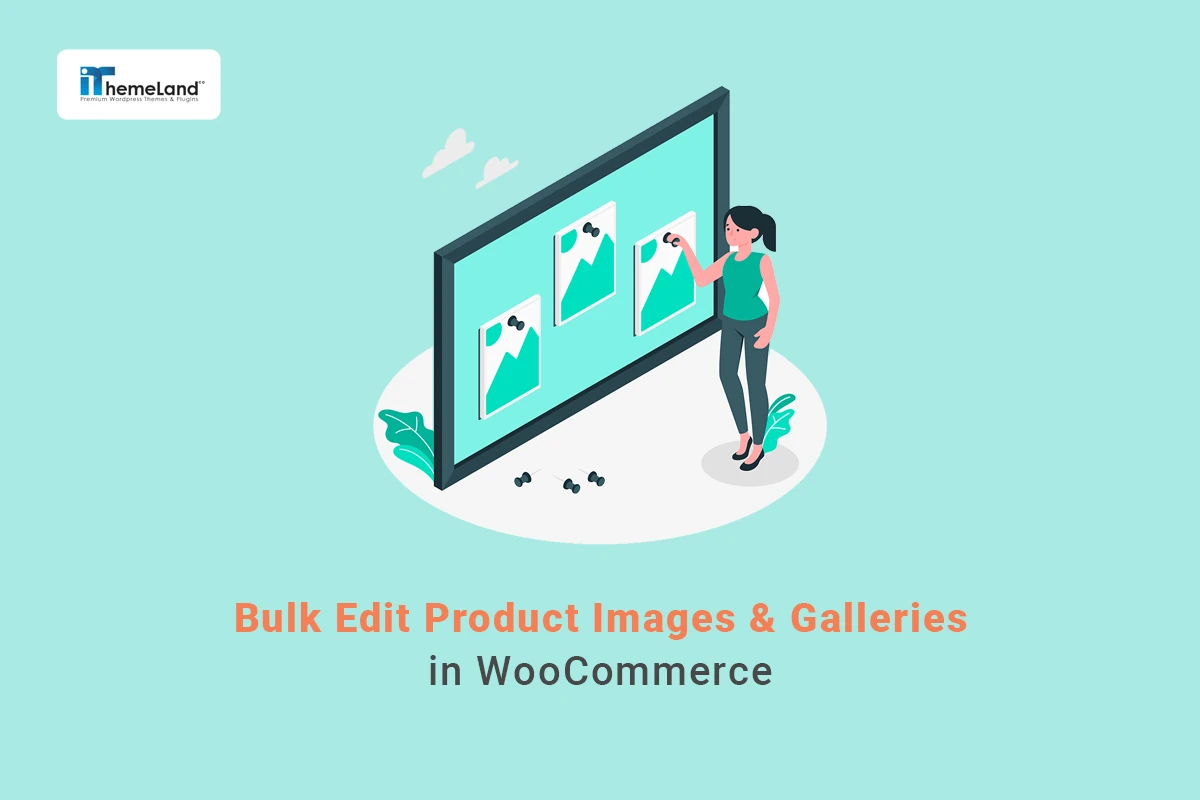If you manage hundreds or thousands of products in your e-commerce store, it is not surprising that you are looking for a solution to bulk edit product images in WooCommerce. Adding or updating feature images or galleries of many products manually is a boring and time-consuming task. Especially, when you need to change them frequently to meet the requirements of your customers.
In this blog post, we’ll introduce the WooCommerce bulk product editing plugin as an ultimate solution for making the WooCommerce bulk edit product images task easier for you. We are also going through a step-by-step guide to show you how to use powerful tools of the plugin for WooCommerce bulk edit images of simple products as well as variations.
How to let WooCommerce bulk edit product images?
The WooCommerce products bulk edit plugin is a game-changer that is designed to help store managers have full control over the products in their stores. It provides practical tools for bulk editing all WooCommerce fields, including prices, stock quantities, titles, and more.
You can also use it as a top-notch bulk edit tool for bulk edit product Images of simple and variable products in WooCommerce.
The advanced filtering along with various bulk edit methods allows you to bulk edit feature images in WooCommerce as well as product galleries. You are even able to filter variable products and bulk edit the variations images.
Let’s see how the WooCommerce products bulk edit plugin can help you bulk edit images of simple and variable products in WooCommerce.
Step 1: Install WooCommerce products bulk editing plugin
Like other WordPress plugins, you need to download the ZIP file and install it on your WordPress to have access to the plugin features. The installation process is very simple by following the instructions in this guide.
When the installation and activation have been completed, you can go to the main page of the plugin from the WordPress dashboard by clicking on, iT bulk editing > Woo Products.
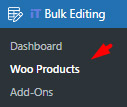
The main page includes a table listing all WooCommerce products. There is also a comprehensive toolbar on top of the table allowing you to choose functional tools like Filter, Bulk Edit, Column Manager, History, etc.
You can also customize the table columns or inline edit any WooCommerce field directly in the table. This plugin lets you undo/redo the last update from the toolbar to revert it.
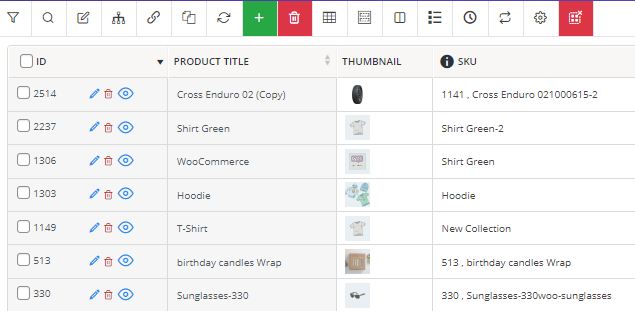
To bulk edit product images in WooCommerce, you just need to use Filter and Bulk Edit tools. In the next steps, we will show you how to use these tools for this purpose.
WooCommerce Products Bulk Edit Plugin
The easy way to bulk edit product images and galleries in WooCommerce
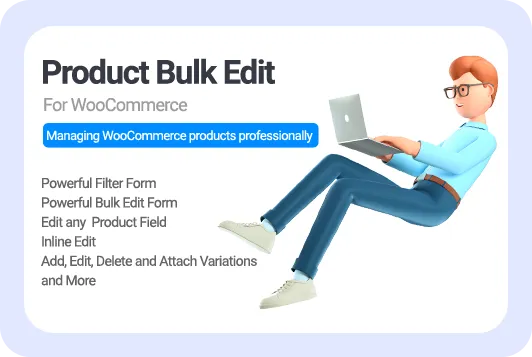
Step 2: Filter WooCommerce products
The first tool you need to use before WooCommerce bulk edit product images is Filter (the first icon on the plugin toolbar).
Clicking on this icon will take you to a form that able store managers to filter the products based on all WooCommerce fields like Title, Description, Type, Category, Price, or Attributes.
Once the filtering process is done, the unnecessary products will be hidden from the product list in the table.
By clicking on the Apply to Table button in the filter form, you can view the filtered result in the plugin table.
To streamline the process, the WooCommerce fields are divided into seven tabs enabling you to find the exact fields to filter products, conveniently. In each tab, some relevant WooCommerce fields are listed, including:
- General: In this tab, you can find the popular product fields like Product ID, Title, Description, SKU, etc.
- Price: The items like Regular Price and Sale price are available in this tab.
- Stock: You can use items like Stock Quantity, Manage Stock, etc. to filter the products here.
- Shipping: The items such as product Width, Height, Weight, and more are listed here.
- Type: You can use items like Product type in this tab to filter Simple, Variable, or Grouped products, here.
- Categories/Tags/Taxonomies: The items in this tab allow you to filter products based on Product category, Attribute, Tag, etc.
- Custom fields: You can filter products based on custom fields that have already been added to the plugin in this tab.
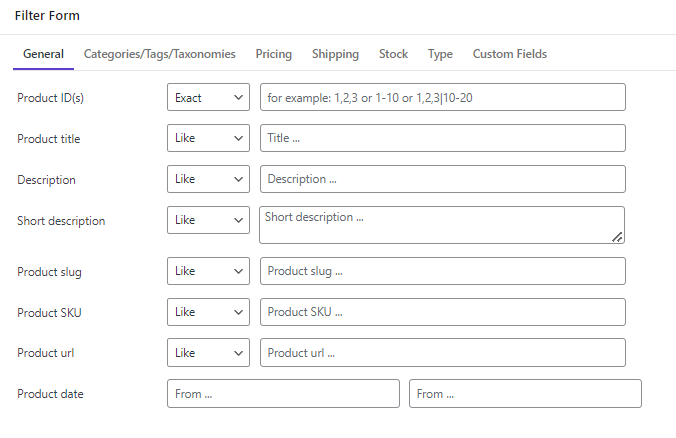
The smart filter form is designed with practical operators to help you filter the products precisely. You can set one or more filtering items at the same time and apply your filter(s) with one click.
Step 3: WooCommerce bulk edit product images
After setting up the filters, your products will be listed in the table. in this table, you can mark some or all of the products to make necessary changes.
After marking some products in the table, you can click on the Bulk Edit icon to open the Bulk Edit form.
The options available in the bulk edit form allow you to add or change feature images and galleries that are assigned to the selected products, that described below :
Bulk edit feature image WooCommerce
Feature image is the main product image displayed to customers on the product page. Whether it is a simple or variable product, you have to add a feature image in the WooCommerce product page as illustrated below:
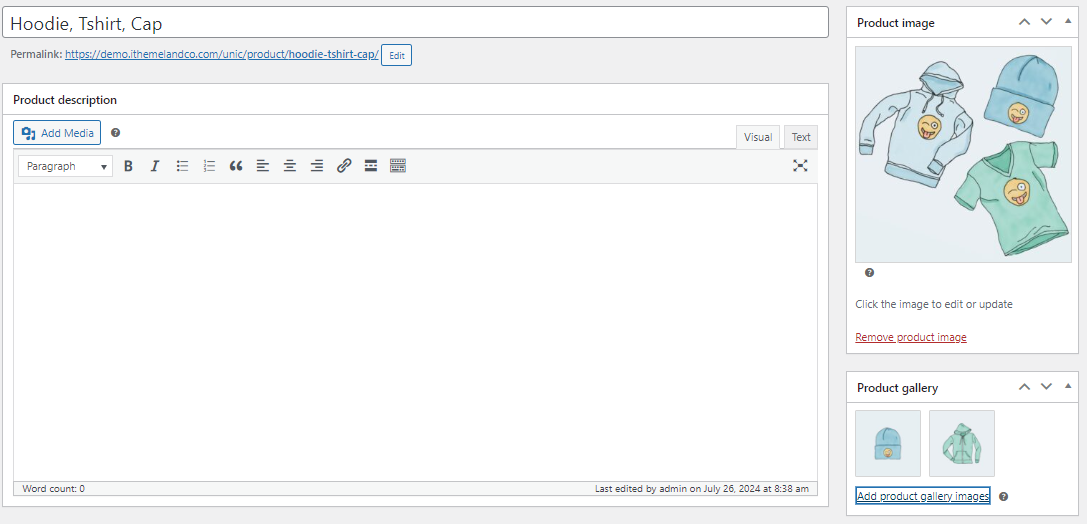
When you add new products to your store, the bulk edit feature image in WooCommerce helps you to quickly upload photos and assign them to multiple products at once.
To bulk edit product feature images in WooCommerce, follow the below instructions:
- Mark some products on the table.
- Open the Bulk Edit form.
- Go to the General tab.
- Click on the Choose Image at the bottom of the form.
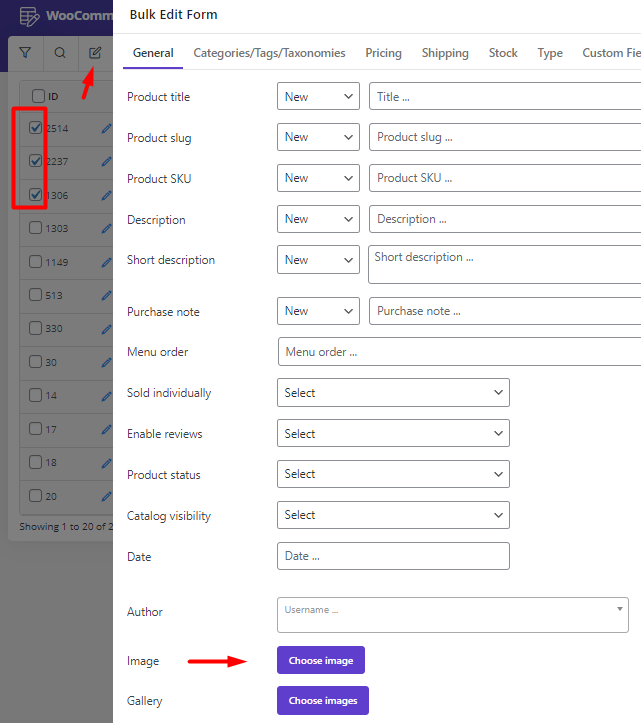
- Upload a new image or select one of the existing images from the WordPress Media Library.
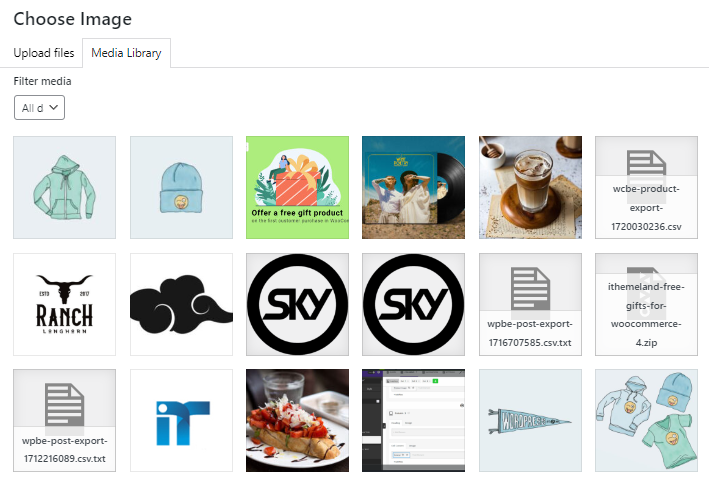
- Click on the Do Bulk Edit button.
You can now preview the changes in the product table and observe that the featured images of selected products have been changed, successfully in your store.
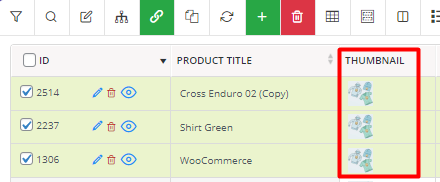
Bulk edit product gallery in WooCommerce
A product gallery is a useful feature that allows store managers to display different product images to the customers on the product page. WooCommerce bulk edit product gallery is a great way to add different photos to the product gallery of simple or variable products simultaneously.
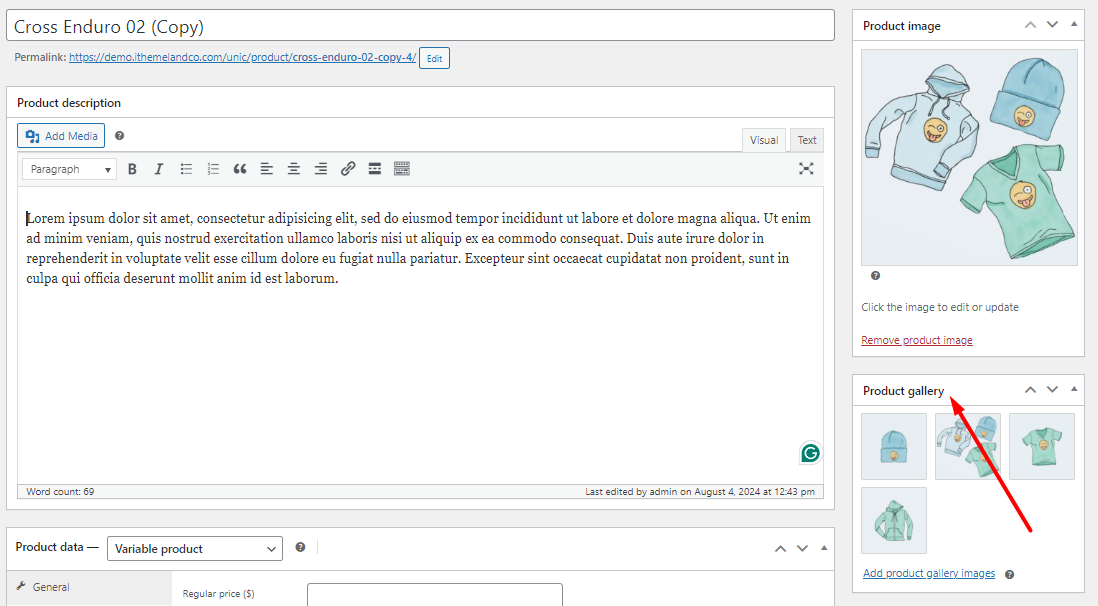
The steps to bulk edit product gallery in WooCommerce are the same as the feature image.
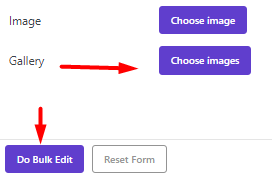
You just need to open the Bulk Edit form and click on the Choose Images button in front of the Gallery field.
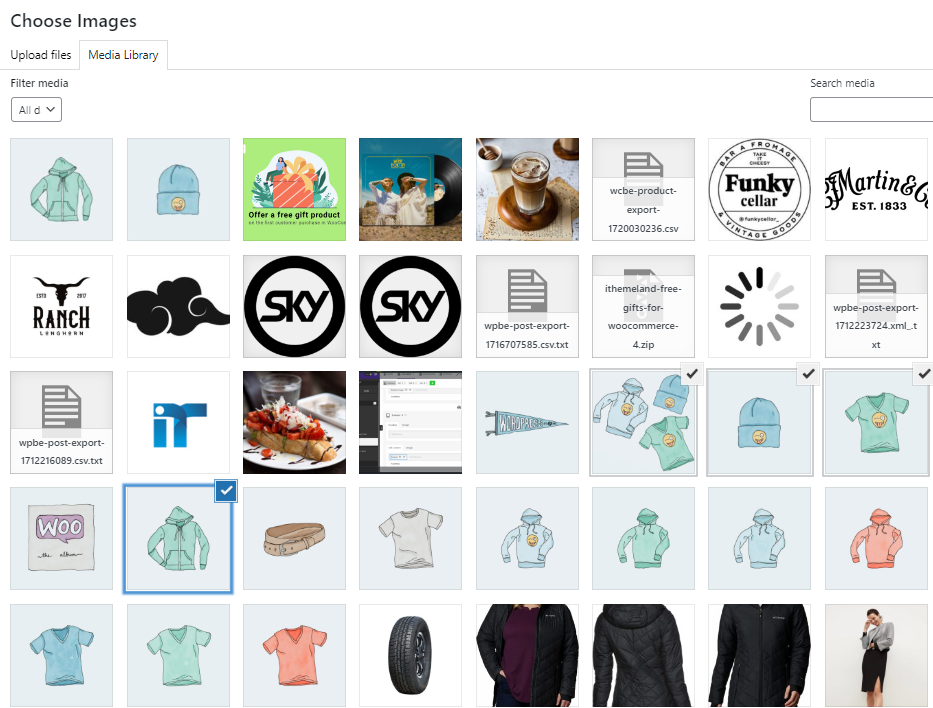
You can select one or more images from the WordPress Media library and press Do Bulk Edit to apply the images to selected product’s galleries
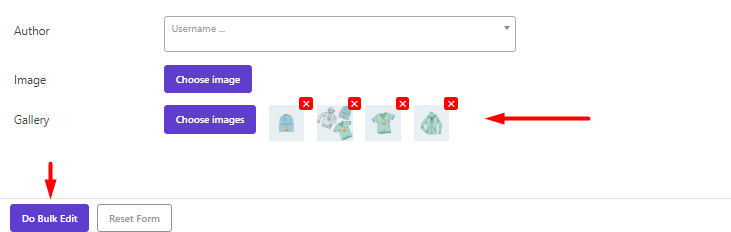
If you open the Gallery of selected products in the table, you can see the images have been added successfully as illustrated below:
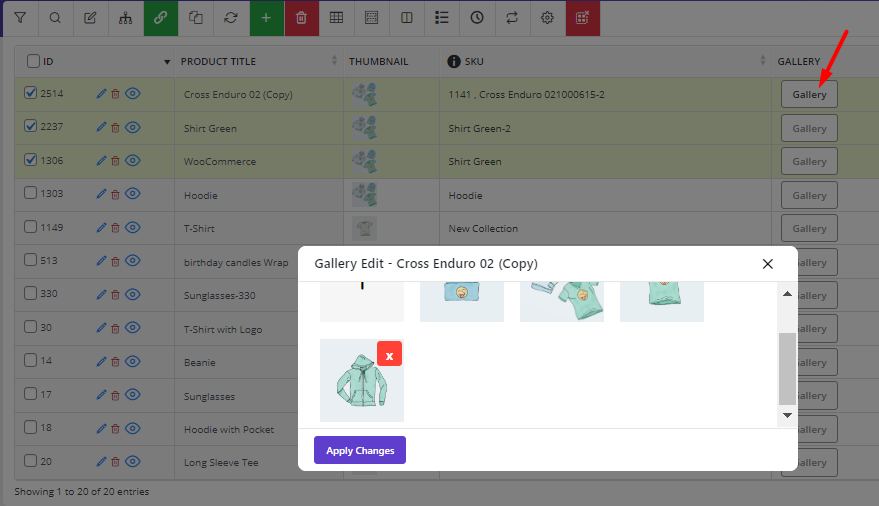
WooCommerce Bulk Edit Product Images for variations
If you add variable products in WooCommerce, it is possible to set different images for each variation. In this way, when customers choose one variation on the product page, the related picture will be displayed to them.
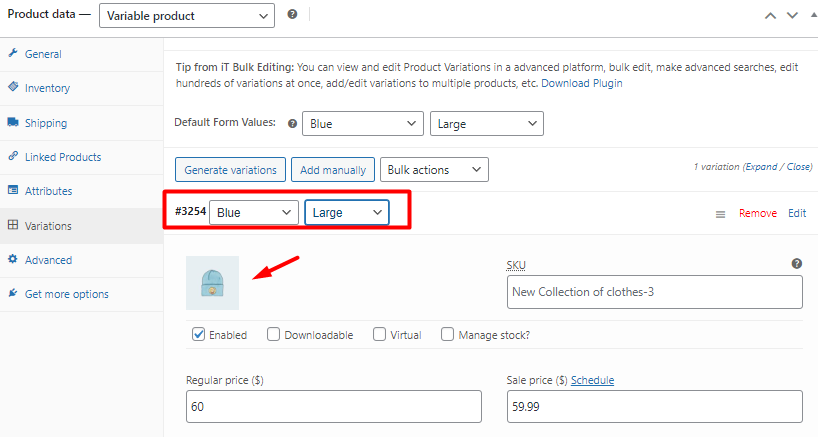
Adding images to the product variations one by one is a frustrating process especially when you have hundreds of variations in your store. Fortunately, WooCommerce bulk edit product images for variations solves this problem by enabling you to add or change multiple product variation images, at once.
As well as bulk editing featured and gallery images, the WooCommerce products bulk edit plugin makes it quicker and easier for store owners to manage product variation images in bulk.
By default, store managers must edit each product variation image, individually. However, you can use the WooCommerce products bulk editing plugin to apply the same changes to multiple product variations at once, by following the below steps:
- Open the Filter Form and choose Variable Product from the Product Type field.

- Press Apply to Table to preview the variable products in the table.
- By default, the parent products are displayed in the table. So, you need to show the product variations by clicking on the Show Variations option as illustrated below:
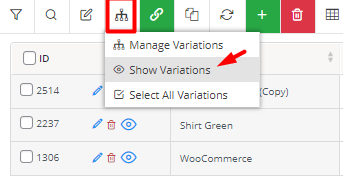
- Then, you need to select desired product variations in the table.
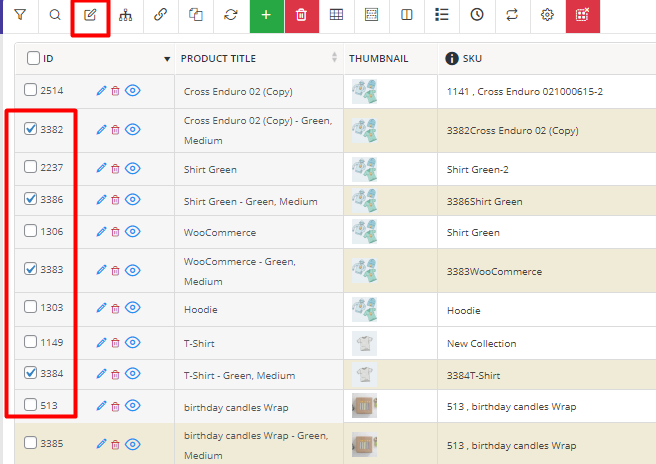
- Open the Bulk Edit form and choose an image from WordPress Media Liberay for the Image field.
- Press the Do Bulk Edit button to apply changes to the product variations.
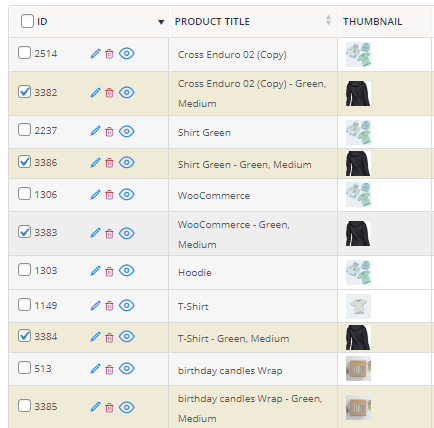
Other methods for WooCommerce bulk editing product images
WooCommerce products bulk editing plugin provides various methods for editing product images which are:
- Bulk Edit form: WooCommerce bulk edit images via an advanced Bulk Edit form.
- Bind Edit tool: WooCommerce bulk edit images of multiple products directly in the table.
- Inline Edit: Edit feature image or gallery of a single product directly in the table.
We have already described WooCommerce bulk update images via bulk edit form in the previous steps. Now, let’s review the other methods as follows:
Inline edit WooCommerce product images
Inline editing is the quickest way to add, remove, or update WooCommerce feature image or gallery of one product. Follow the below instructions to seamlessly change the product image:
- Open the Column Profile form and mark Thumb (Feature image) and Gallery to add those columns to the table.
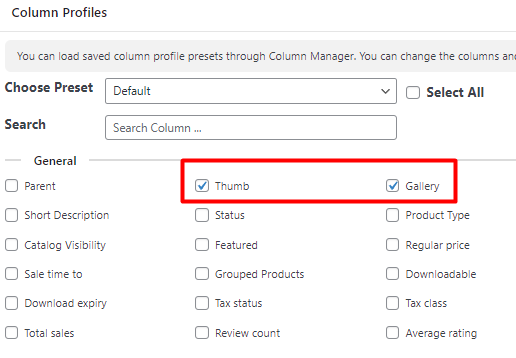
- Click on one of the images (either Thumbnail or Gallery) in the table.
- Press the Edit icon to open the WordPress Media Library.
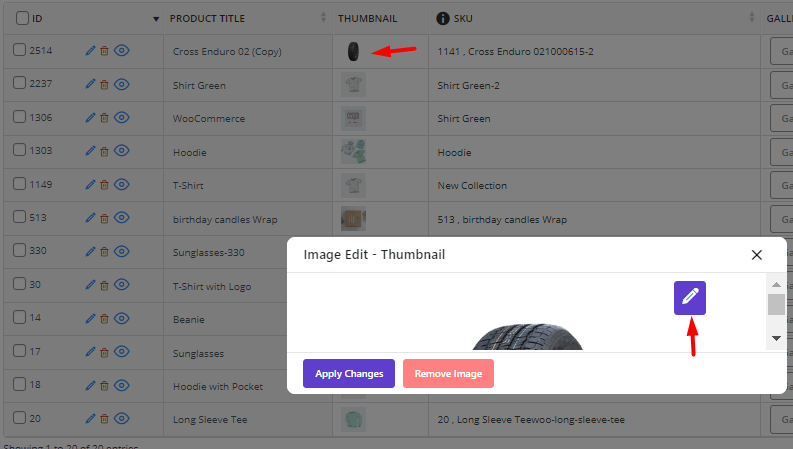
- Upload a new image or choose one image (or more if you are adding images to the product gallery) from the media list.
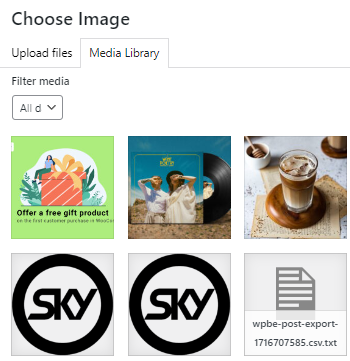
- Press the Apply Changes button.
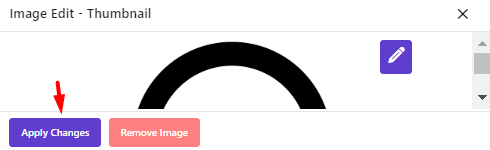
As illustrated below, the selected product featured image has been changed and you can see the result in the table:
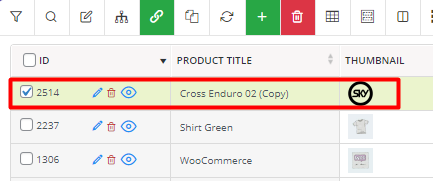
Use the bind edit tool for WooCommerce bulk edit product images
Bind editing is an ideal method for WooCommerce bulk editing images of multiple products or variations directly in the table. You can use this method for various purposes, including:
- WooCommerce bulk removes product images.
- Bulk edit feature image WooCommerce.
- Bulk edit product gallery WooCommerce.
- WooCommerce bulk edit images of variations.
Let’s make some examples to see how bind editing works.
Example 1: Bulk edit product gallery in WooCommerce by Bind Editing
To use bind editing for WooCommerce bulk edit product gallery try to:
- Mark some products on the table.
- Choose the Bind Edit tool in the toolbar.
- Click on the Gallery button related to one of the selected products.
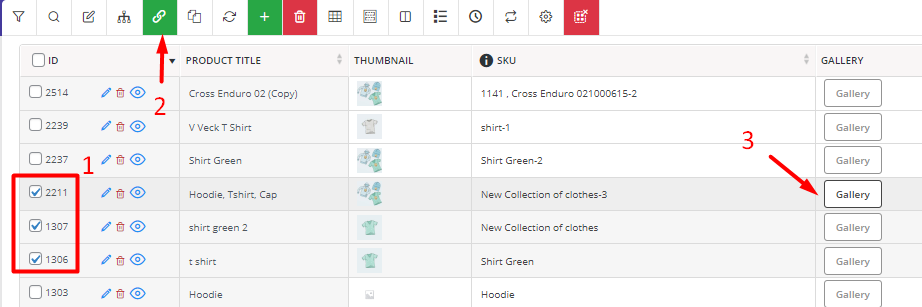
- Press the + Icon in the popup.
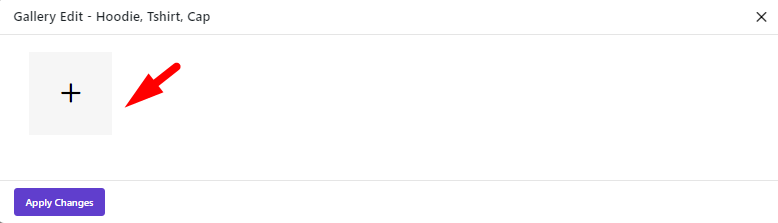
- Choose one or more images from the WordPress Media library.
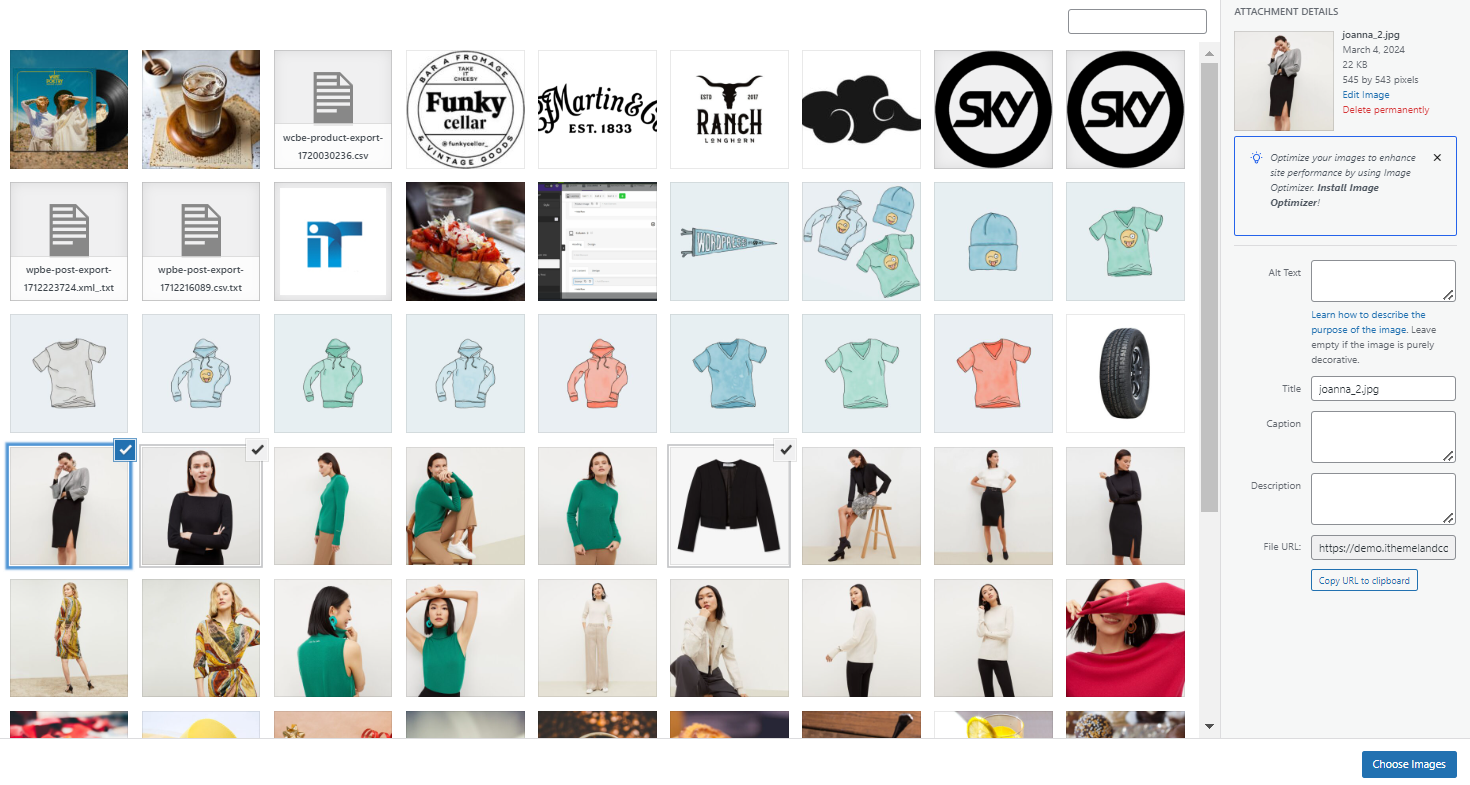
- Press the Apply Changes button to bulk edit the gallery images of all selected products at once.
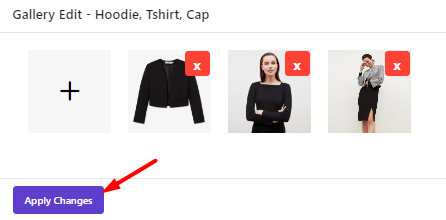
Example 2: Use the bind edit tool to bulk remove WooCommerce images
Let’s review a step-by-step guide for bulk deleting WooCommerce featured images to see how this powerful tool works:
- Mark desired products on the table.
- Select the Bind Edit tool from the toolbar.
- Click on one of the featured images (of selected products) in the table.
Note: If the Thumbnail column is not displayed in the table, you need to add it by marking the Thumb option in the Column Profile form.
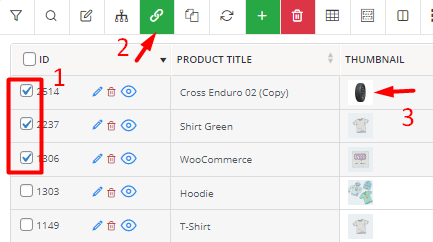
In the new popup that appears on the screen, click on the Remove Image button to remove all selected product featured images.
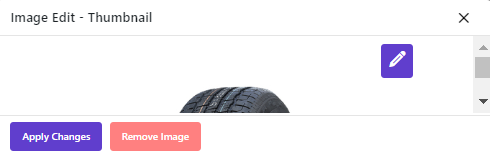
The result is exactly as we expected and all featured images of selected products were removed:
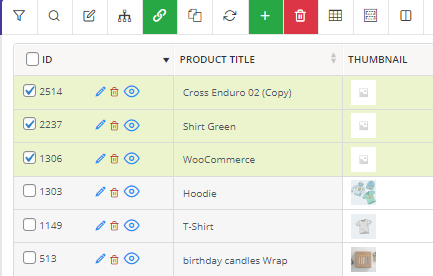
Benefits of WooCommerce Bulk Edit Product Images
WooCommerce bulk edit product Images is an essential task for online store managers, especially those with a large number of products in their inventory. WooCommerce bulk edit images offer various advantages such as improving efficiency, and consistency in e-commerce shops. Moreover, it can streamline the process of updating product images, and prepare your store for future growth. This approach saves time, reduces errors, and enhances the effectiveness of your store.
Let’s take a deeper look into the benefits of WooCommerce bulk edit product gallery and feature images:
Enhance efficiency
Bulk edit feature image in WooCommerce is an efficient method that enables you to save time by not having to manually update your database. In this way, you have more free time to focus on other important business aspects, such as customer service, marketing, and product supplementary.
Saving time and energy
Managing WooCommerce product images can be challenging, especially when it comes to handling hundreds of products. This task becomes increasingly tedious and time-consuming as your inventory grows. To keep your product images fresh and significantly reduce the amount of time and effort it takes, you have to use bulk editing methods to upload, update, and manage product images.
Minimize the risk of mistakes
When your store has hundreds of products, updating each image manually can lead to human error. With WooCommerce bulk edit product Images, you can update multiple images of products and variations simultaneously, which minimizes the risk of mistakes. Applying changes simultaneously and uniformly using bulk editing method, allows you to correctly choose images for your preferred products.
Quickly adapt to market demands
The rapid changes in customer demands and market preferences force store managers to frequently update product images. This is the most important task for them to win the competition through seasonal promotions and offering new trends.
WooCommerce Products Bulk Edit Plugin
The easy way to bulk edit product images and galleries in WooCommerce
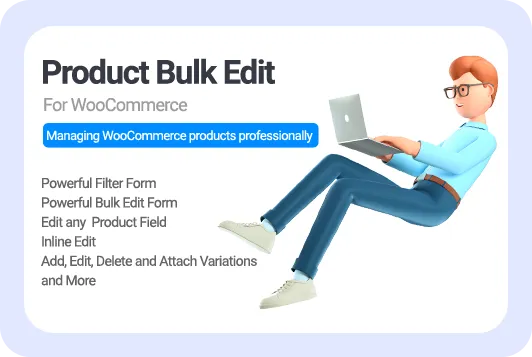
Conclusion
WooCommerce bulk editing product images and galleries is an efficient method for streamlining your store operations and improving the product management process. WooCommerce bulk editing products plugin is the greatest tool for bulk updating images of a large number of products. The plugin allows you to make changes on any other product fields in bulk.