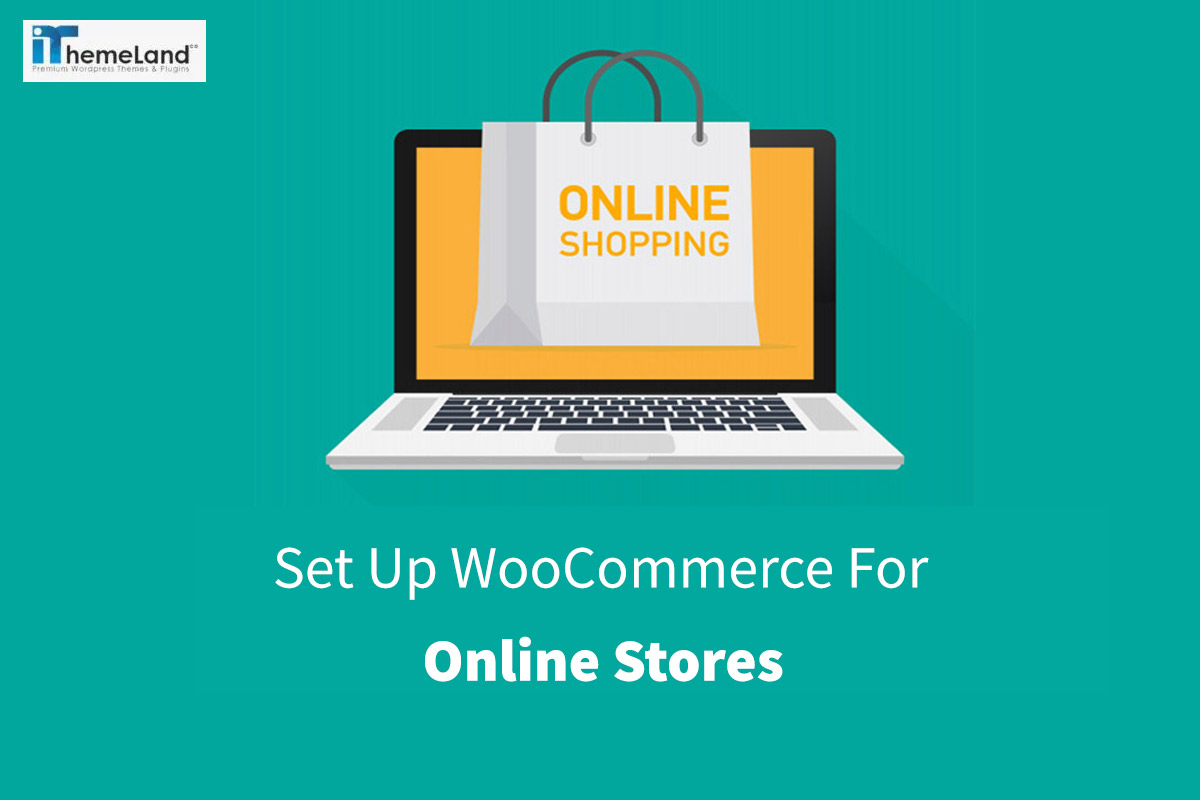Setting up WooCommerce for websites designed based on WordPress is the best solution for changing their functionality and turning them into an online store or Ecommerce website.
WooCommerce is one of the most popular plugins of WordPress with more than 4.5 million active installs. The “Review rate” of WooCommerce is higher than 4.5 which means most of the users are really satisfied with using this plugin on their online stores.
There are a lot of advantages that makes WooCommerce a favorite plugin for store managers including:
- Set up WooCommerce is really easy and straightforward
- This is a free and open-source platform which means you can extend its features by installing other platforms
If you just start to run an ecommerce website, we will prepare an ultimate guide for you to make an astonishing online store by setting up and running WooCommerce on your WordPress website.
- How to set up a WooCommerce store
Set up WooCommerce is not the first step for running an online store. If you decide to sell your products and services on the web, you need to start with buying a domain and a hosting.
To keep your online store running smoothly, regularly test updates and new features in a staging environment. Ensure a seamless customer experience by testing updates and themes on a staging site before deploying them to your WordPress site.
Then it’s time to download and install WordPress to design your website based on it. If you have no idea how to create a website on WordPress, don’t worry. We have provided all required information in “WordPress Tutorial For beginners”.
At this time, you are ready to set up WooCommerce and start selling your products. Although WooCommerce is a user-friendly plugin with a full help support that makes adding products with a lot of amazing features very convenient for you, you may need some help to start working with it.
That’s why in this tutorial we have provided a step-by-step guide to help you run your ecommerce website by yourself and enjoy selling your products in the online store.
Let’s dive into it.
Get a domain name and web hosting
The domain name is the URL address that your visitors see in their browser to identify your store. So, it is obvious that choosing a proper domain name which reflects your store’s name is really important.
After choosing your ideal domain name, check if it is available to be purchased with different extensions such as “yourdomainname.com” then allocate a hosting to it.
There are a lot of different companies such as Bluehost offering different packages for buying a domain and host to start creating your website on WordPress directly from their Panel.
Streamline your WooCommerce store setup by opting for a user-friendly managed WordPress hosting solution. Such services often offer built-in staging environments, allowing you to test and refine your store before launch, ensuring a smooth customer experience from day one.
Install WordPress
As we mentioned above, the most famous hosting companies give you an option for installing WordPress on your host just by login to your admin panel.
Otherwise, you can download WordPress from WordPress.com and install it on your host as we completely described in “Download and install WordPress”.
After installation you have access to the “WordPress Dashboard” by log in to the “WordPress Admin Panel” which enables you to install new plugins by navigating to the below address:
WordPress Dashboard > plugins > Add New
In this page, you will see the “WordPress directory”. As WooCommerce is a free plugin, you can easily search and find it in this directory, as shown below:
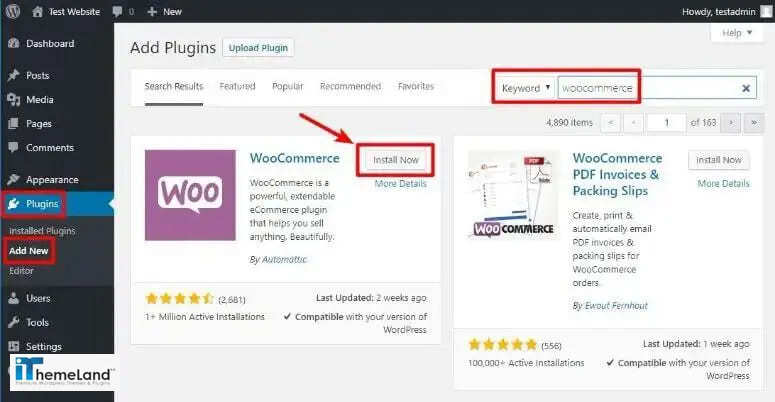
Install WooCommerce plugin
To set up WooCommerce, you need to click on the “Install Now” button after finding it from the WordPress repository then wait a few minutes for the plugin to be installed on your website.
After installation, you have to activate the plugin by pressing Activate button:
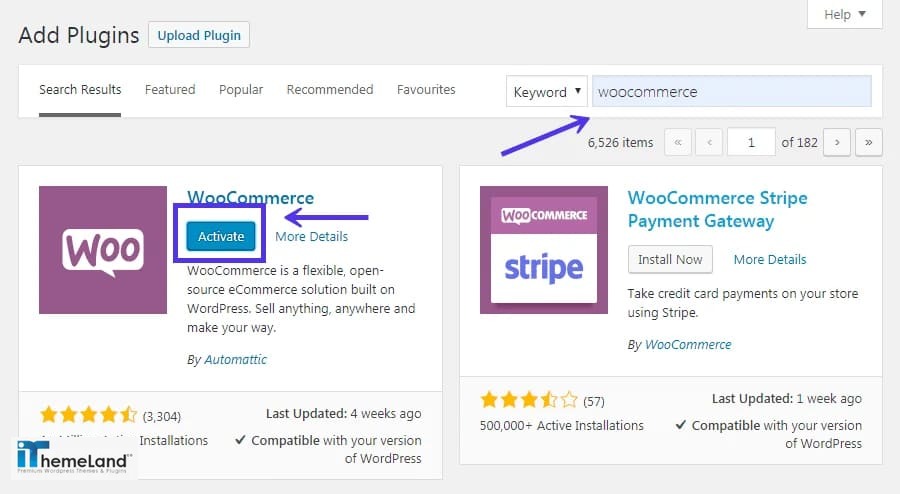
During the process of activation, you need to complete the steps prompt by the Setup Wizard of the WooCommerce as following:
Step 1: Store setup
In the first page of WooCommerce set up Wizard, you have to fill a form by entering some basic information about your store such as:
- The country
- Your address
- the currency of payments
- Types of products
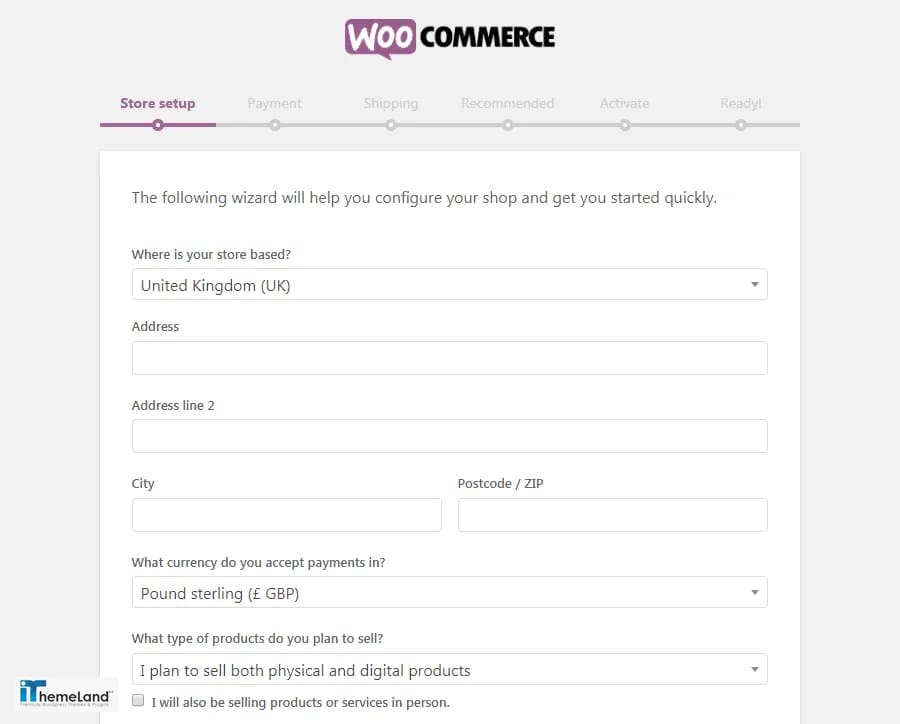
Don’t worry about making mistakes in this step of setting up WooCommerce because you can change all of this information later in the WooCommerce settings.
When everything looks well, press “Let’s Go” to see the next page.
Step 2: Payment
There are some default options including Stripe and/or PayPal as well as offline payments such as checks and cash provided in this page to help you easily specify the method of payments for your customers.
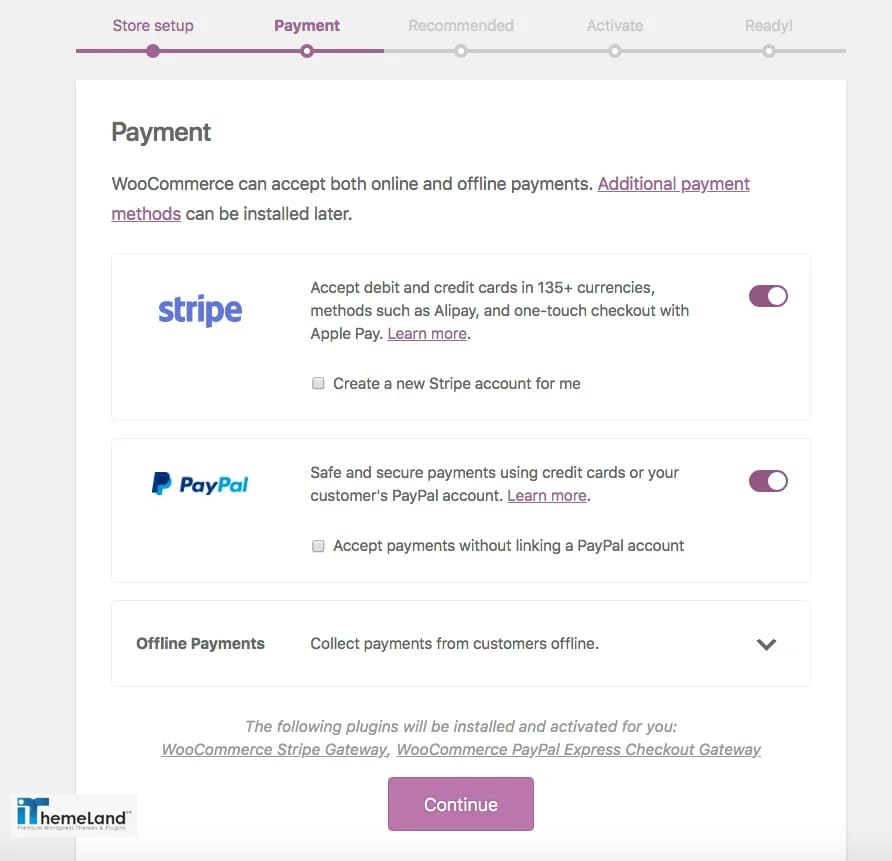
The online payment options are completely optional. You are also able to add other extensions later to use other payment gateways.
After choosing your preferred payment methods, just click on continue to go to the next page.
Step 3: Shipping
Configuration of shipping options is the third part of set up wizard of WooCommerce.
In this page, you need to specify the “Shipping Zone” and “Shipping Method”.
You can also define how much customers will be charged for shipping their purchased products to a special Zone.
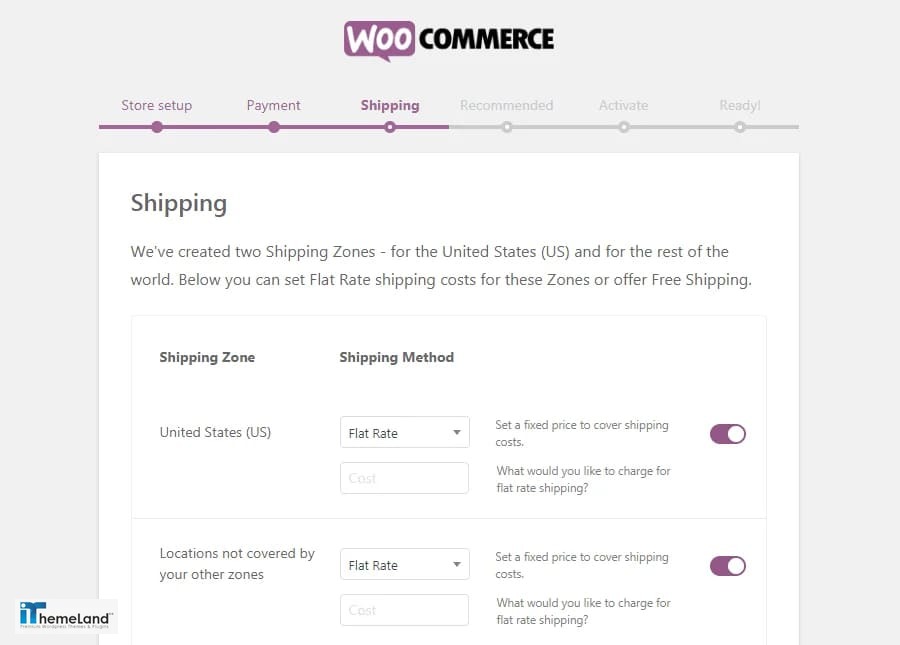
Finally, by pressing continue, you will be directed to the next step.
Step 4: Recommended
In the recommended page of the set up wizard of WooCommerce, some optional Add-ons will be presented to enhance your store.
If you don’t have any idea what are these Add-ons, just skip this step and click on “Continue”.
However, we suggest you to activate Storefront Theme which can make working and setting up your store more convenient.
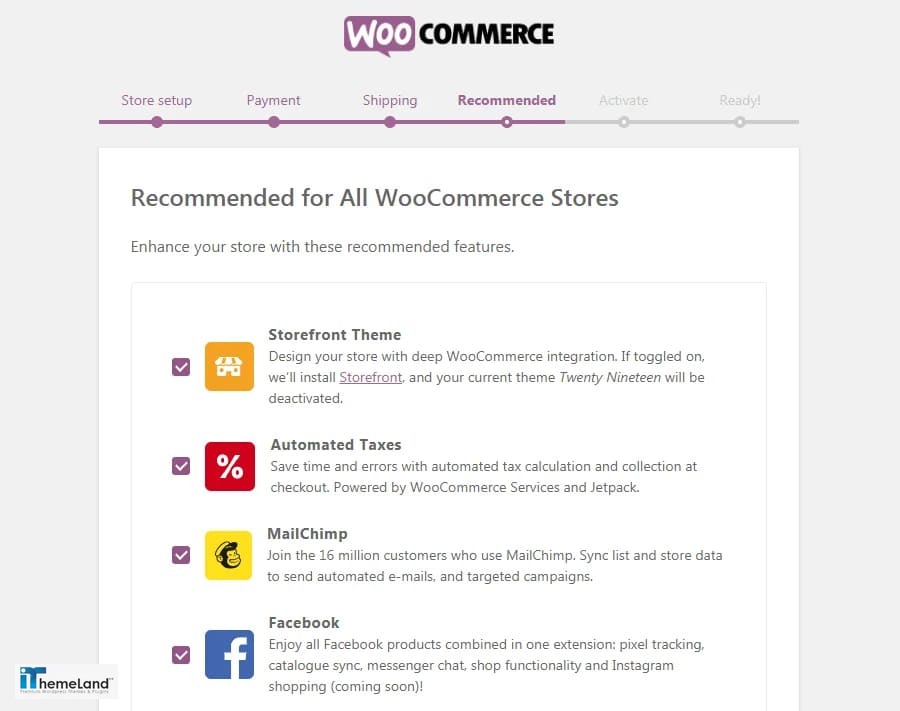
Step 5: Activate
In the Activate page, the setup wizard asks you to “Continue With Jetpack”, if you want.
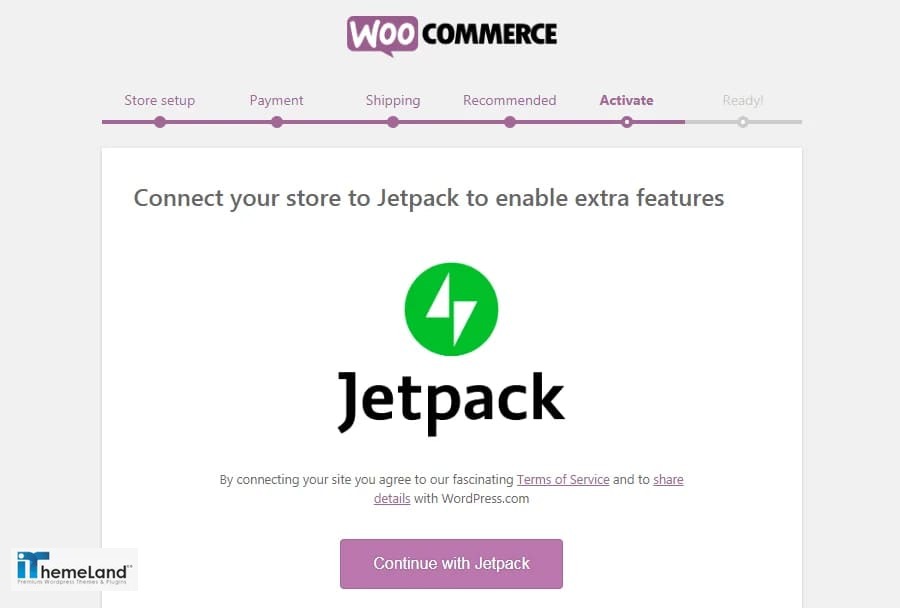
Jetpack is another plugin with some extra functionality about security or analytics. It is not really necessary to install it on your website. It is totally optional.
Step 7: Ready
In the final step, the set up wizard of WooCommerce will lead you to the “Ready” page which means you are almost done!
In this page, you can enter an email address to receive notifications.
You can also import some products if you want. This option with a lot of incredible features of WooCommerce are available from “WordPress Dashboard” as well.
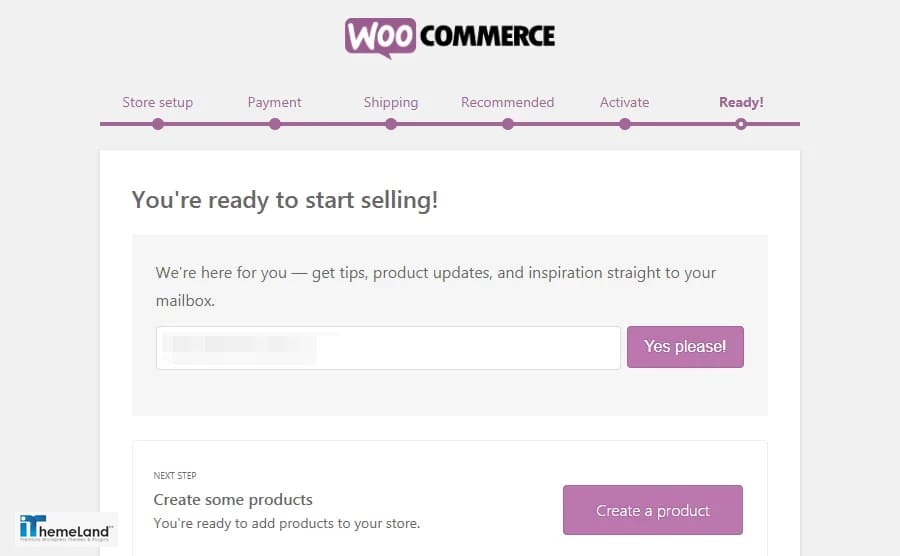
The only thing you need to do is clicking on “Continue with WooCommerce services”.
Add your products or services
Adding products and services is the most important part of setting up WooCommerce on your website.
It is obvious that the purpose of running an online store is to sell products and services. So, after completing the steps prompt by set up wizard of WooCommerce, you need to navigate to the below address to add your products to your online store:
WordPress Dashboard > products > Add New
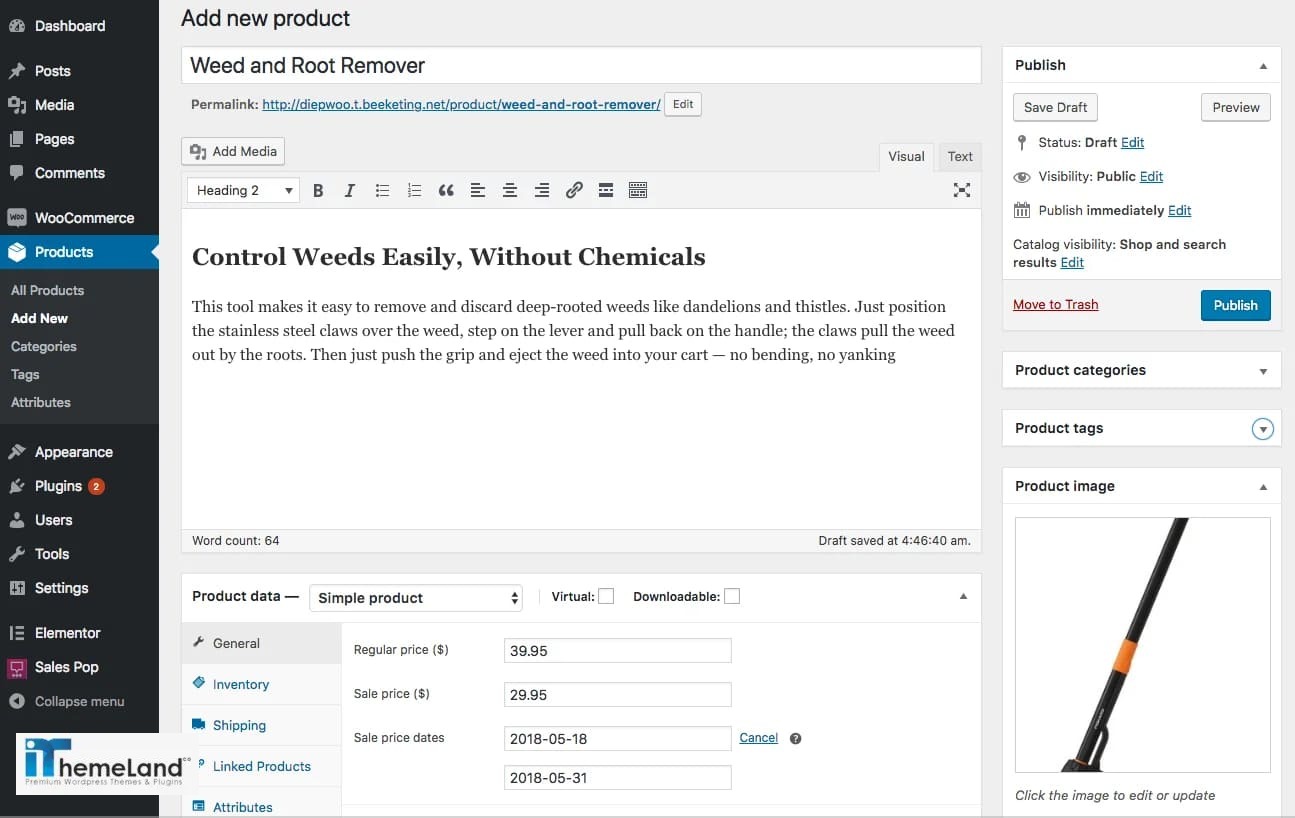
In this new page, you can see some different parts like below:
Product title and description
In this part, you need to add the “product title” and a “description” about it.
You have to choose a suitable title to exactly direct your customers to what they are looking for. The product description is also important because all customers need to know some details about what they are paying for.
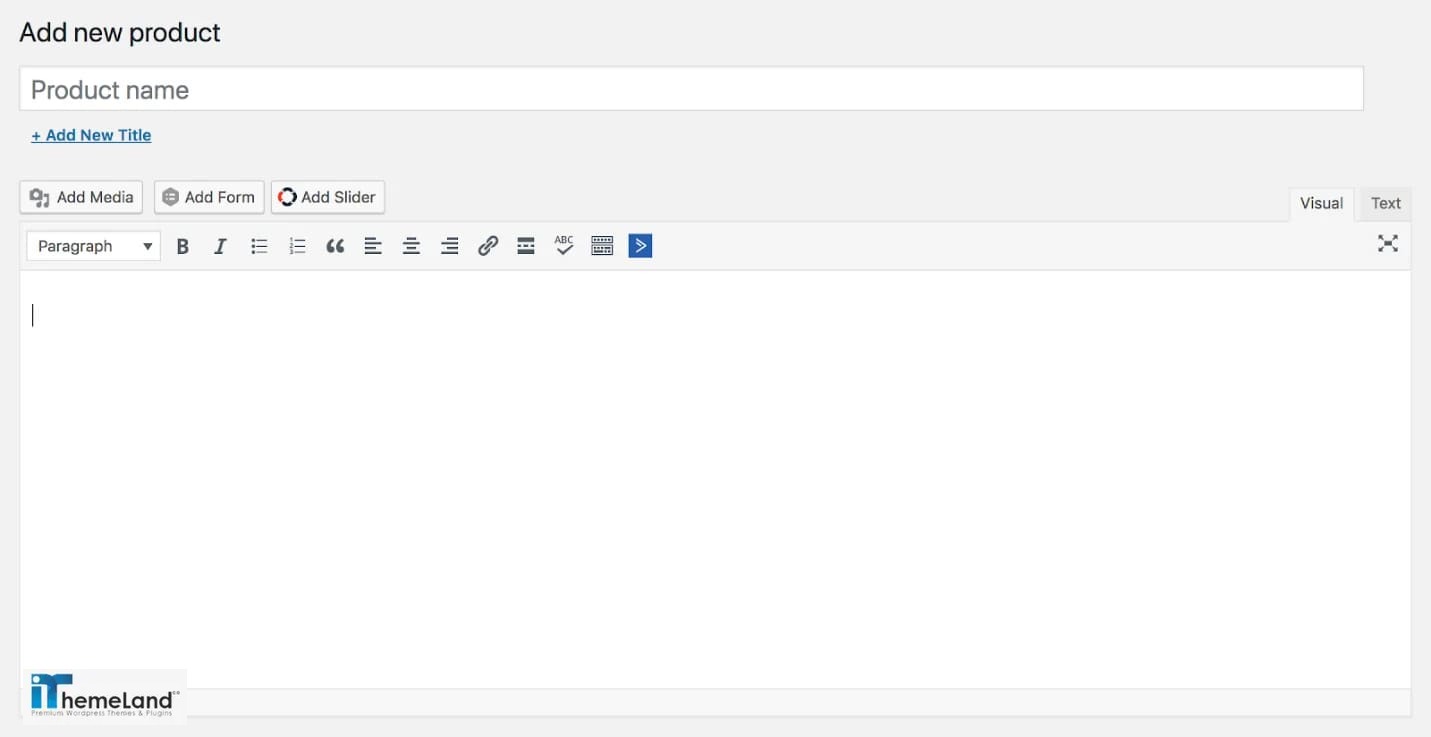
After typing a title and a description, you can easily publish your product to see how it will be displayed for your visitors.
The single product page in WooCommerce is shown as below to your customers:
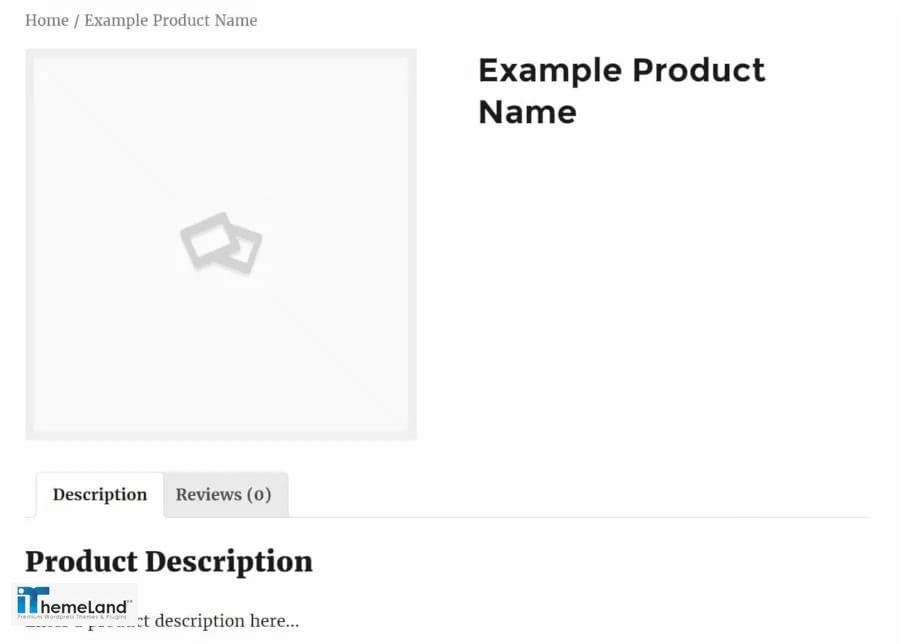
To manage everything else, it is possible to navigate to the below address:
WordPress Dashboard > Products > All Products
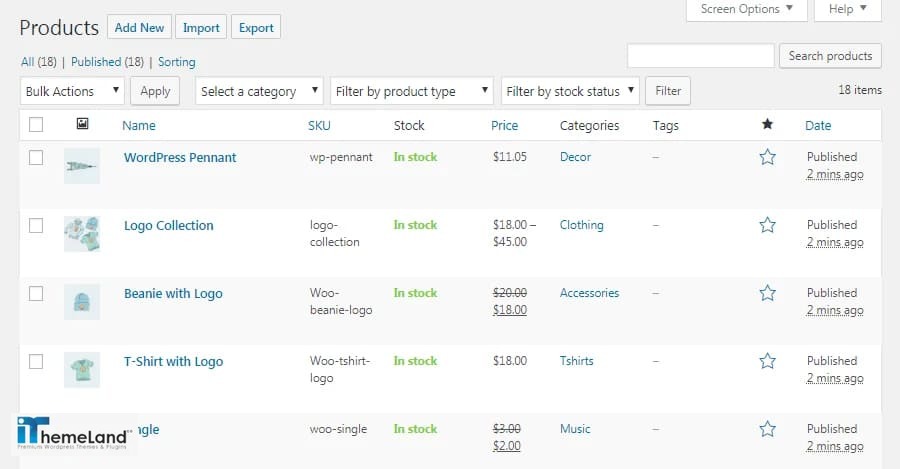
Then find the product you want to add other specifications to in the “All products” page of WooCommerce and click on Edit to see the product page again.
Now, let’s take a look at other items available on the page.
Product data
There are a lot of fields in the product data section that you need to specify about your products and services such as:
- Product type
- Regular / Sale Price
- Shipping
- Taxes
- Attributes
- Etc.
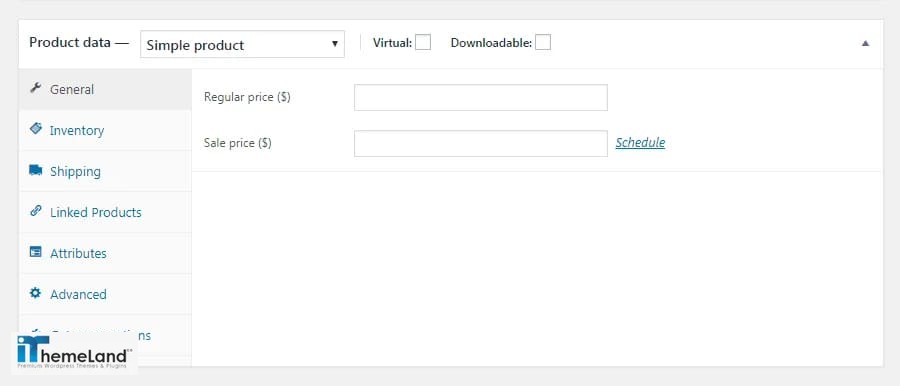
Product type
To define your product type, a specific combo box has been designed at the top of this section. You can choose one of the below types to be assigned to your product:
- Simple product
A simple product is the most regular type of product in WooCommerce without any variations. A simple product must ship to the customer physically.
- Virtual Product
Virtual products also known as digital products include some services such as membership, extending a licence date, Warranties etc. There is no need to manage their shipment or inventory because they can be sold virtually without any limitation.
- Downloadable Product
Downloadable products are some digital products such as music, videos, files, etc. that the customers must have access to download them after payment.
Product price
The first tab in this section is called General, enabling you to set the “Regular Price” and “Sale price” of your product.
If you select the type of product as Downloadable, extra fields will be shown to you in this section which can let you upload the product file and set some conditions about it.
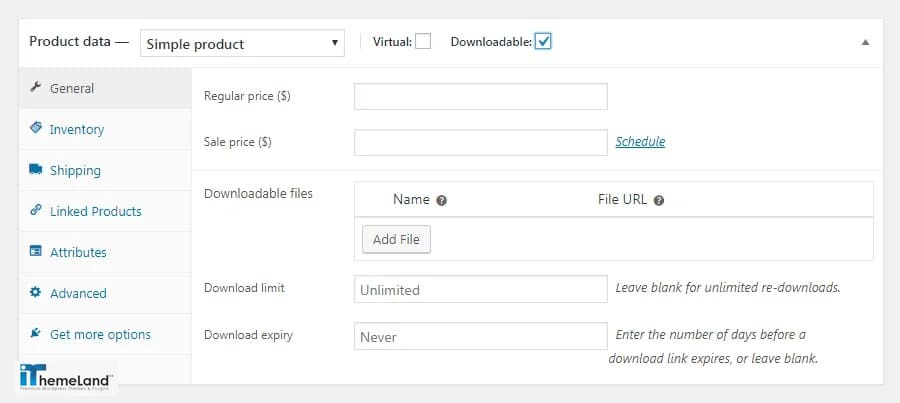
Manage stock
To manage stock, you have access to some default fields in the Inventory tab such as:
- SKU
- Quantity of the product,
- Stock status (in/out of stock)
- Allow backorders
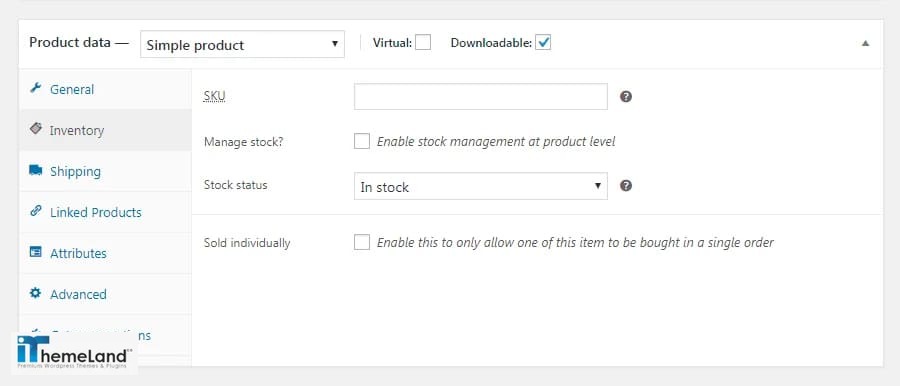
Product shipping
If you have chosen “simple product” as the product type, this tab is shown to help you manage shipping items such as weight and dimension package, shipping class, etc . However, for Downloadable or Virtual Products, this tab is not available.
Upsells and cross-sells
To specify Upsells and cross-sells, you need to go to the “Linked Products” tab.
Product attributes
In the Attributes tab, you can define the product specifications such as color, size, etc.
When you add some attributes to your product, all information will be shown in the product description, as illustrated below:
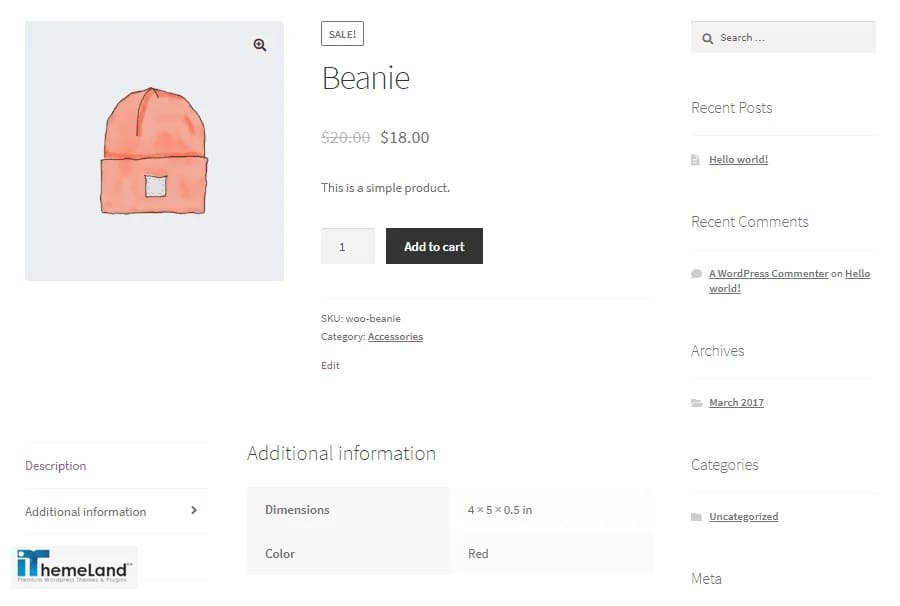
You can also manage product Attributes by navigating to the below address from the “WordPress Dashboard” directly:
WordPress dashboard > Products > Attributes
However, if different attributes have different prices, you can add them as a “variable” to help your customer choose their preferred product easily.
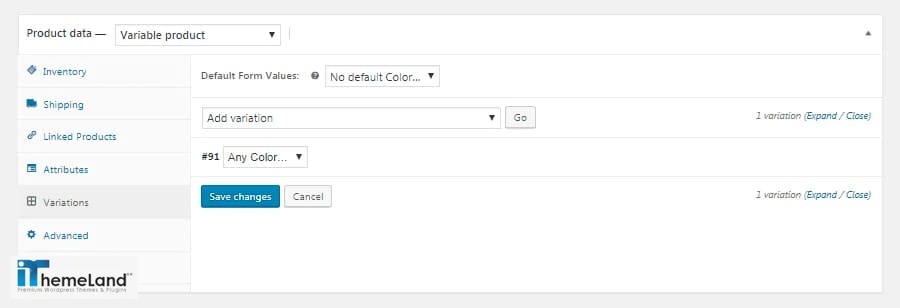
If you define some variations for your product, it will be shown as below for your customer:
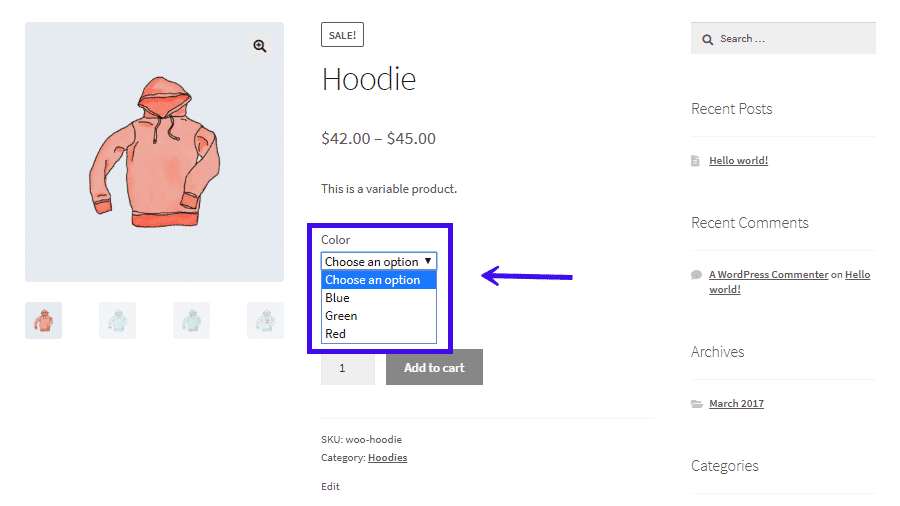
As you can see, when your customers choose one of the variations from the combo box, the price will be changed as well.
Advance option
Some extra options are available in the Advanced tab for you, including:
- Custom purchase notes
- The position of product in the menu
- Enable / Disable Review
To help you better manage your Products, it is also possible to add some useful extensions by going to “Get more options” tab.
Struggling with all of those data in the product page of WooCommerce is really frustrating. As you have to add these data one by one to your website.
We recommend you to install some useful plugins such as “WooCommerce bulk product editing plugin” to help you add new products or bulk edit them at once in a few minutes.
- Side bars including Publish, Categories, product photo, etc.
By default, you can see the Publish section, product image and Product categories in the sidebar of the “Add New Product” page. However, you can always change the order of sections in this page as you prefer.
Product photos
If you want to impress your visitors to purchase your products, you have to add some photos with high quality from your products.
In the product page of WooCommerce, there is an option for adding a main picture for the product in the “product image” section and you are also able to add some extra images in the “product gallery” section.
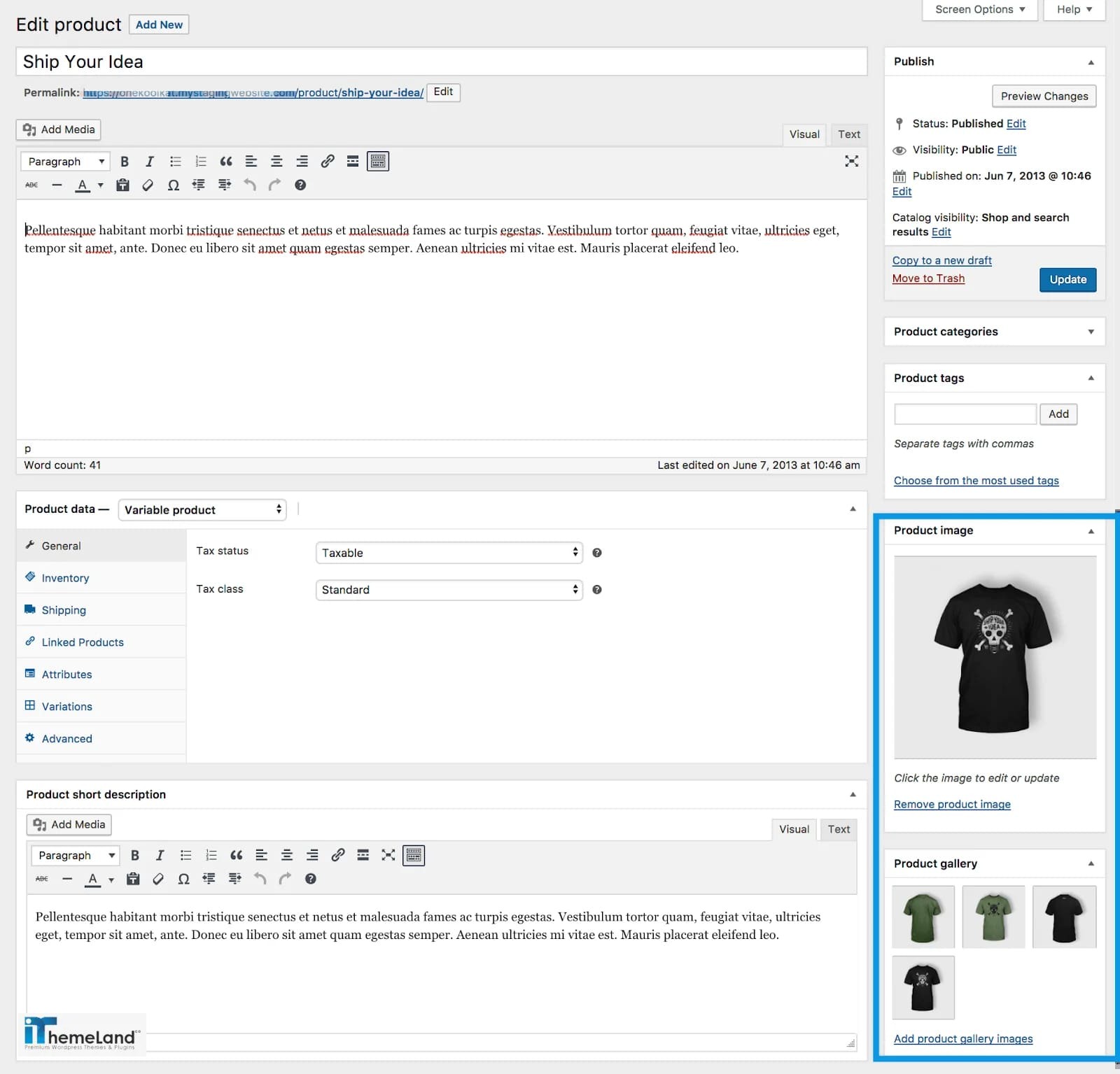
Categories / Tags
The “product category / Tag” section is a good way for categorizing your products and helping customers to find what they want easier in your ecommerce website.
There is an option for adding new categories / Tags and also you can mark as many categories as you want to be assigned to the product.
It is also possible to manage Categories / Tags by going to the below address in the “WordPress Dashboard”:
WordPress Dashboard > Products > Categories/ Tags
Publish
In the publish section, you can choose if the product must be published or “save as a draft”. You can also set the “visibility conditions” or “publishing on a specific date” by setting a schedule.
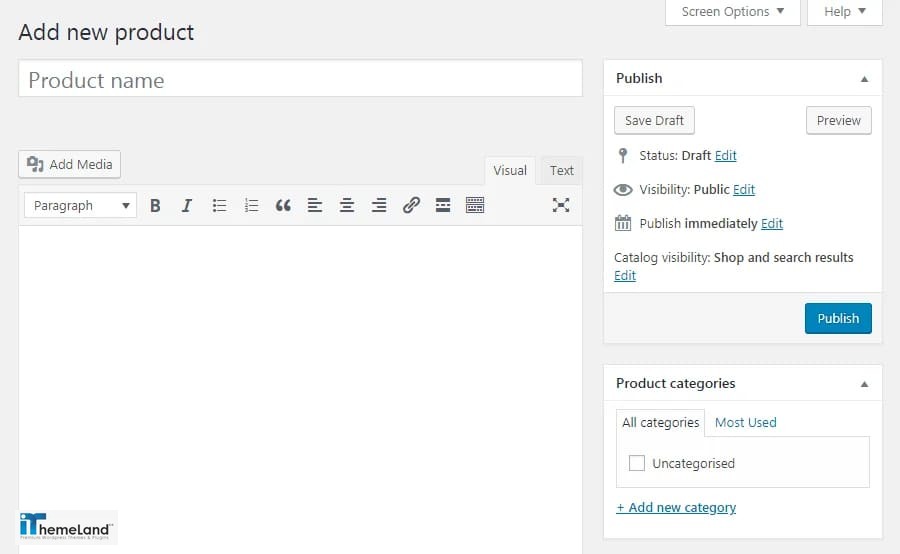
How to customize your WooCommerce store?
After set up WooCommerce, two new options will be added to the “WordPress Dashboard”:
- WooCommerce
- Products
To customize your WooCommerce Store, you can navigate to the “WooCommerce” tab in the “WordPress Dashboard” and click on one of the below tabs:
- Orders
- Coupons
- Reports
- Settings
- Status
- Extensions
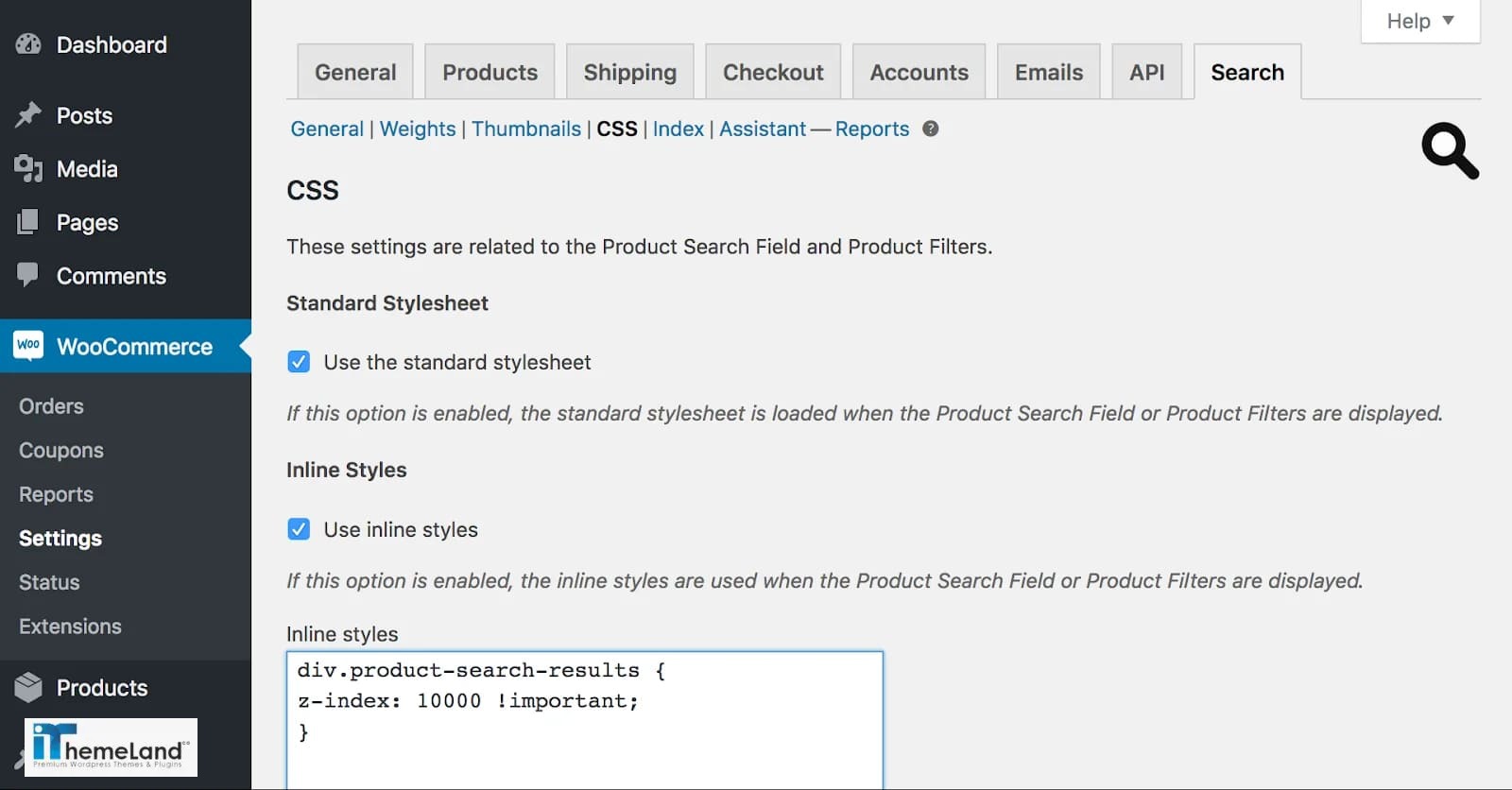
In each tab, you can find a lot of amazing and incredible options to management and customize your WooCommerce Store.
Let’s review them.
Orders
In the Orders tab, all of the received orders from the customers will be displayed.
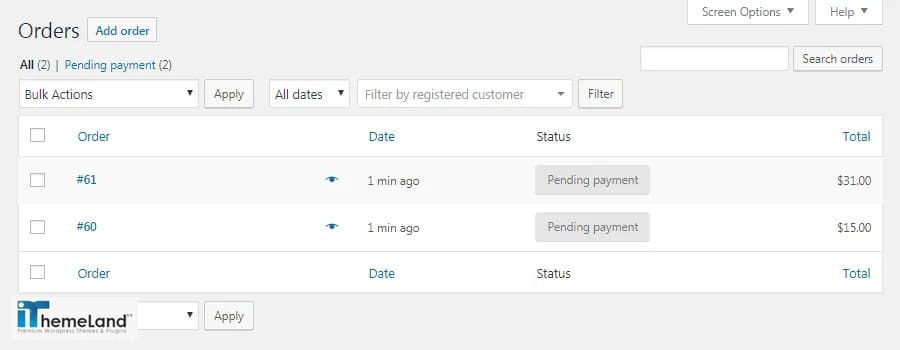
In this tab, you can manage the shipping of physical goods and find out the status of your orders.
By growing your store, the number of receiving orders will increase. So, to manage your orders easily, we recommend you to install some useful plugins such as “WooCommerce bulk orders editing plugin” to edit and handle your orders very fast and easy.
Coupons
Coupons tab enables you to add some useful coupons to encourage customers purchase from your online store.
To add or manage coupons after setting up WooCommerce, you need to “Add new coupons” or edit them one by one to assign them to your products or categories.
However, thanks to some plugins such as “WooCommerce bulk coupons editing plugin”, you are able to bulk edit multi coupons at once in a user-friendly manner.
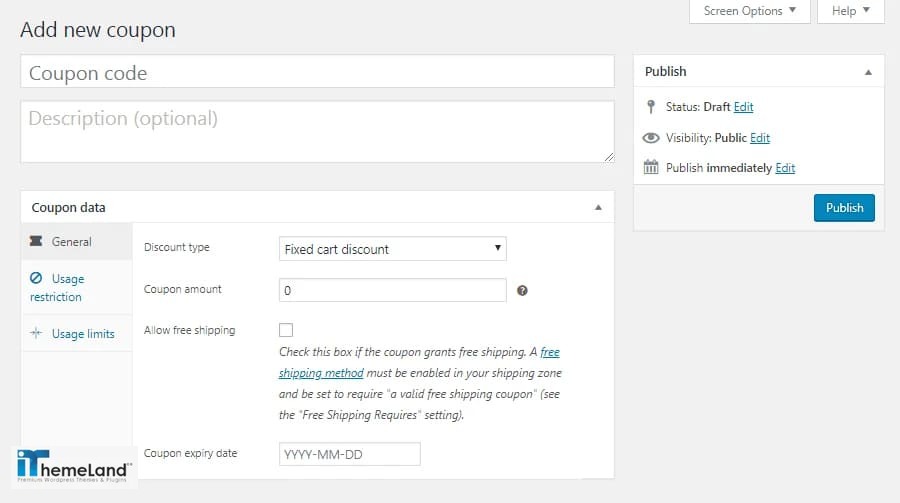
Reports
To help you better trace your profit, orders or total sale, a lot of useful reports will be displayed for you in the Reports tab to review them as charts or graphs.
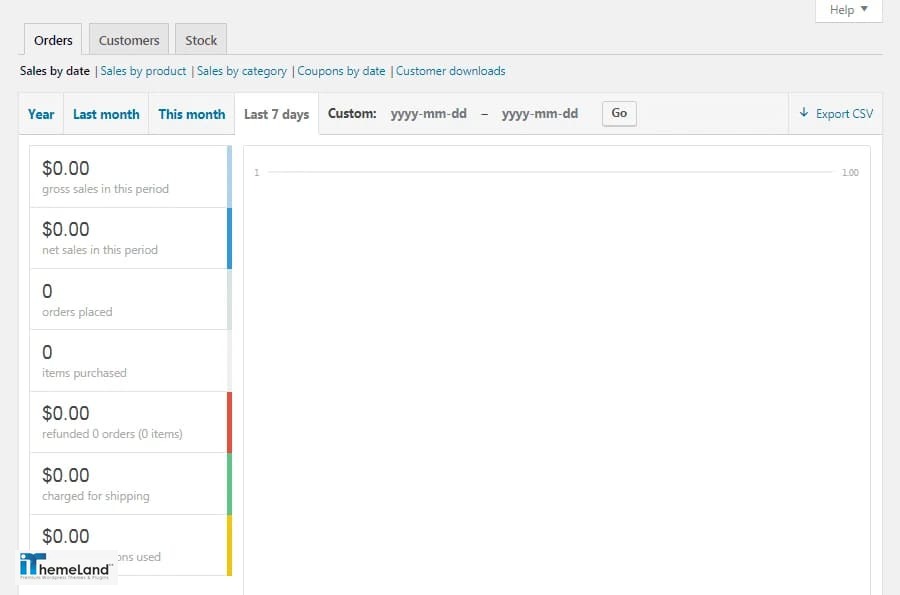
Settings
The settings tab includes all options that you have already defined some of them in the Set Up Wizard of WooCommerce as well as a lot of extra options to customize your store.
In the General tab you are able to change the basic information about your store such as Address, country, etc.
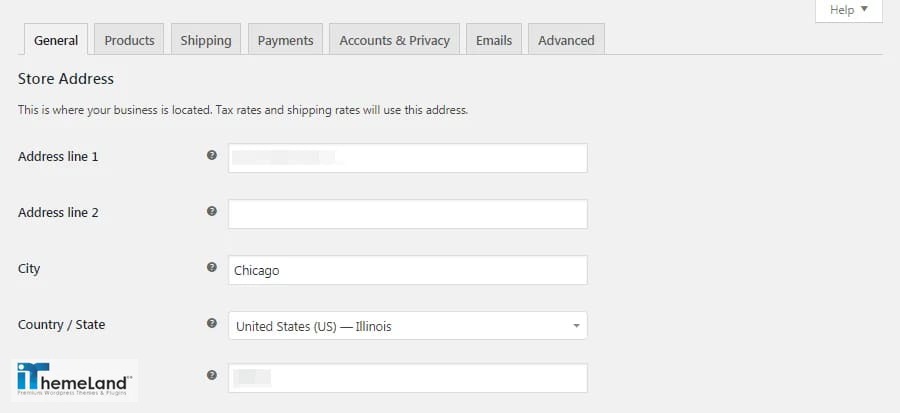
If you need to add taxes to your products, it is simply possible by using the fields provided in the Tax tab.
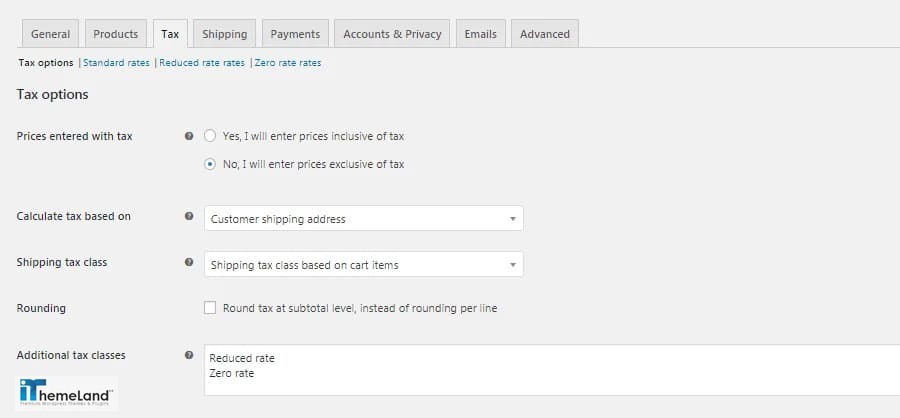
Some useful options are available in the Product tab to customize your WooCommerce store. For example, if you have already installed a plugin such as “WooCommerce product table plugin” to change the way of displaying your products to the customers, you can replace the shop page by your preferred page.
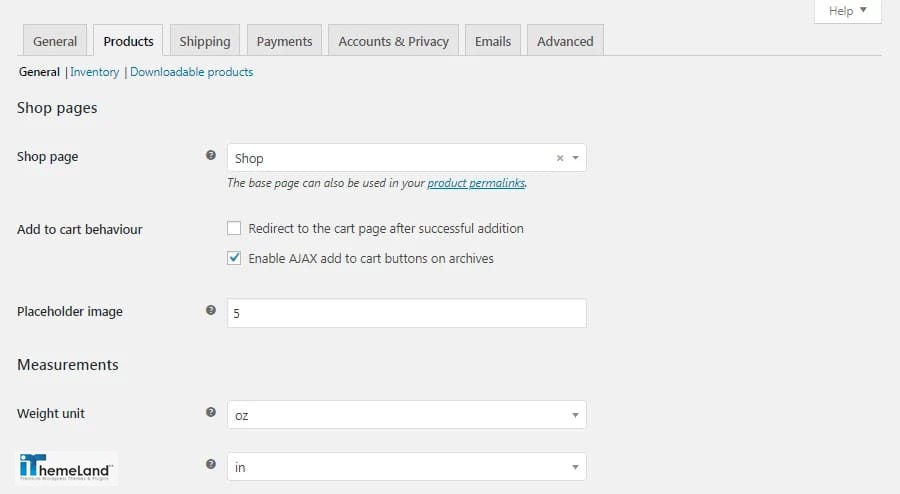
In the Shipping tab, you are able to change all information that you have specified during the setup wizard of WooCommerce such as free shipping zone or shipping price, etc.
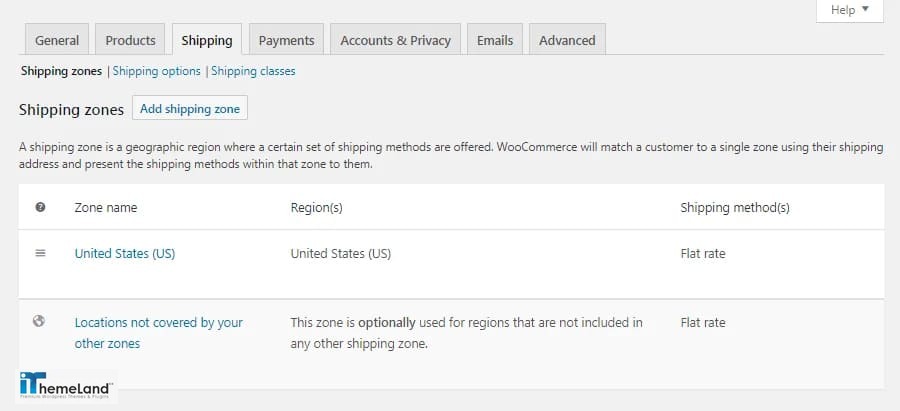
If you want to change the payment method that you have already set in the WooCommerce setup wizard, this is possible in the Payments tab.
If you add any new payment gates by installing their plugin on WordPress, their options will be automatically displayed here.
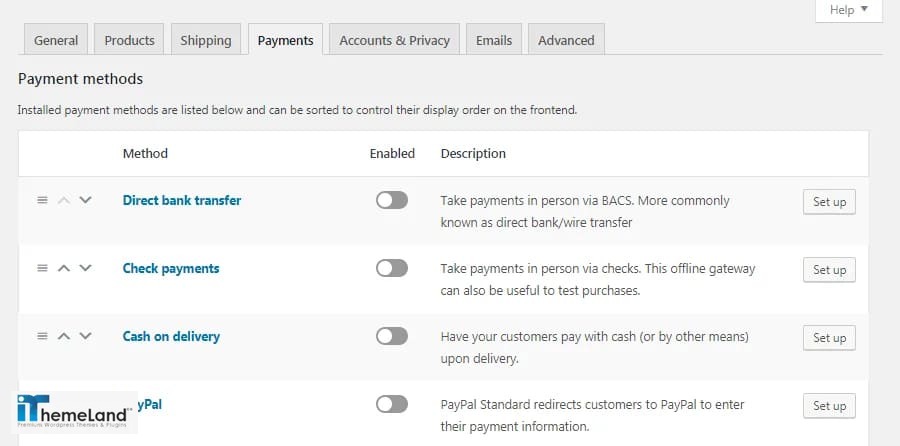
Accounts & Privacy is useful when you want to customize options about your customers’ experiences:
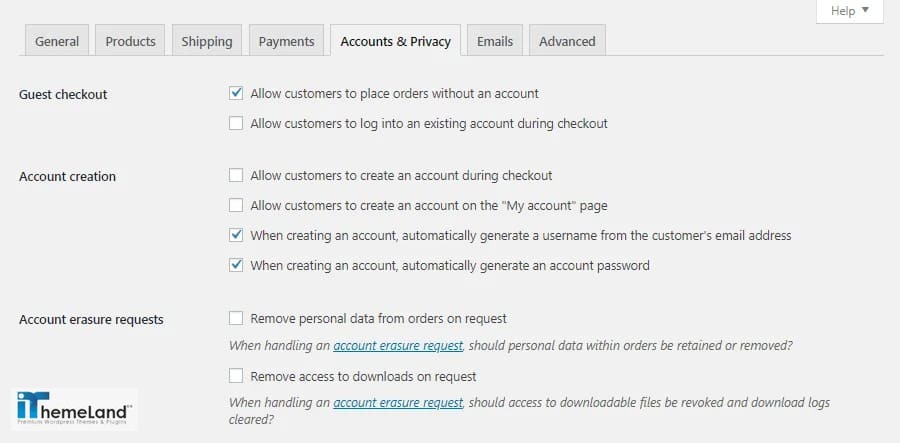
There are a lot of different options about customer checkouts, Account creation, etc. in this tab.
In the Emails tab, you can customize which notification to be sent to your mailbox.
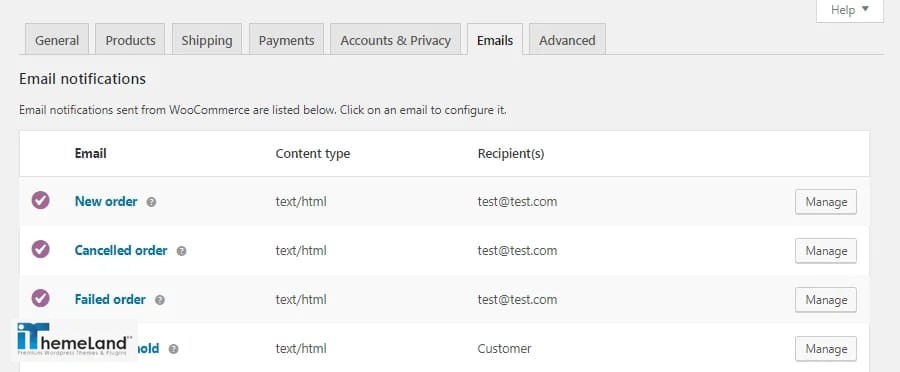
There are also some global settings for customizing how to send the Emails from WooCommerce:
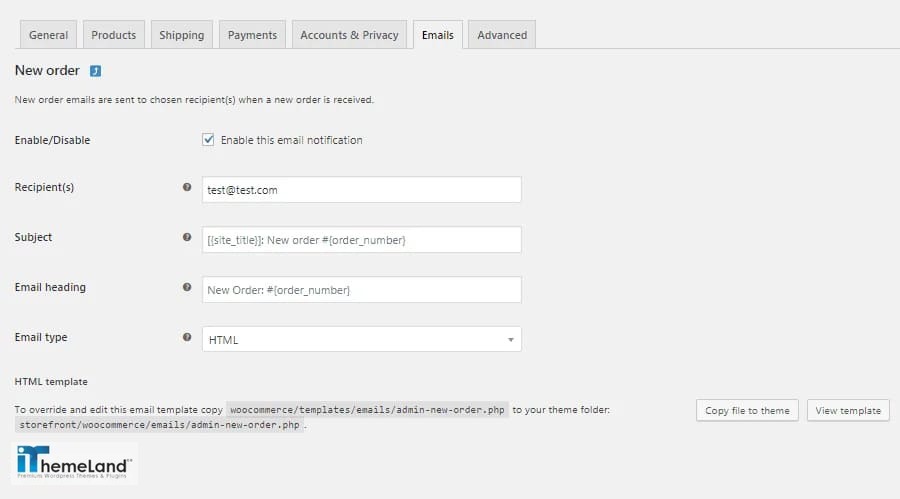
In the Advanced tab you can choose the main pages of WooCommerce which are Cart page, Checkout page, My account page and Terms and Conditions.
These pages will be created automatically during the setup wizard of WooCommerce. So, we recommend you not to change any of them if you are not sure about what you are doing.
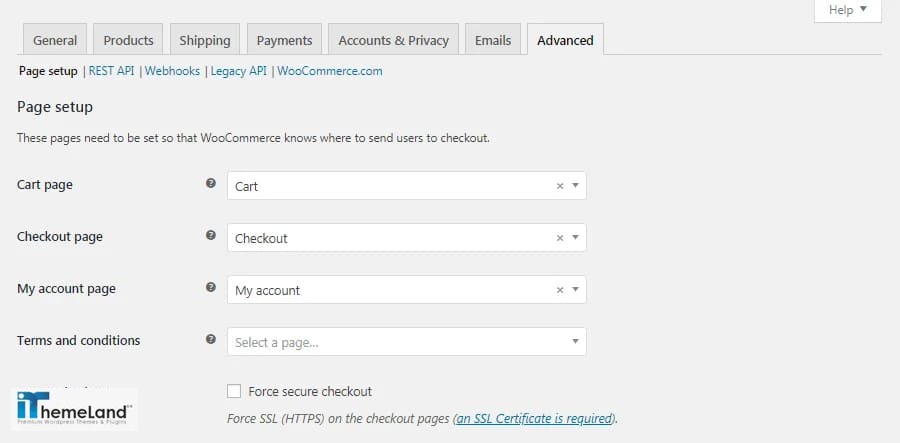
Status
The next tab in under WooCommerce option is Status tab. In this tab you can see some useful information about the WooCommerce including:
- System Status
- Tools
- Logs
- Schedule Actions
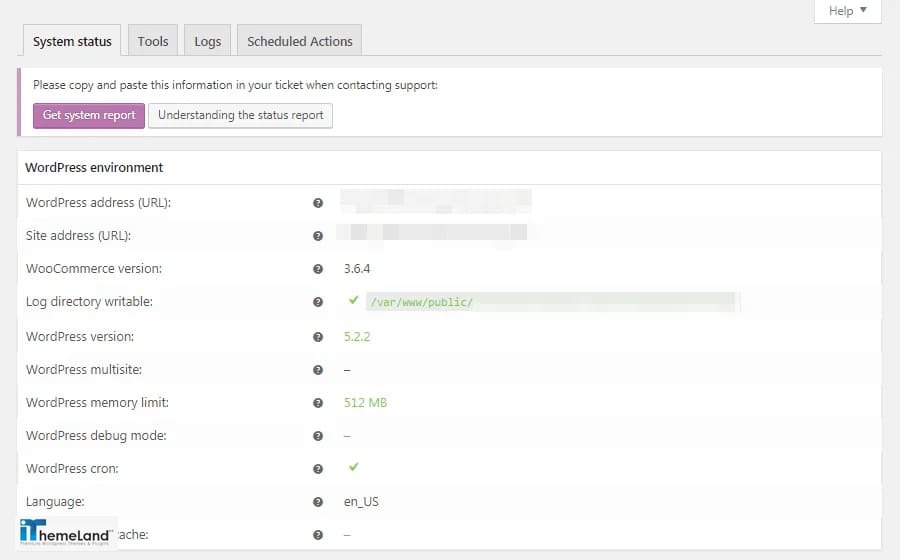
Extensions
Extensions are the most amazing part of WooCommerce. By opening this tab, you will direct to a new world to customize and change any single part of your online store by adding extensions to the WooCommerce.
As shown below, there are two main tabs in this page:
Browse extensions
In the “Browse extensions” tab, all available extensions have been categorized in different tabs such as:
- Featured
- Enhancements
- Free
- Marketing
- Etc.
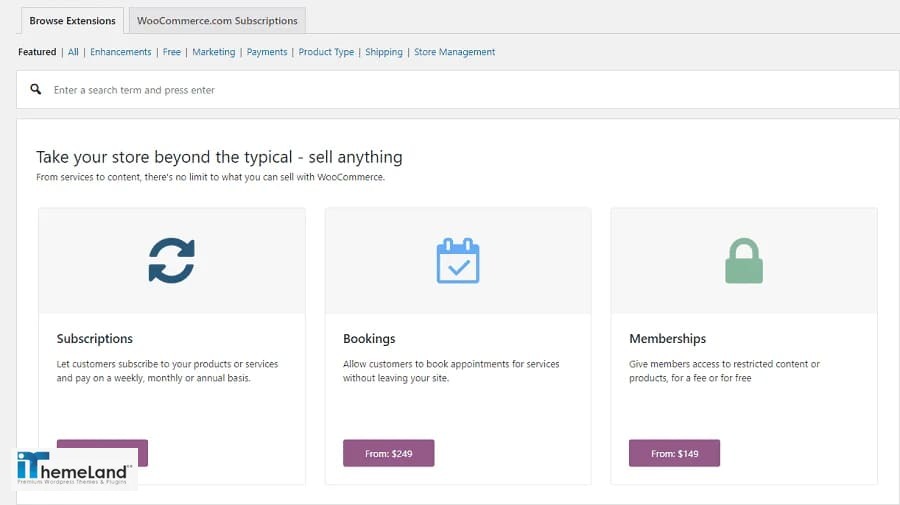
You can click on them to see if the offered extensions are useful for you. For installation and activation of some premium ones you need to pay before installation. However, there are a lot of amazing free extensions out there and you can enjoy installing and activating them without any payment.
You are also able to Search and find extensions by typing a term in the Quick Search box at the top of this page.
WooCommerce subscriptions
“WooCommerce subscriptions” is another way to find and install plugins for enhancing your online store.
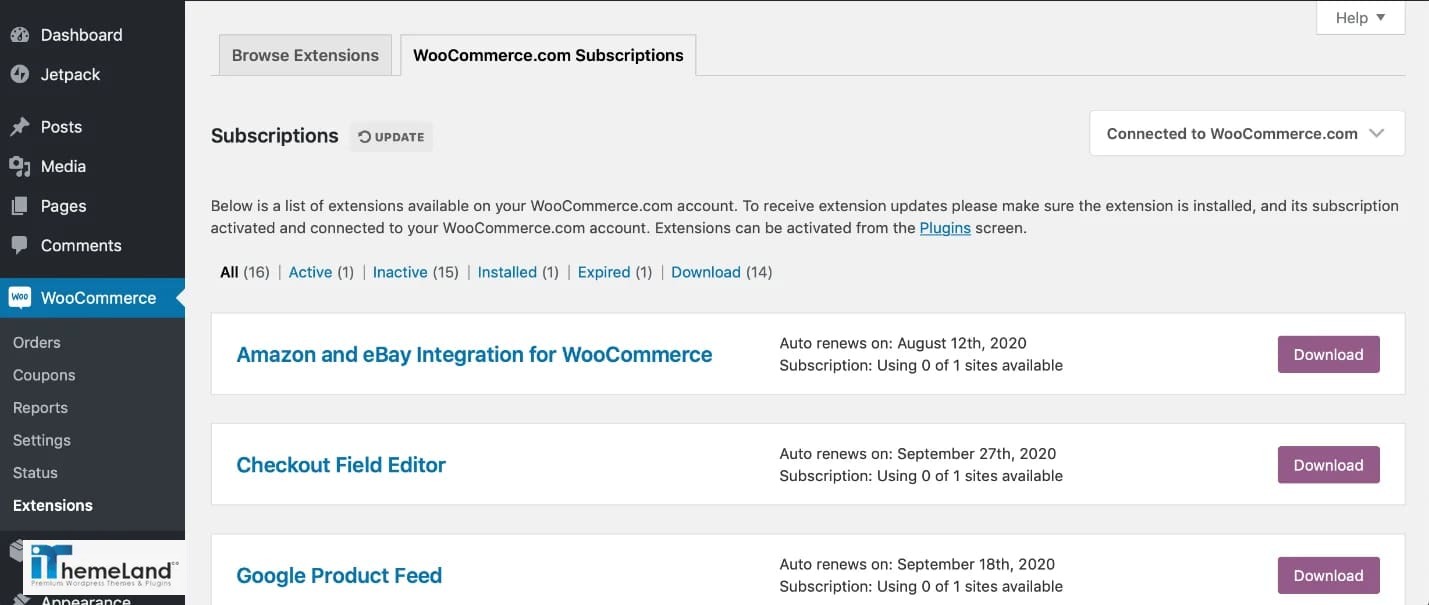
By connecting to WooCommerce.com, you will lead to the Plugin Marketplace of WooCommerce and you are able to search, find and install as many plugins as you need to improve the performance of your ecommerce website.
Plugins and Extensions offer you so many flexible features to enable you customize your ecommerce website as you wish after setting up WooCommerce. You are also able to choose a Theme for Your Online to improve the appearance or functionality of your online store.
Conclusion
To sum up this tutorial, it worth mentioning that if you are going to start an online business, WooCommerce is really the most powerful plugin that can help you to sell your products and services with a lot of amazing and flexible features such as providing a lot of default fields for adding and managing product pages, enabling payment gateways, allowing to change the shipping or tax settings and many more along with easy set up and regular update.