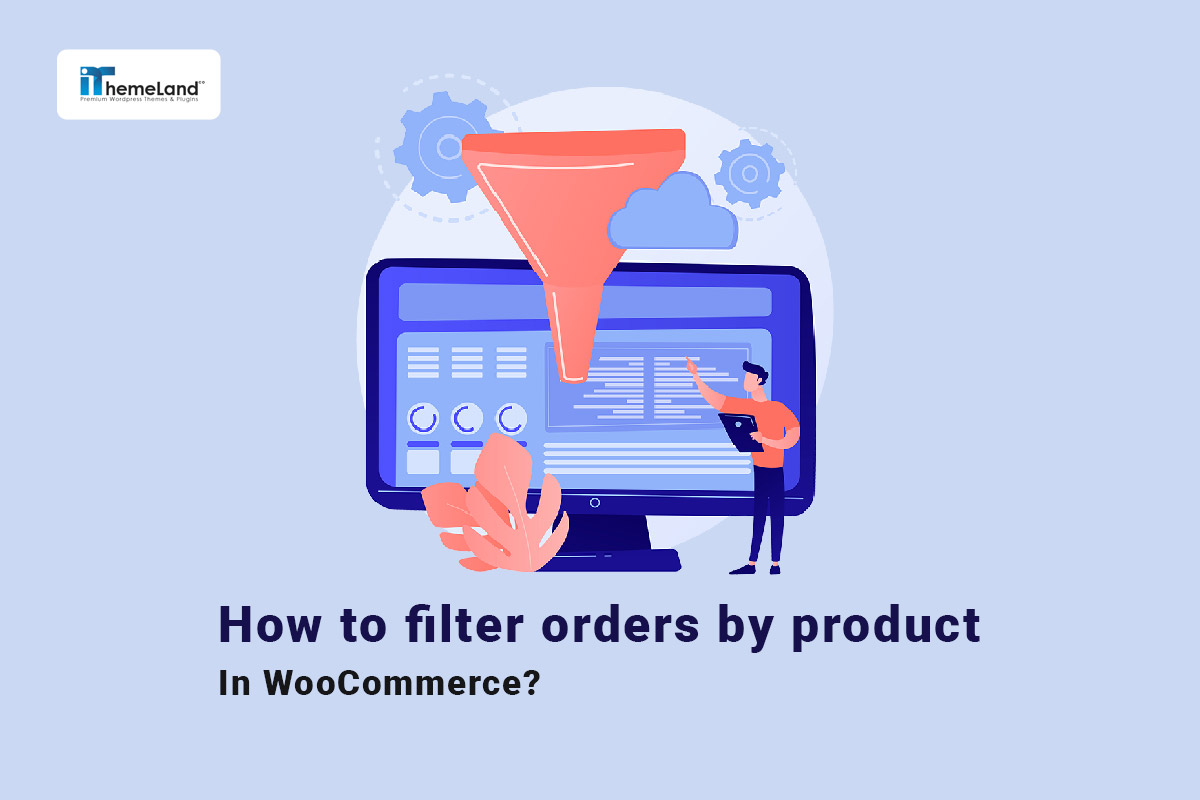Order management is one of the most essential requirements of store managers. It is actually an important task when online stores are growing fast and receive more and more orders. To manage the orders, store owners usually need to filter and bulk edit them with a useful and powerful tool.
Unfortunately, the default WooCommerce editor has many limitations in terms of filtering orders by product and other order details. This is why most of store managers use the WooCommerce orders bulk edit plugin to manage WooCommerce orders.
In this post, we will first review the filtering options of the WooCommerce default editor and then introduce you to the WooCommerce Bulk Edit Orders plugin as one of the best tools for filtering orders.
Filter WooCommerce orders by WooCommerce default options
To use the WooCommerce default options for filtering your orders, first, you need to open the Orders page by going to the address below:
WordPress dashboard > WooCommerce > Orders
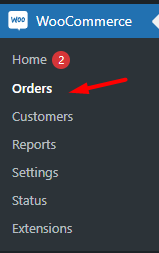
On the Orders page, you can see a list of orders in a table view, and there are some options on the top of the table to filter the orders as below:
WooCommerce filter orders by status using the default WooCommerce order page
To filter the orders based on the order status, you can click on the items displayed at the top of the table. (1) In this part, you can see all order statuses divided into sections like Completed, on hold, processing, etc. When you click on one of the statuses, like completed, the editor will just show the completed orders in the table.
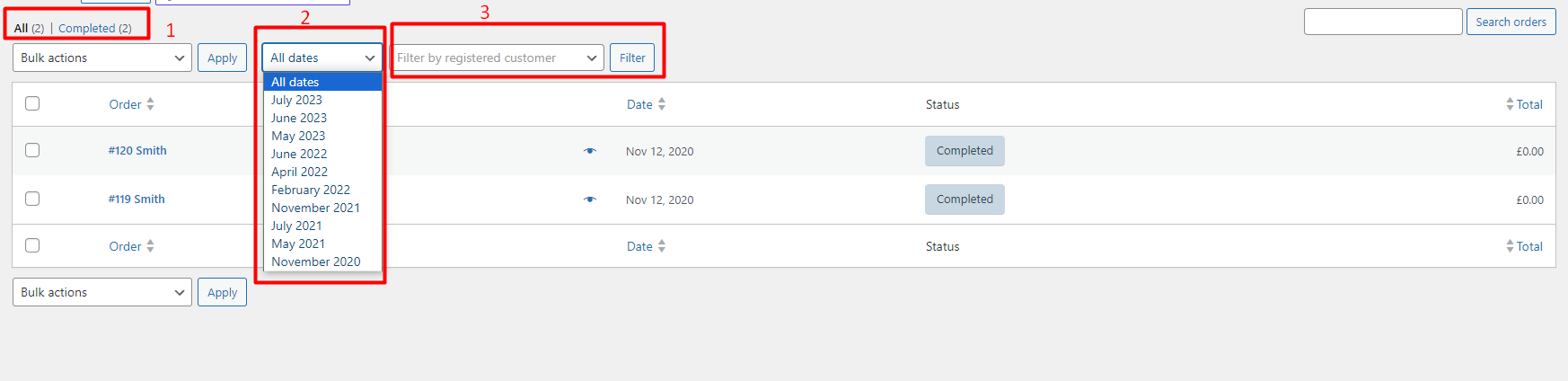
WooCommerce filter orders by date using the default WooCommerce order page
The next option in the default editor of WooCommerce is to filter orders by date. (2) If you open the dropdown list of All Dates, you can see a list of months that orders are placed in your online store. By choosing one of the months from the list, like April 2022, the orders that were received on that month will be displayed in the table.
WooCommerce filter orders by customers using the default WooCommerce order page
The last option that the default editor of WooCommerce provides for store owners is filtering orders by registered customers. By opening the combo box of this field, you can see a list of all registered customers on your site. So, you can select one of them to see the orders that were placed.
As we mentioned above, the filtering option of the WooCommerce default has many restrictions. For example, WooCommerce filter orders by product are not available. To have flexible options for filtering your received orders, you need to use the WooCommerce orders bulk edit plugin. Let’s see how you can use this plugin to WooCommerce filter orders by product and other details.
Filter WooCommerce orders by bulk edit orders plugin
The WooCommerce orders bulk edit plugin comes with a lot of amazing options not only for filtering but also for bulk editing. This powerful plugin supports all WooCommerce fields and meta fields both on the Filter Form and Bulk Edit form. So, you can easily filter WooCommerce orders by product list or any other details you need.
Here, you can find how to filter WooCommerce orders with this plugin:
Step 1: Install and activate the WooCommerce order orders bulk edit plugin
The first step to using the WooCommerce bulk edit orders plugin is to download and install it on your WordPress website. After activating the plugin, you can see the iT Bulk Editing menu in the WordPress dashboard. Then, by pressing Woo Orders, you have access to the main page of the plugin.
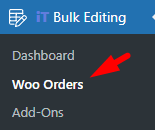
WooCommerce Orders Bulk Edit Plugin
The easy way to filter WooCommerce orders by product
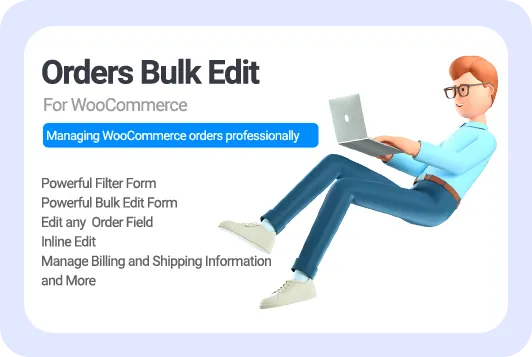
Step 2: Open the filter form and try various filtering options
On the main page, you can find a list of all orders in a table with all required tools for filtering and bulk editing orders on top.
The first tool in the toolbar is the Filtering icon, which is used to open the comprehensive Filter Form of this plugin, as illustrated below:

By opening the Filter Form, you can observe seven different tabs, including:
- General
- Billing
- Shipping
- Pricing
- Items
- Other Fields
- Custom Fields
By opening each tab, you can find the WooCommerce field related to the title.
Now, let’s review how to get WooCommerce order details and set additional order filters for WooCommerce by making some examples.
Filter WooCommerce orders by ID
In the General tab, there is an option for filtering orders by ID. Here, you can use several methods for filtering orders by ID, which are:
- Filter some orders individually by writing the ID number and “,” as a separator.
- Filter a series of orders continuously by writing the first and last ID and “–” as a separator.
- Combine both methods by adding | between them.
For example, in the below picture, we tried to filter orders whose IDs are 2250, and 2251 in addition to orders whose IDs are from 483 to 487.
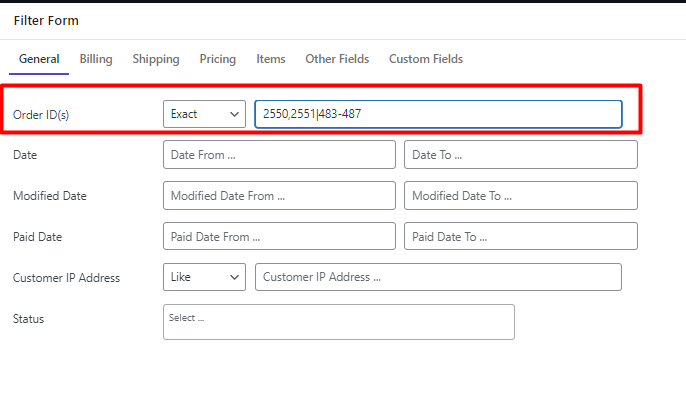
The result of WooCommerce get orders by ID is illustrated below:
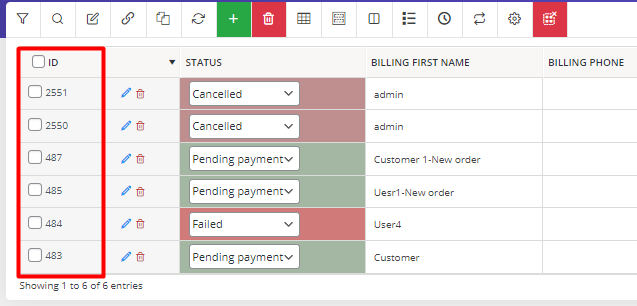
WooCommerce filter orders by paid date
Another option in the General tab of the Filer Form is to limit some orders based on the paid date. To make this filtering option easier for you, we designed a built-in calendar allowing you to set a date range in the Date from and Date to fields.
It is also possible to filter the orders based on a specific time.
For example, we tried to filter orders placed in Nov. 2023.
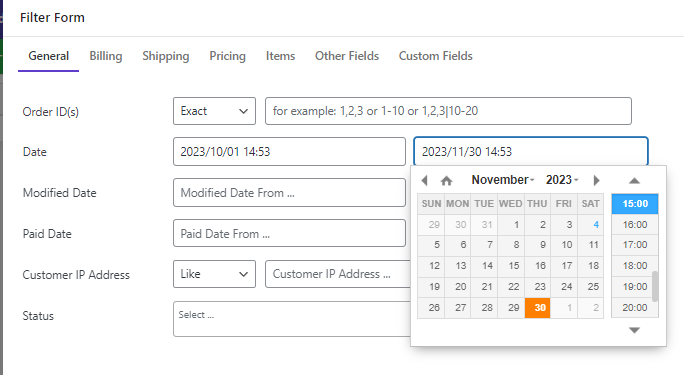
So, the plugin lists all WooCommerce orders placed in that time in the table:
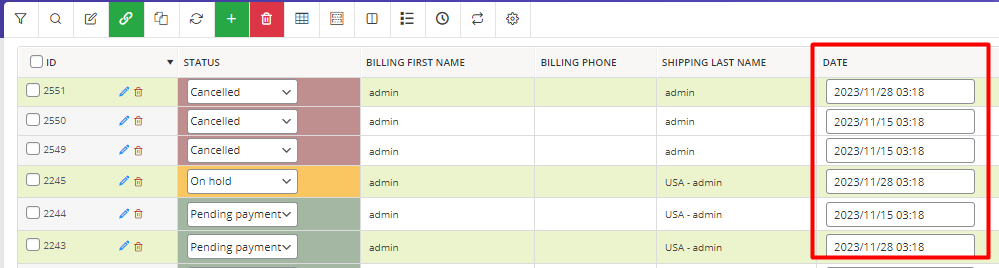
WooCommerce filter orders by billing details
The Billing tab in the Filter Form contains all customer information available in the billing form. So, you can easily filter the orders based on any billing information of the customers like billing first name, billing last name, billing address, billing country, billing phone, etc.
You can find different types of filtering options based on the item you choose.
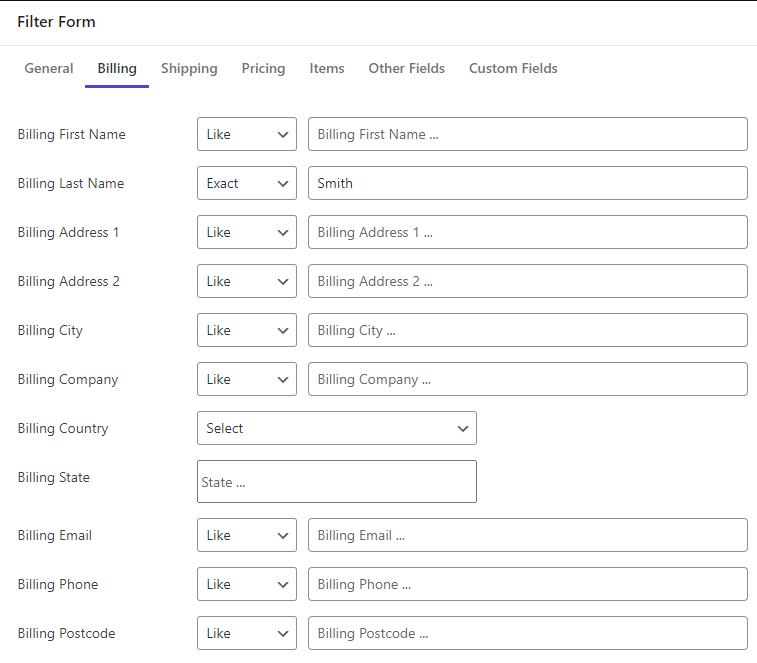
For example, suppose you want to filter the orders by billing First name. In that case, there is a box listing different operators, including:
- Like: To filter orders whose billing last name contains the letters you insert in the following field.
- Exact: To filter orders whose billing last name is exactly like the name you insert in the following field.
- Not: To filter orders whose billing last name is not like the name you insert in the following field.
- Begin: To filter orders whose billing last name begins with the letters you insert in the following field.
- End: To filter orders whose billing last name ends with the letters you insert in the following field.
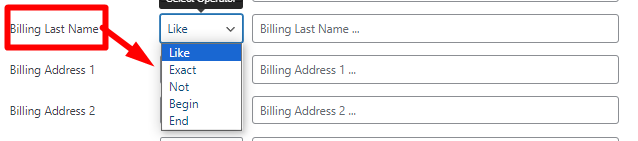
So, if you need to let WooCommerce filter orders placed with Admin, you can choose Exact from the combo box and insert Admin in the text box:
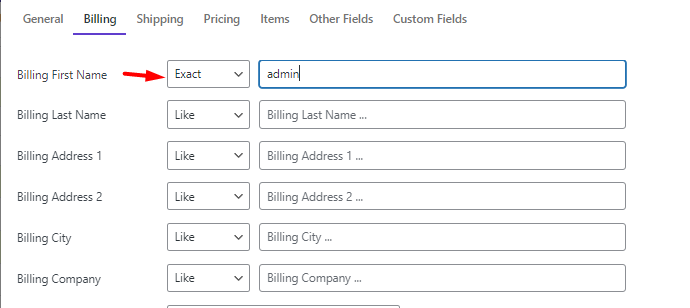
Finally, by pressing the Get Orders button, you can see all WooCommerce orders with Admin text on billing first name in the table:
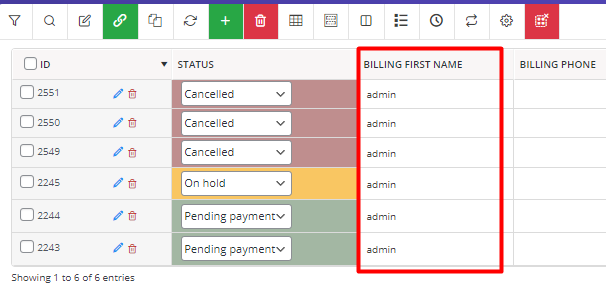
WooCommerce filter orders by shipping details
The items available in the Shipping tab are almost the same as the Billing tab. So, you can filter orders by any information that customers insert in the shipping form.
Let’s suppose that you want to filter the orders that are not shipped to New York. So, you can easily open the dropdown list of operators in front of Shipping City and choose Not. Then, by writing New York in the next box, the task is completed.
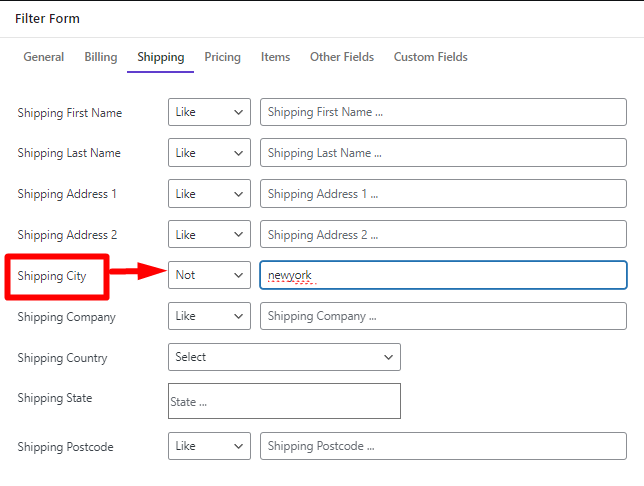
The result of the WooCommerce order filter by Shipping City is as follows:
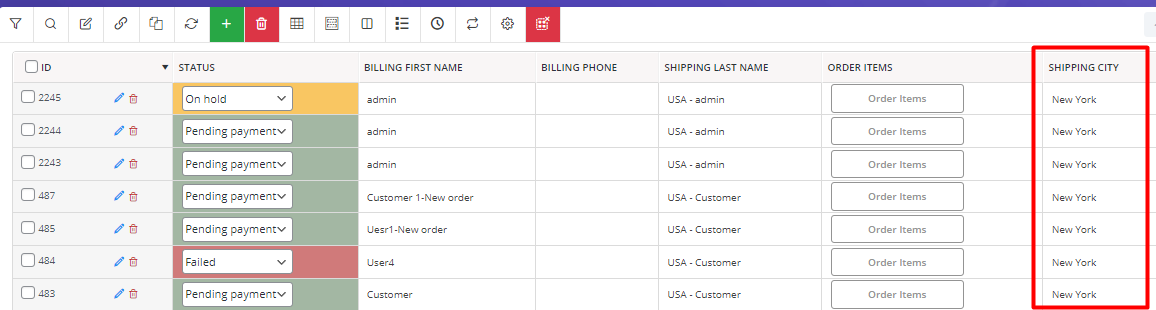
WooCommerce filter orders by pricing
In the Pricing tab of the Filter Form, you are able to filter the WooCommerce orders by their total amount, discount, or discount tax.
Let’s filter WooCommerce orders whose total amount range from $150 to $300 by following the below instruction:
- Open the Order Currency dropdown list and choose United States (US) dollar ($).
- Write 150 and 300 in the From and To fields of Order total, respectively.
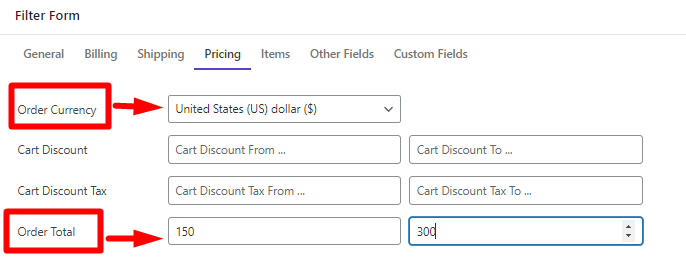
By pressing the Get orders button, you can get all WooCommerce orders in the table:

WooCommerce filter orders by product
WooCommerce filter orders by product is the most useful filter option that stores managers usually need. Filtering orders by product is really easy when you use the WooCommerce bulk edit orders plugin.
To do this, first, you need to open the Items tab in the Filter Form. Now, you can see different fields like products, categories, tags, and attributes to filter your orders based on.
To make this task easier for you, we also designed some operators allowing you to filter the orders exactly as you expected.
Let’s make some examples to see how.
WooCommerce get all orders for product
To get all orders for some products, you can proceed as follows:
- Open the operator list of Product field and choose OR.
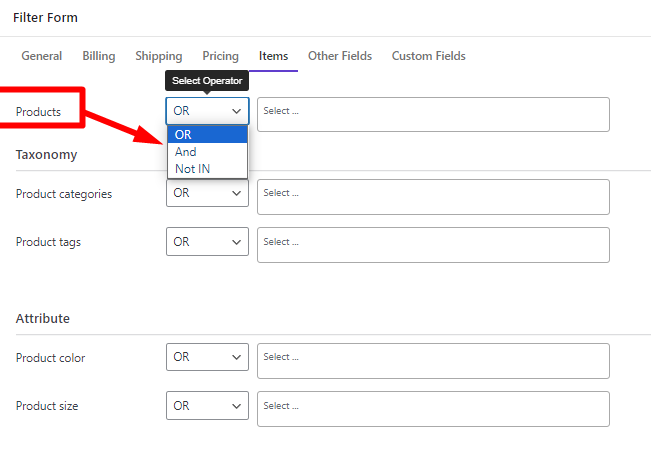
- Select some products like Sunglasses and Hoodie in the product selection text box.

Now, you can see a list of WooCommerce orders that Sunglasses or Hoodie are one of their items.
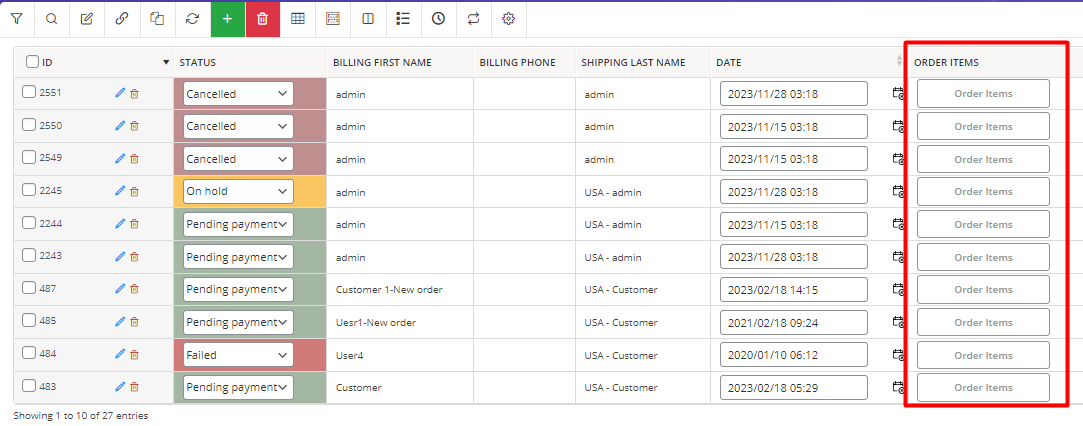
WooCommerce filter orders by product categories
To filter orders by product categories in the WooCommerce bulk edit orders plugin, you can set some product categories in the Item tab of the Filter Form.
Let’s suppose that you want to see the orders for the list of products that are not in the Accessories category, so you need to:
- Open the operator list of Product categories and choose Not In.
- Select Accessories from the list of Categories in the next box.

Now, press the Get Orders button to let WooCommerce get all orders whose items are not included in the Accessories category:

WooCommerce search orders by product categories/tags
If you need to find products by category or tag, you can simply go to the Items tab in the Filter Form and locate the Products Categories or Product Tags fields under the Taxonomy section.

Then you have to choose one of the operators from the list including: Or, And, Not in.
For example, let’s suppose you want to search products with Cute or D&G tags.

So, after selecting OR from the operator list of Product Tags, open the list of tags in the next field and choose Cute and D&G from the list.

To see the final result of WooCommerce filter orders by product tags, press the Get Orders button:

WooCommerce filter orders by product attribute
This is an awesome option for filtering the orders that contain specific product attributes.
For instance, let’s try to filter those orders that have Blue Large and Red Large products in their items:
- Open the Product color operator and choose “And”, then select Red and Blue from the list of colors in the next box.
- Do the same for the Size field and choose Large.
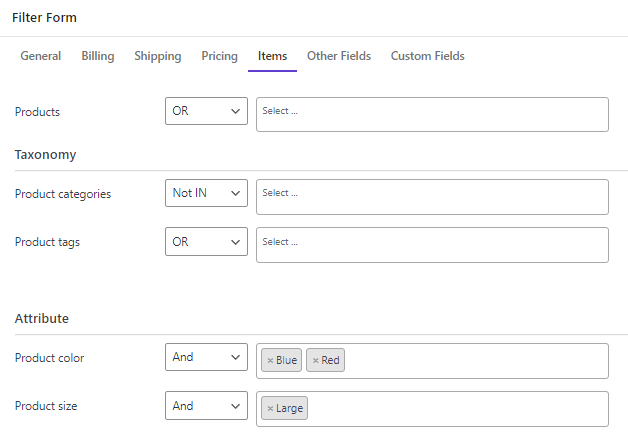
Finally, press the Get Orders button to see WooCommerce order details with the specified attributes in the order table.
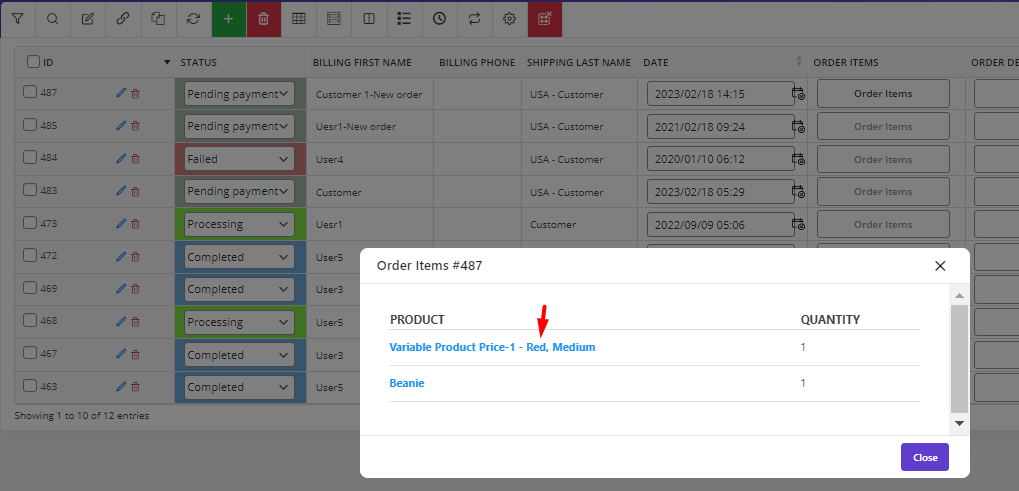
Filter WooCommerce orders by payment method
Sometimes, you offer different payment methods to your customers, and you want to filter orders by specific payment methods like cash on delivery or PayPal.
To make this happen, you can easily open the Other tab in the Filter Form and choose the payment method you want to see the related orders from the list of Payment method fields.
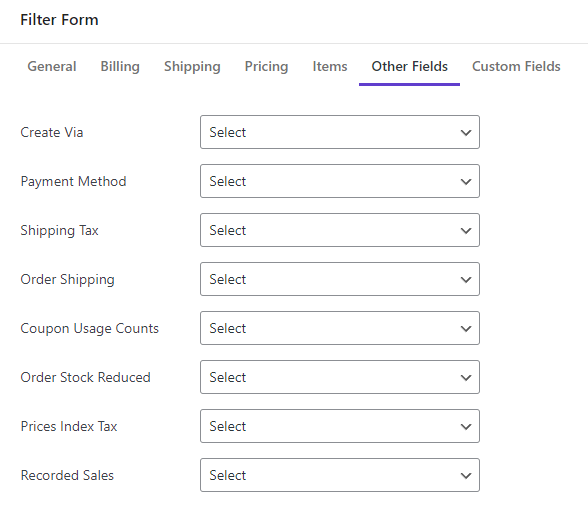
For example, if you choose Cash on delivery to WooCommerce filter orders by payment method:
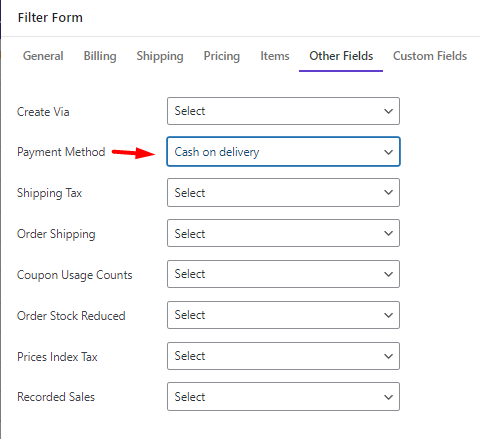
The plugin will show the result in the table below and list all WooCommerce orders with cash on delivery payment method:
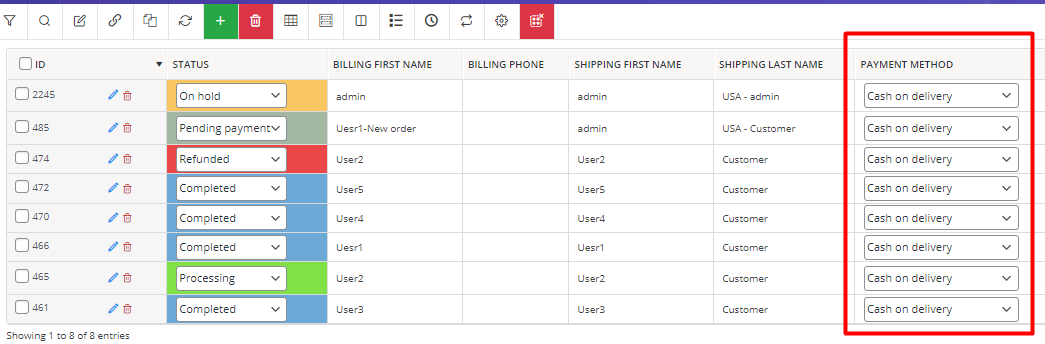
WooCommerce filter orders by custom field
One of the useful features of the WooCommerce order filter plugin is allowing store managers to get all orders WooCommerce by custom fields. To use this feature in this plugin, first, you need to add your meta fields in the Meta Field form. Then set the Name and Value format for each custom field.
For more information about adding custom fields to WooCommerce orders bulk edit plugin refer to this article.
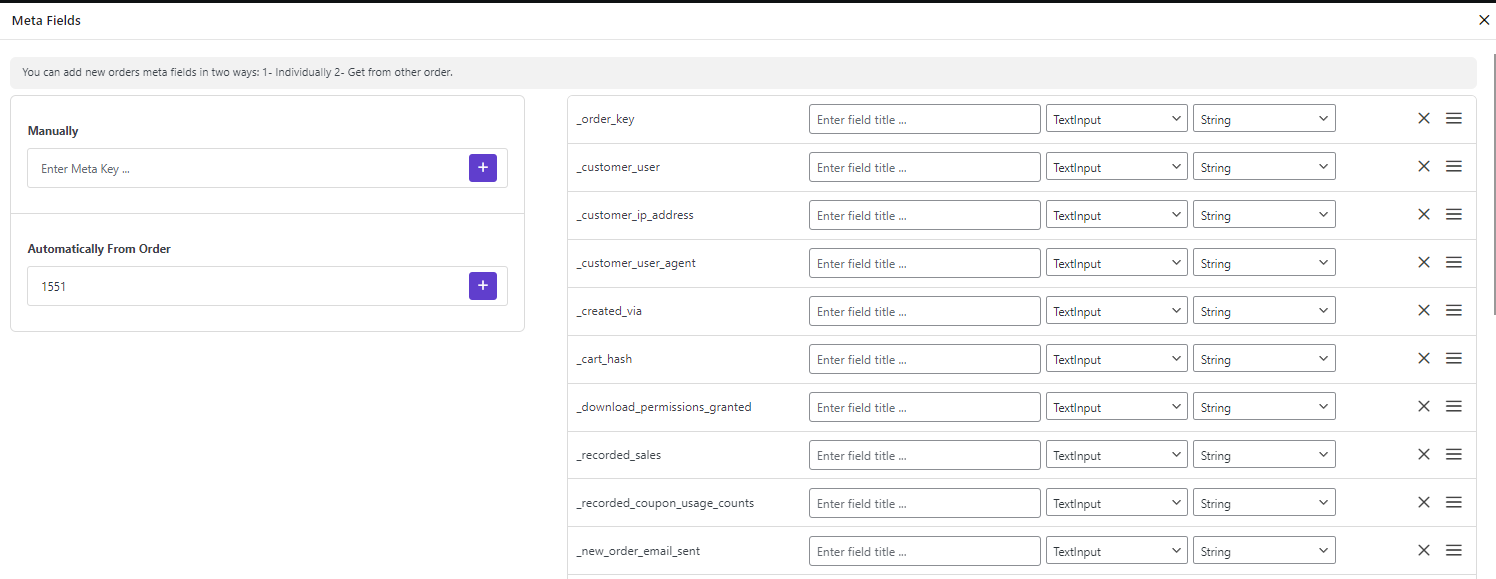
After saving the added custom fields you have access to all of them in the Filter Form, Column Manager, Bulk Edit Form, and Column Profile form.
When custom fields are added to the Filter Form, you can follow the below instructions to let WooCommerce filter orders by custom field:
- Open the Filter Form.
- Go to the Custom Fields tab to see a list of all meta feilds.
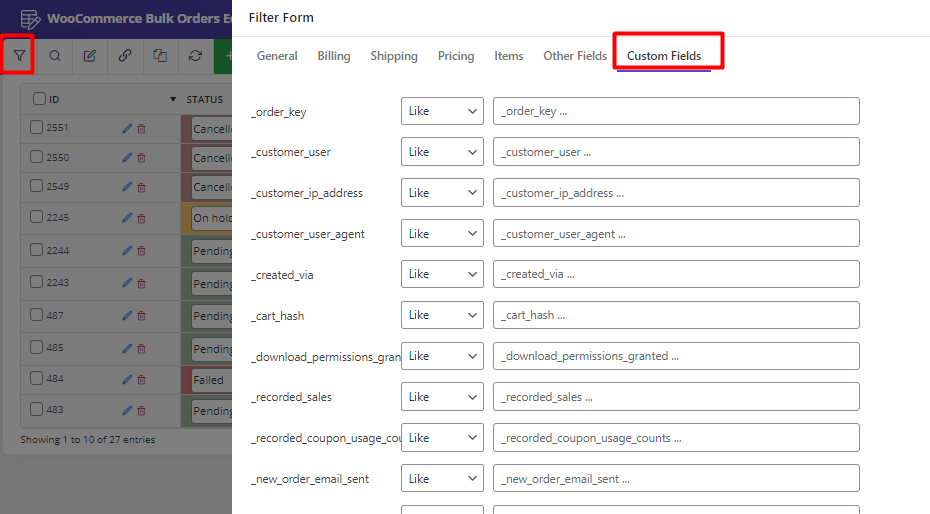
- Find the custom fields you want in the list.
- Set conditions and values for one or more custom fields.
- Press the Get Orders button.
For example, we tried to get all orders WooCommerce which their order total custom field is between $10 to $100 as illustrated below:
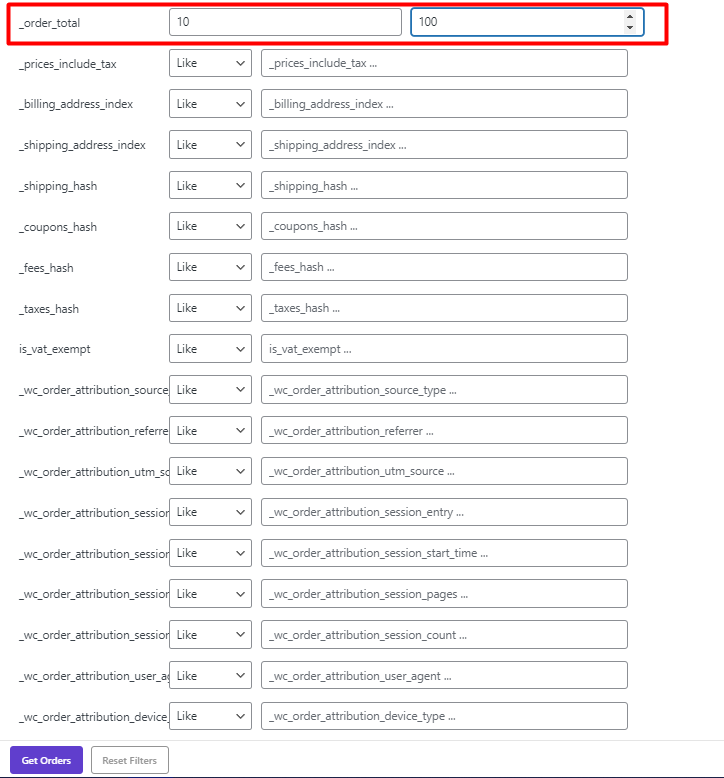
Finally, by pressing the Get Orders button, the orders will be filtered and listed in the table:
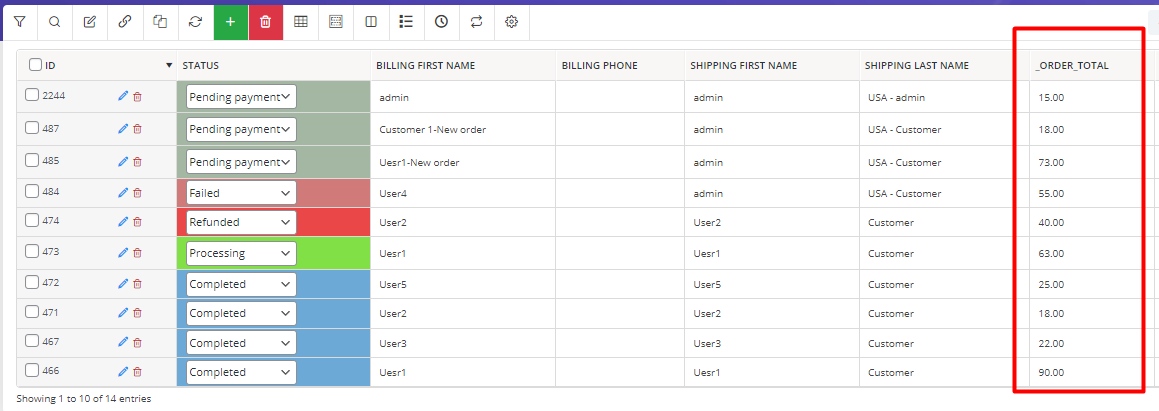
Additional order filters for WooCommerce by quick search box
In addition to comprehensive filter options in the WooCommerce orders bulk edit plugin; there is also the WooCommerce quick search orders option available in the toolbar at the top of the order table.
If you click on the Search icon in the toolbar, a Quick search box is displayed. You can search and filter orders based on the Title and ID as illustrated below:

There is also an option for filtering orders based on status to help you see the orders with specific statuses like Completed, Processing, Canceled, etc. Just with one click.
Extra Features of WooCommerce Order Filter Plugin
The WooCommerce orders bulk edit plugin is one of the best and most professional tools available for bulk editing orders and managing your online store. The advanced filter form is only one of the functional features of this plugin, which you have already become familiar with its various options for searching and limiting orders. However, there are additional tools available in this plugin for bulk editing, Export/Import orders and even bulk add or bulk remove orders with one click.
In the following, we introduce two important features of this plugin:
Export WooCommerce orders
One of the most useful tools of this bulk editing plugin is the ability to export WooCommerce orders to CSV files. With the help of this plugin, you can filter the desired orders and use the Import/Export form with a very simple interface to download a CSV file.
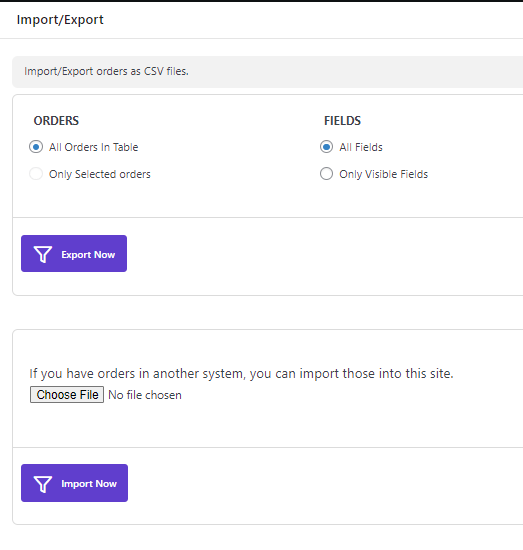
If you need more information, read this step-by-step guide about how to Export WooCommerce orders.
Bulk edit WooCommerce orders fields
The WooCommerce bulk edit orders plugin has a very advanced bulk edit tool which is practical for all store managers. Using this tool, you can apply various changes to your WooCommerce orders after filtering, or add or delete orders in bulk.
The Bulk Edit form is one of the amazing tools for quick and easy management of all WooCommerce order fields in your online store. This advanced form supports all Woocommerce order fields and allows you to bulk change Shipping or Billing information, order date, order status, order amount, etc. with one click.
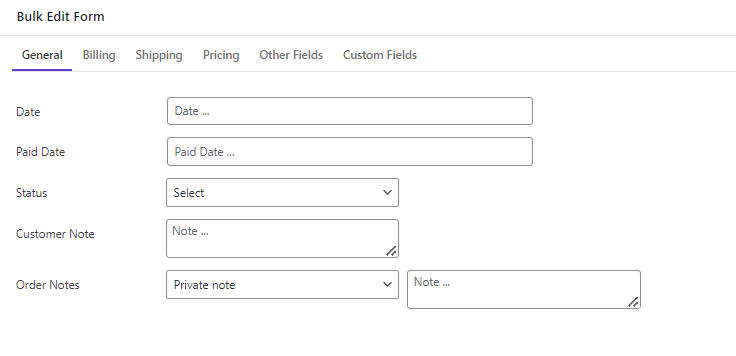
WooCommerce Orders Bulk Edit Plugin
The easy way to filter WooCommerce orders by product
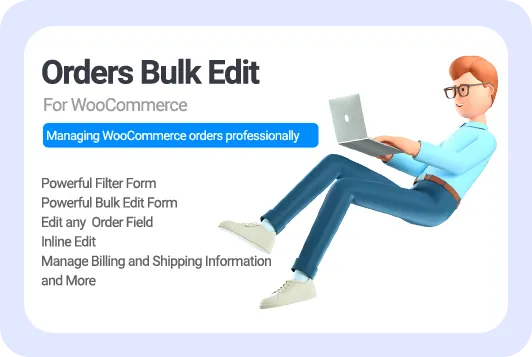
Conclusion
WooCommerce filter orders by products and other details are one of the most common requirements of online store managers. As the default options for filtering orders in WooCommerce are not as flexible as the manager needs, we introduced the WooCommerce orders bulk edit plugin with an easy-to-use filter form for you.
By getting help from the filter form of this plugin, you can quickly filter the orders in your online store by products and many other details.
You can also find more information about the amazing options provided in this plugin for bulk editing orders in the following links.