Common WordPress Errors can be frustrating if you don’t know how to manage and fix them, properly. Although using WordPress is the most useful and popular platform, you can create wonderful, amazing, and impressive websites. There are some common errors that you need to deal with them for keeping your website works well and looks good.
The good news is that the most common WordPress errors have been already reported by a lot of website designers or website managers. Also thanks to the main advantages of this platform which is an open-source CMS software. A lot more experts find different solutions for resolving and fixing those errors.
So, overcoming the most common WordPress errors is not a difficult task. You just need to find the reason for triggering that error and try to fix it by getting help from a lot of information published by the expert in a trusted website or a reputable forum.
In this tutorial, we are going to help you troubleshoot and fix the 7 most common WordPress errors. You can fix them by following some simple steps to find the answer to your questions. As the best WordPress and Woocommerce plugin development agency, we will fully explain this subject to you. If you have any questions, you can ask our experts.
Common wordpress errors and how to fix theme?
Common WordPress errors will be trigger due to some specific reasons. You need to have some knowledge about how to fix the most common WordPress errors, because of that we are going to discuss the reason for these WordPress errors and their fixing solutions in this guide. So, you can easily diagnose and troubleshoot them in a few minutes.
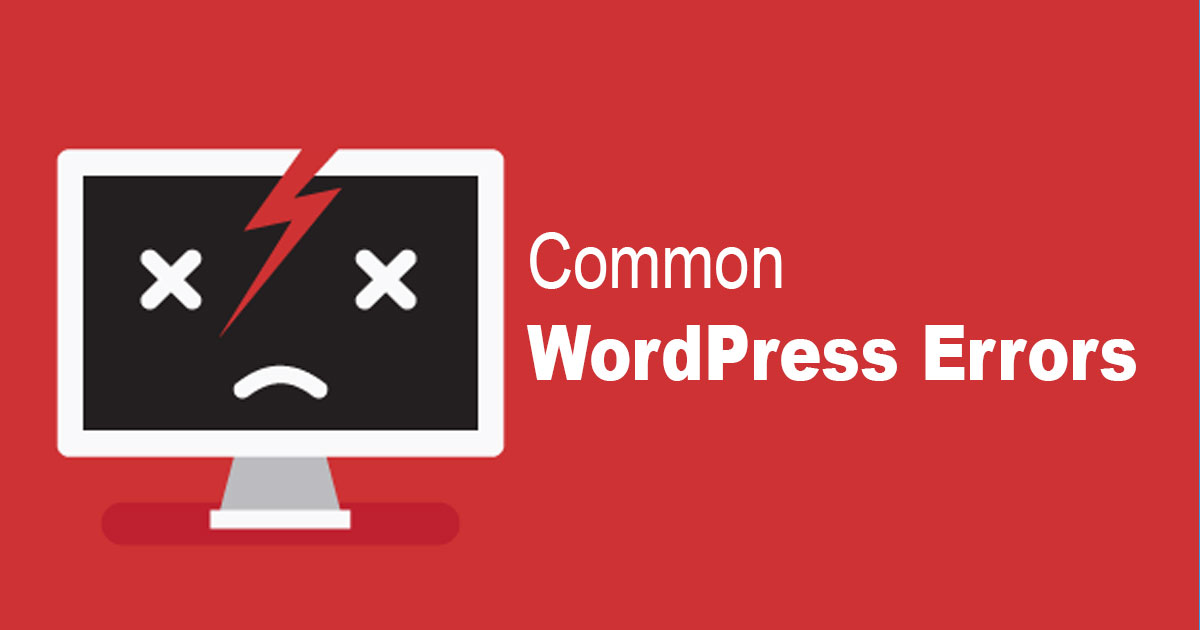
Important note: If you run into any problem with your WordPress website, we recommend you create a backup before doing anything for fixing that problem. In this way, you will avoid losing any data and further problems.
- The “White screen of death” error and how to be fix?
“White Screen of Death” error or WSoD refers to a situation that your web pages go blank and nothing is shown on the browser when you want to navigate to the frontend of your website, the admin panel, or some specific webpages.
The main reasons of “White Screen of Death” error could be:
- PHP errors
- Database errors
Anyway, at first, you need to track down the reason behind this common WordPress error. If you have some experience in reading codes, you can run the WordPress website on Debugging Mode by following instructions to diagnose the problem, exactly:
How to Switch on “Debugging Mode”
- open the “wp-config.php” file.
- find the below line:
define( 'WP_DEBUG', false )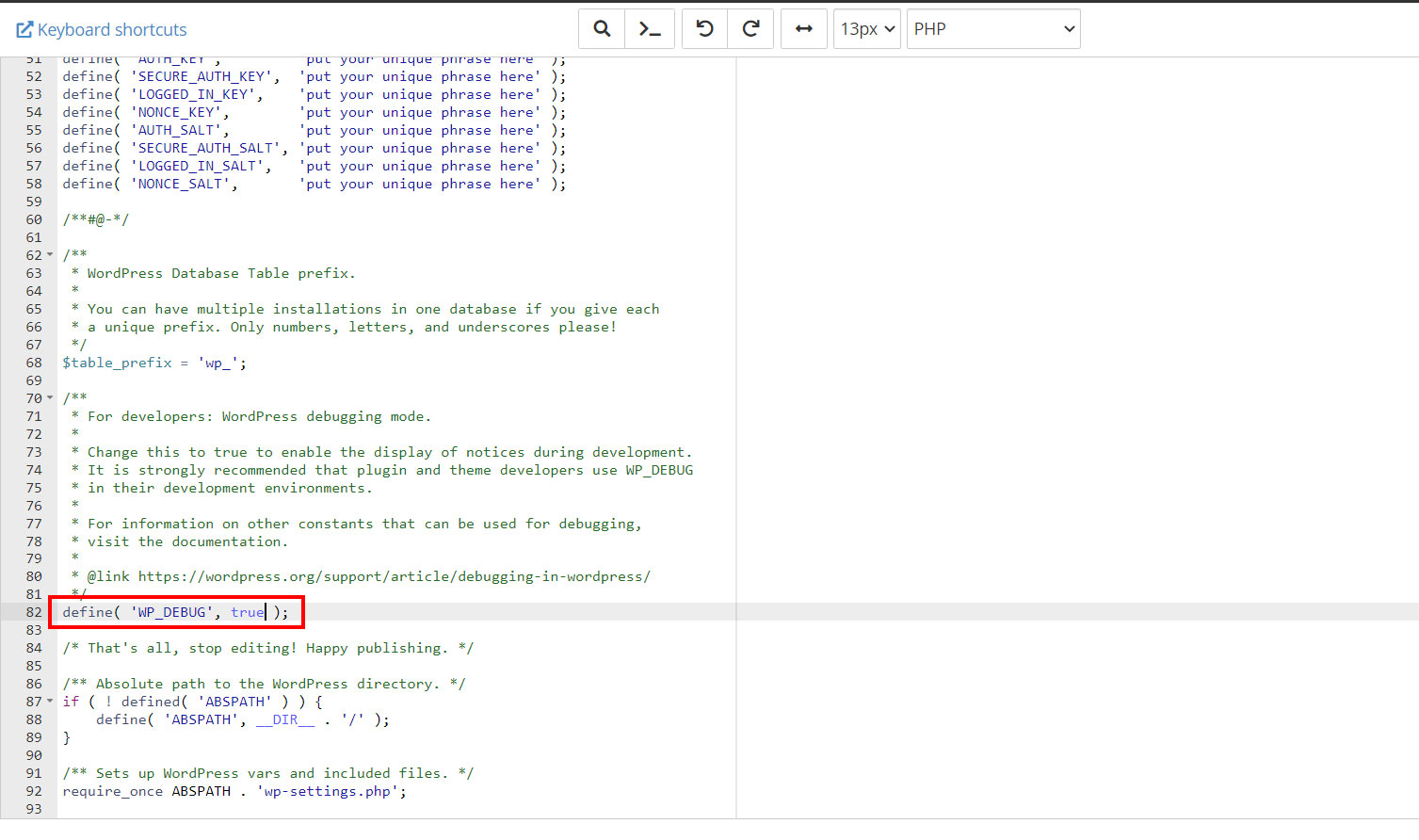
- Replace “false” by “true”
- Reload the website
- Find the problem in the displaying codes
However, if you don’t have any knowledge about these codes, We recommend to get help from the below information:
- If the “White Screen Of Death” error is extended to all pages of your website, you probably have a problem on the hosting server-side.
Solution 1: Contact hosting provider
Contact with your hosting server support team
- If you can not see some specific pages, the reason may be triggered due to installing or updating a new plugin or new theme.
Solution 2: Deactivate recently installed and updated plugins
Deactivate the recently installed or updated plugin or activate the default theme of WordPress. If you don’t have access to the admin panel you need to deactivate plugins via FTP.
- If you have access to the backend of your website but see the “White Screen of Death” error in the front end, the problem is probably due to your browser or plugin cache.
Solution 3: Installing caching plugin
The best way to get rid of these common WordPress errors is by installing one of the best WordPress caching plugins introduced to you in “What are essential WordPress plugins?”.
- If the error isn’t fixed by these solutions, it may be raised from the memory limit.
Solution 4: Increase allocated memory by WP_Debug
Use the “WP_Debug” feature to increase the memory limit allocated to PHP or contact your web hosting service provider. Also, ask them to increase the memory of your website. This means you have to pay more for allocating more space to your website memory.
- Error establishing a database connection and how to be fix?
“Error establishing a database connection” is another common WordPress error that will trigger when your server has no access to your database.
If you see this error when trying to browse your website Address, it means your database can not be established by WordPress.
There are two common reasons why “Error establishing a database connection” happens:
- The database login credentials have been changed by an authorized user or hackers which has resulted in misconfiguration of the “wp-config.php” file.
Solution 1: Changing wp-config.php file
To fix this common WordPress error, you need to check the following information in “wp-config.php” file via FTP:
- Database name.
- The database username.
- Database password.
- Database host.
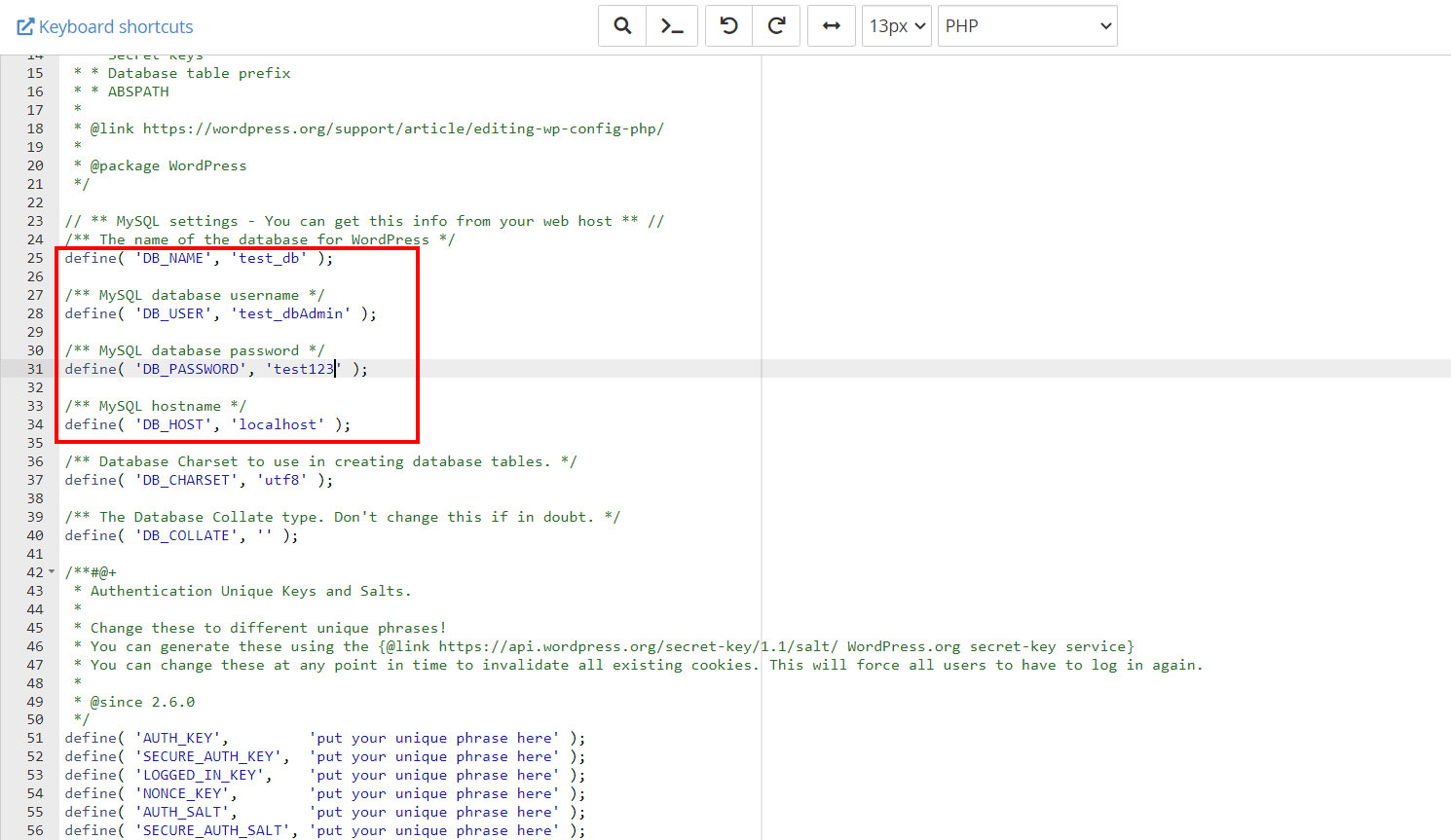
If everything sounds good, it is better to reset the password of MYSQL.
- Your hosting server is down
If none of the above-mentioned methods work, you have to contact your hosting server support team. Ask them to check if the server encountered any problems.
- 505 Internal server error and how to be fix?
“505 Internal Server Error” is one of the most annoying common WordPress errors as you can not have access to the “Admin panel” to try fixing the problem by the options available in the WordPress Dashboard.
Displaying “505 Internal Server Error” on the browser instead of your web pages may have a lot of reasons including:
- Exhausted PHP memory limit,
Solution 1: Increase memory limit of PHP
Sometimes, you need to increase the “Memory limit of PHP” via FTP by adding the below line to “wp-config.php” file.
Define (‘WP_MEMORY_LIMIT’, ‘64’)It means the PHP memory will increase by 64 mb.
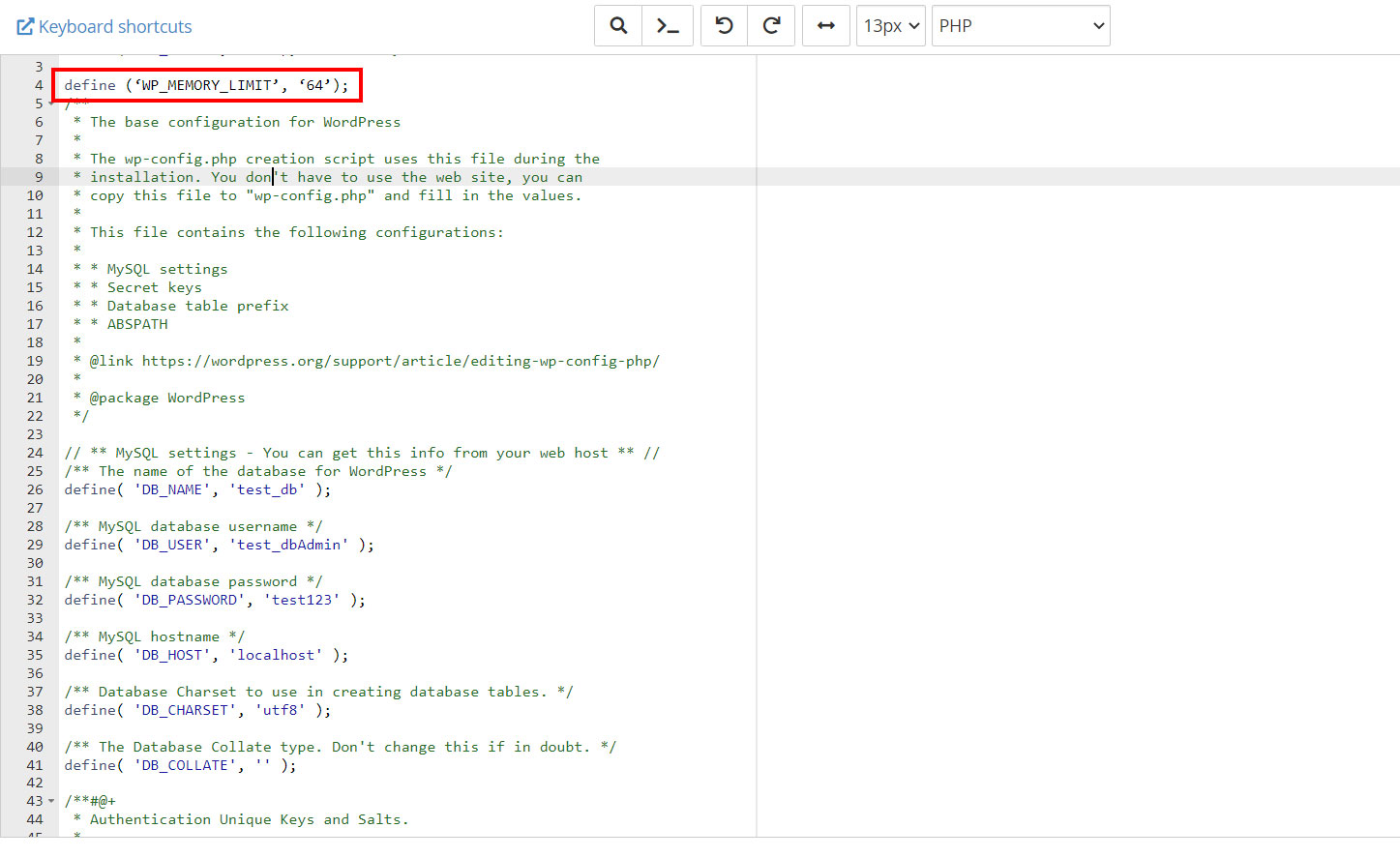
However, don’t forget that you have to inform your web hosting service provider about this change or even you have to pay more for buying some space and let the server provider increase the Memory of your website.
- Malfunctioning theme or plugins after installation or recent update
Solution 2: Deactivate all plugins via FTP
To fix this common WordPress error, we recommend you deactivate all of your plugins via FTP client then activate them one by one to see if one of them causes that error.
It is also a good idea to use the default theme of WordPress by changing the name of the “wp-content/themes” folder via FTP.
- Corrupted “.htaccess.”
Creating a new “.htaccess” file is another useful way for fixing “505 Internal Server Error”. To do this you need to:
- Open FTP client of your website
- Find “.htaccess” file
- Rename that file
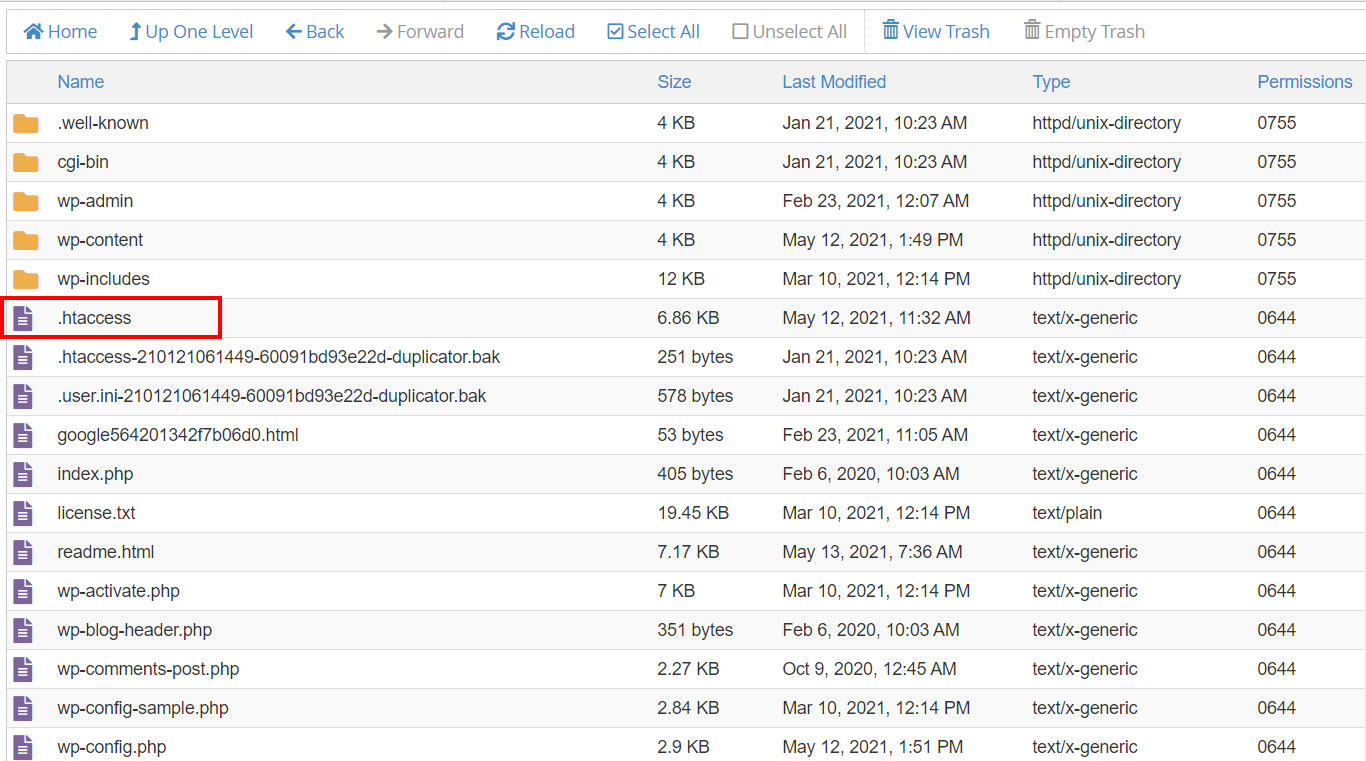
- Go back and browse your website
- If the error fixed, go to WordPress admin panel
- Navigate to Settings » Permalinks page
- Click on Save button
WordPress will create a new “.htaccess” file and you don’t need to worry about the “505 Internal Server Error” anymore.
- 404 Error on WordPress page and post and how to be fix?
“404 error” establish on WordPress page and posts like below:

When you get this error, it means you have to fix a mismatching link on your website.
The good news about this common WordPress error is that you usually have access to the WordPress admin panel which means “404 page not found error” is just affecting the front-end view.
Solution 1: Change permalink or install suitable plugin
To fix this common WordPress error, you have to go to the WordPress Dashboard and try one of the following suggestions:
- Check links in your website and try to change permalink regarding new updates or modifications
- Install a suitable plugin to perform “Flush rules” actions and fix WordPress rules
- Maintenance mode error
“Maintenance Mode error” is one of the most common WordPress errors usually established when there is a conflict in the operations. For example, if you don’t update your theme or plugins completely and some pending operations are made, this error will appear.
Observing the below message in the browser when trying to reach your website suggests that you have a “Maintenance mode error” issue and you need to fix it quickly.
“Briefly unavailable for scheduled maintenance. Check back in a minute.”
Unfortunately, triggering “Maintenance mode error” can lock the WordPress admin panel. So,
First you have to unlock your Admin panel.
To do this, you need to
- Connect to the FTP and find “.maintenance” file in the root directory of your website.
- Delete “.maintenance” file
- Go back and log in to your WordPress admin panel
Now, everything works well but you need to perform some actions to prevent your website stuck in the “Maintenance mode” again.
Solution 1: Three flexible way
- Check the compatibility of your theme and plugins. We recommend you to undo the recent updates or activation of any plugins.
- Don’t update so many plugins at once in the future. It is better to update plugins one by one to prevent your website stuck in the Maintenance Mode.
- Clear the cache by using the best caching plugins. We’ve introduced some of them in “What are essential WordPress plugins”
- Connection timed out
“Connection Timed Out error” is one of the most common WordPress errors which usually appears due to overloading the hosting server. This error is very common when you are using a shared web hosting with lack of resources which means the memory needed for loading all website contents shared in this server is more than its capacity.
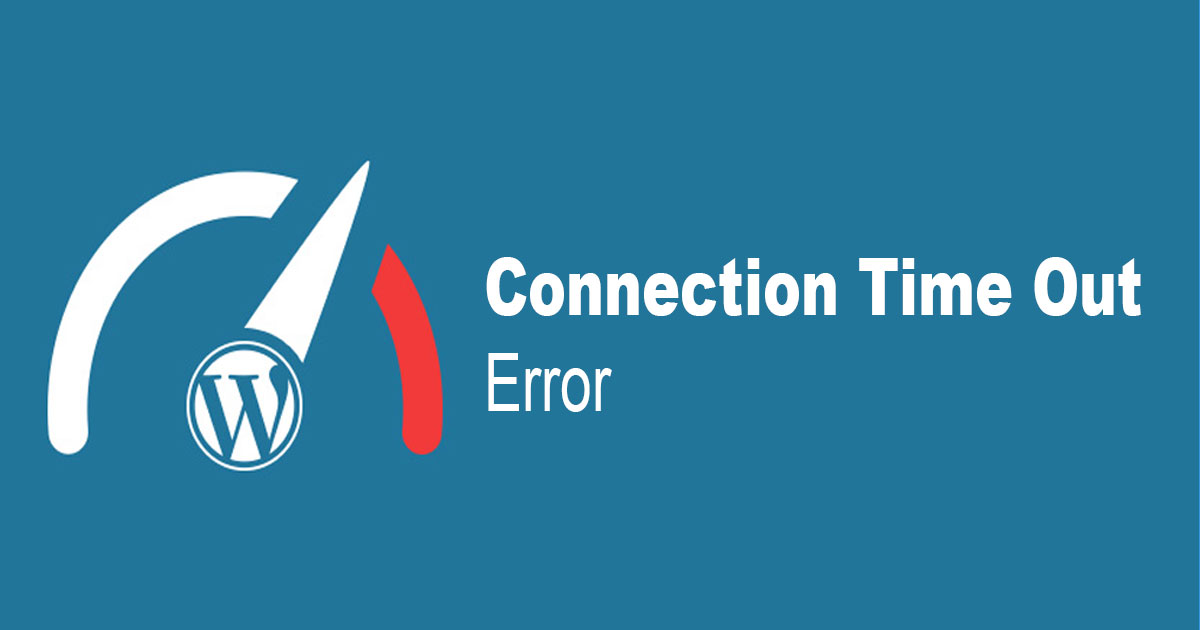
The best solution for fixing this issue is getting in contact with your web hosting server provider and asking them to increase the “Maximum execution time” of your website.
There are also some other solutions if you can troubleshoot the reason for triggering “Connection Timed Out error”.
The main reasons of “Connection Timed Out error” are:
- Activating heavy plugins on your website
Solution
If you have no idea about which plugin may trigger this error, you have to deactivate all plugins, then activate them one by one. When the plugin causes this error found, you need to deactivate or uninstall it to fix this error.
- Running a new theme made some function issues on your website
Solution
The best solution is to activate the WordPress default theme, if your website loads without any error, you need to install and activate a light theme on your website.
- Having not enough PHP memory size
Solution
To resolve “exhausted PHP memory limit”, you need to increase the memory size by changing the configuration of “wp-config.php” as we mentioned before. By increasing this memory, you can run heavy themes or plugins easily on your website without triggering any error.
- Memory exhausted error
Experiencing “Memory Exhausted Error” as one of the most common WordPress errors revealed that there is not enough space on your server to run the scripts, new plugins or themes.
If you see a message like this in your browser when trying to reach your website, it means you have to increase the Memory size of your website:
“The allowed memory size of 33554432 bytes exhausted (tried to allocate 2348617 bytes) in /home/username/public_html/site1/wp-includes/plugin.php online xxx”
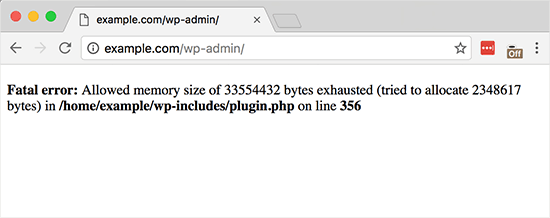
Solution
To fix this problem, you can:
- Increase PHP memory size by asking your web hosting server provider which means you have to pay more and allocate more space to your website to make running the new plugins possible.
- Deactivate the recently installed plugins via FTP to free up some space and let your website be loaded without any error.
- Fixed below sidebar content display error in WordPress
It shows you where you need to go and you can even see the line that is in trouble.
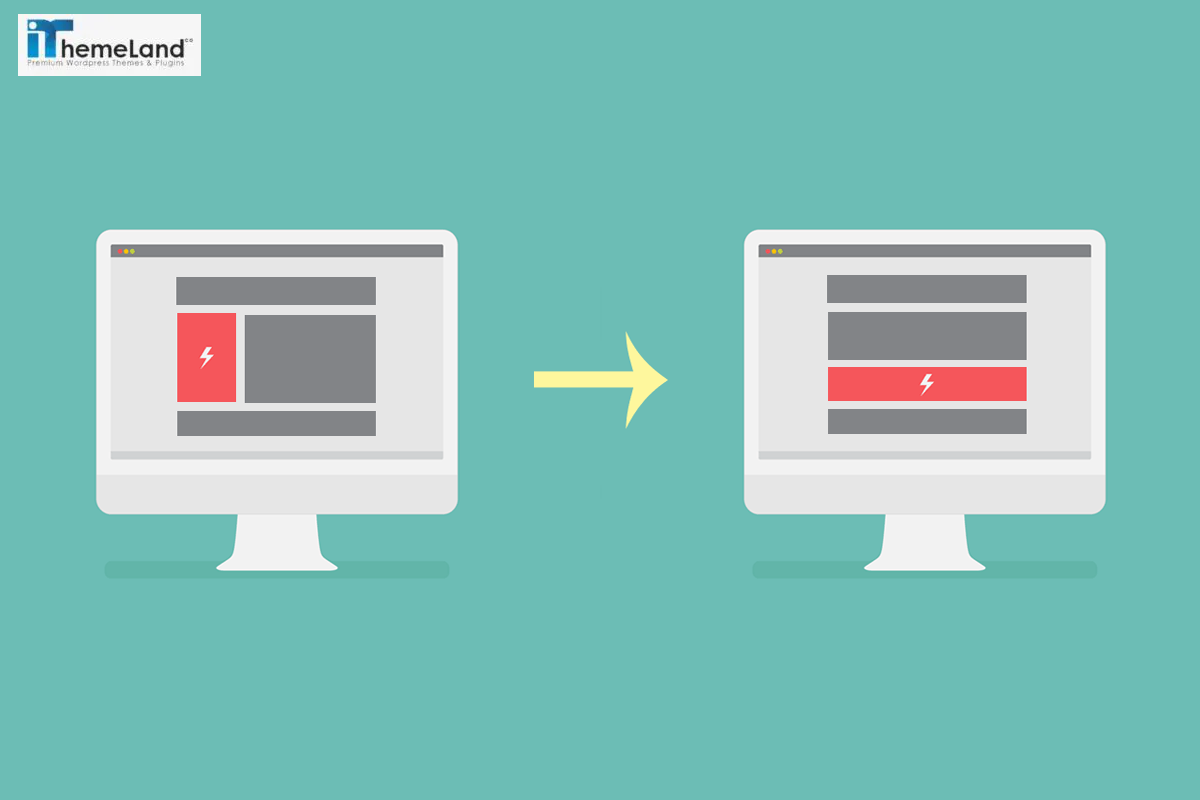
An error that has ruined the entire website is easily fixed.
A key recommendation to remove this WordPress error!
If you are a novice WordPress user and you are just starting out, you may go to the WordPress Editor section and mistakenly change the code snippet. For this reason, it is better to go to the View > Editor section and lock this environment, so that you can feel comfortable.
To do this, open the wp-config.PHP file on the host and put the following code snippet in it to hide the editor option from the counter.
| define (‘DISALLOW_FILE_MODS’, true); |
You can do this whenever you need to change the code snippet by connecting to FTP.
Your site’s sidebar appears below the main content
The sidebar below the Main Content is another main WordPress error. Sidebar Below the Main Content Error Displays Sidebar Below the Content in WordPress This WordPress error is one of the most common WordPress errors that is very easy to fix. In this article, we show you how to examine the cause of the below content sidebar errors and we will show you the solution to fix the sidebar error.
What is the error of displaying the sidebar below the content in WordPress?
Sidebars are very important in designing a WordPress website. Sidebars contain important website information, such as the list of recent article titles, comments, site statistics, ads for other sites, contact forms, etc. In addition, it is the place of categorizing posts, products, tags, and so on.
Sidebars are placed on either side of the main content in a vertical column, but sometimes, as shown in the image below the sidebar, instead of being on the side, they are seen on the right or left side of the content. In the following, we will examine the ways to fix the sidebar error below the main content in WordPress.
The reasons for displaying the sidebar error below the main content in WordPress
If you encounter a Sidebar Below Content WordPress error while browsing your website, do not worry at all, because by taking a few easy steps, you can fix the error very easily. Factors that cause this WordPress error include the following:
- There is an error in the HTML code.
- There is a div tag in your template or post that is not closed properly.
- Otherwise, there is an extra <div> or </div> code in your code.
- There is CSS error.
- The height and width specified are not suitable for the content and sidebar.
- There is an improper use of the float feature.
- A new template is installed.
- A new template is installed which does not support the previous one.
customizations may also cause the content sidebar to display below the main content.
Conclusion
In this article, we tried to give you a complete tutorial on how to fix the most common WordPress errors. As you may notice, most of the time, you have to encounter the errors caused by activating some plugins or installing a new theme. Because of that we always recommend you to install plugins and themes from a reputable developer and check if they are compatible with the version of WordPress you are using.
Despite that, if you see any error when trying to browse your website, you are able to troubleshoot and fix them by getting help from the guide mentioned in this article.












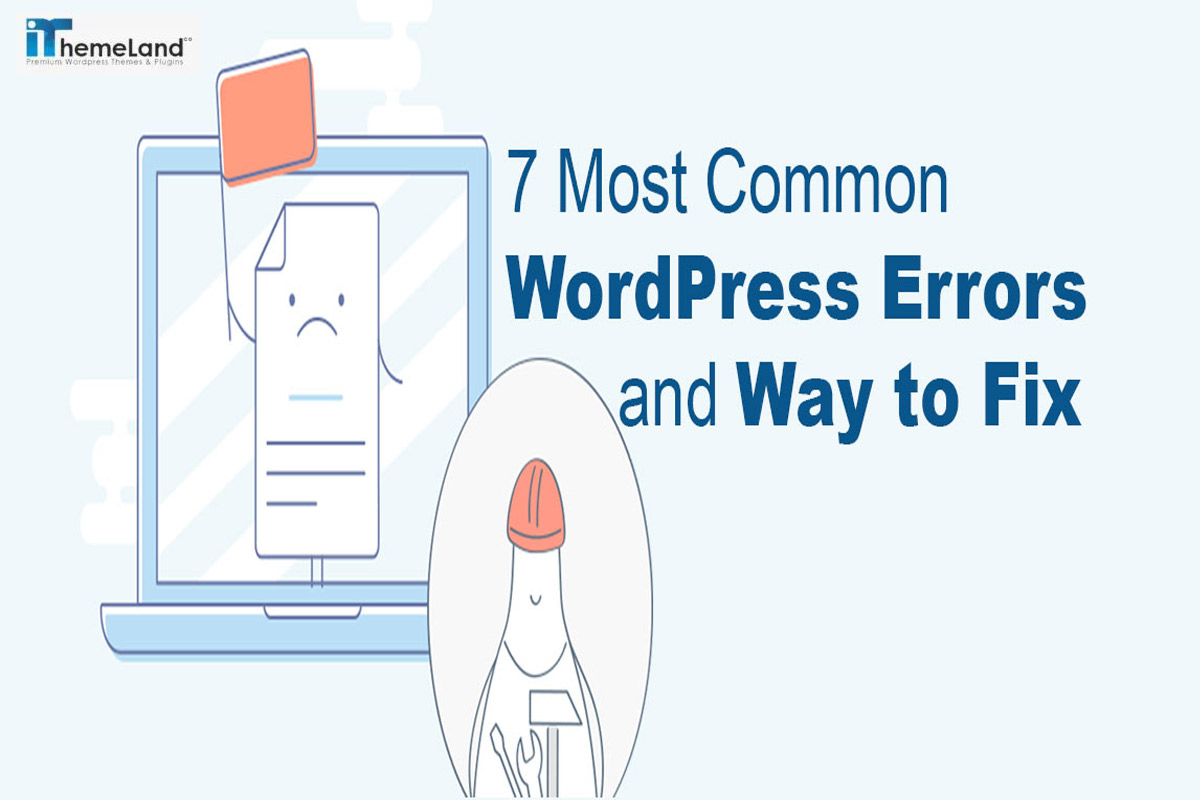














One thought on “How to fix the most common WordPress errors?”
This article was useful and informative. For a long time, I wanted to read an article on how to fix the most common WordPress errors, but I could not find a complete article. This article was wonderful. thank you