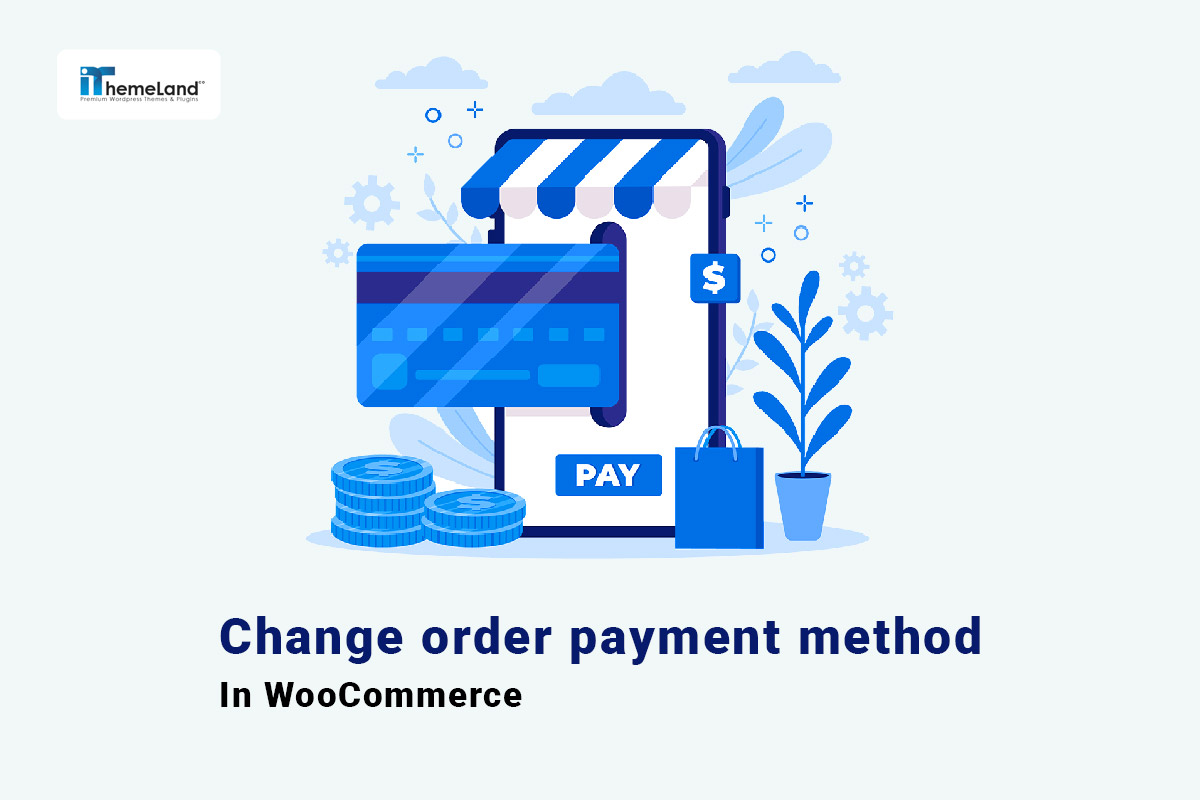WooCommerce is currently the best solution for running and managing an e-commerce store. To properly run your WooCommerce store, you need to set up payment methods. You can enable multiple payment gateways on your WooCommerce store and allow customers to pay online, by check, or through a bank account. When you set several payment methods, sometimes it is necessary to WooCommerce change order payment method after the customer orders.
In this post, we will show you how to change the WooCommerce payment method with and without a plugin.
What is the order payment method in WooCommerce?
WooCommerce order payment method is the way you want to charge your customers which can be classified into two categories:
Offline payment methods in WooCommerce
By default, WooCommerce has three offline payment options:
Direct Bank Transfer (BACS)
Direct bank transfer, also called Bank Account Clearing System (BACS), is a default WooCommerce payment method which means the buyer transfers the payment directly to your bank account. As a result, you deliver the product after receiving the payment.
Check Payments
In this method, the customer makes the payment through a check. On the Checkout page, the buyer can choose the check payment method and complete the order. Then on the Greetings page, it will receive details on where to send the check for payment. It is up to the buyer how they send you the check.
Cash On Delivery (COD)
Cash on delivery (COD) is one of the most common WooCommerce payment methods for purchasing physical goods. The way it works is that a customer undertakes to pay the order amount in cash after receiving the product from the supplier.
Online payment methods
In addition to offline payment methods, you can also enable online payment options in WooCommerce that allow buyers to pay using a credit card or online gateways like PayPal.
How to add a payment method in WooCommerce?
To set up WooCommerce offline payment methods, you can go to the following address:
WooCommerce > Settings > Payments
Use the toggle under the Enable column to activate your desired payment methods. Then easily configure them by clicking the “Finish Setup” button next to each one.
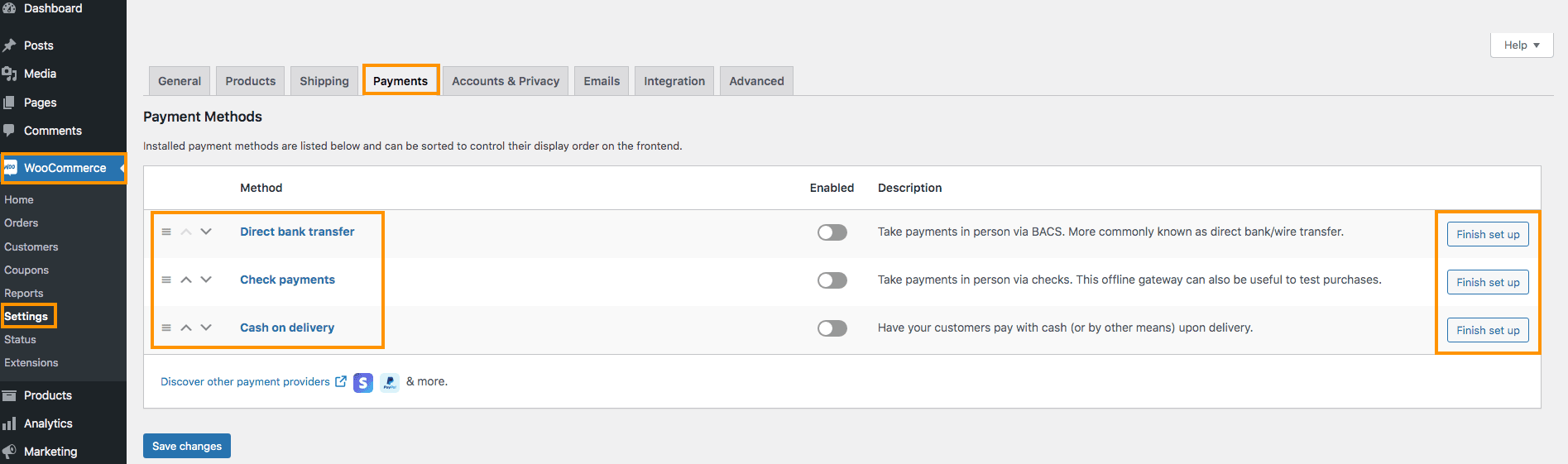
Unlike activating offline payment methods that do not require installing additional plugins, to set up an online payment method, you need to use WooCommerce plugins. For each payment gateway you will find a dedicated plugin that is mostly free to use, for example:
- WooCommerce PayPal Payments
- WooCommerce Stripe Gateway
- WooCommerce Square
- Authorize.Net For WooCommerce
- Angola payment method
- and more
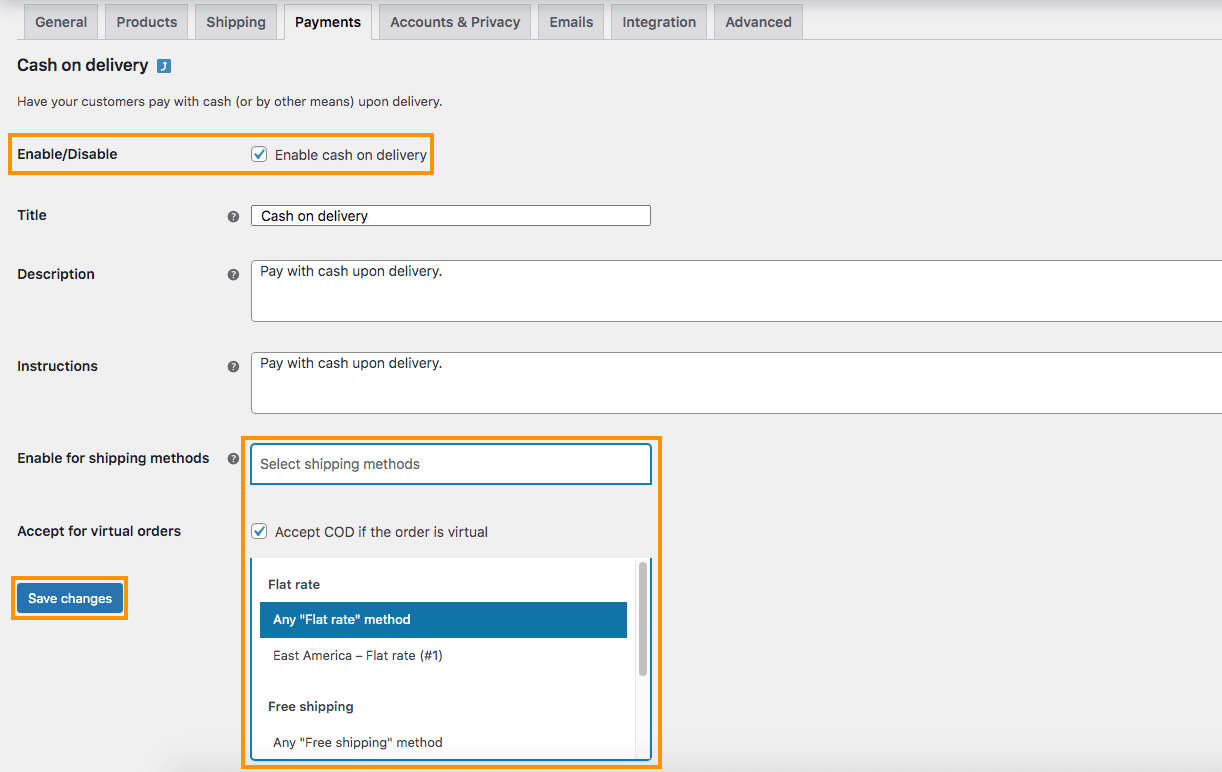
PayPal is one of the most popular, secure, and widely used WooCommerce payment gateways. With PayPal payment integration, customers can shop without revealing their bank details.
If the potential customer chooses PayPal as the payment option, the WooCommerce order-pay page looks like this:
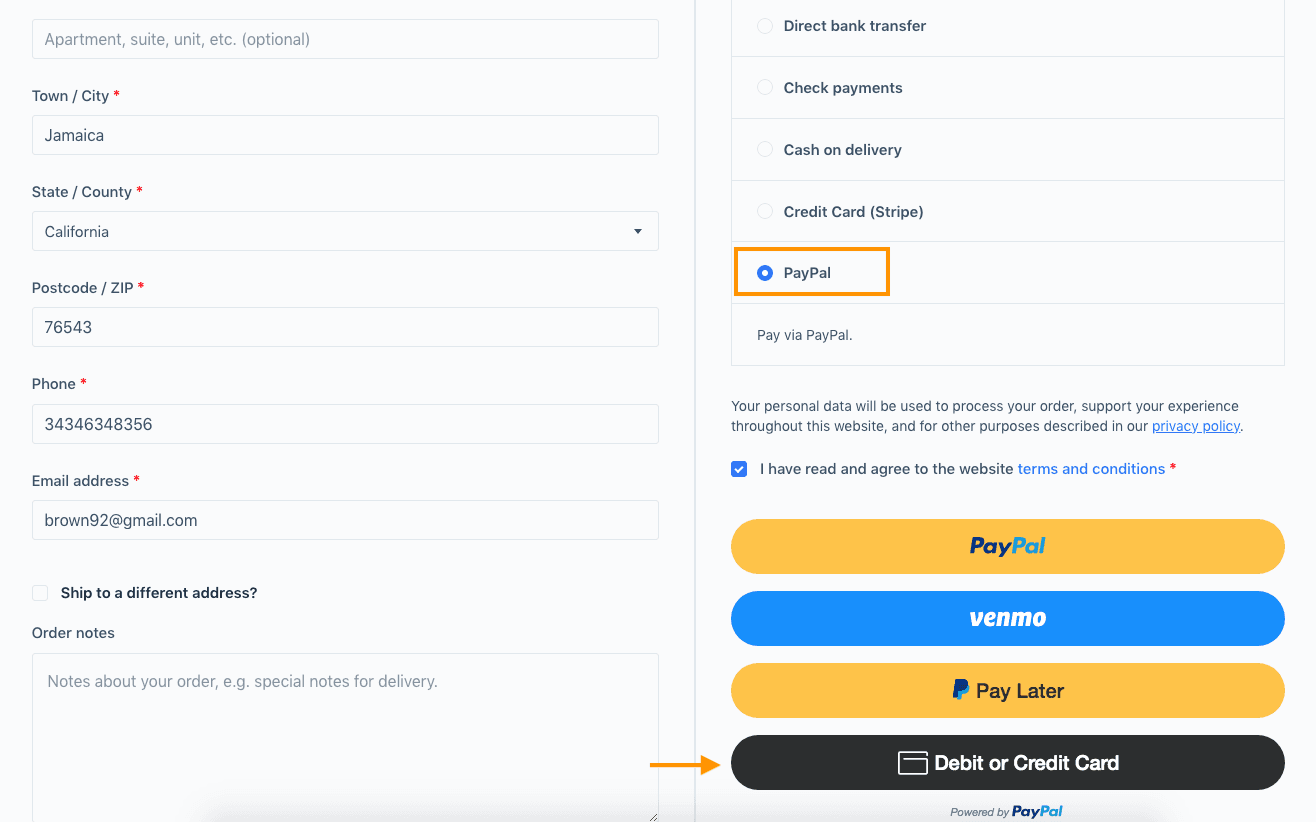
How to change the payment method after an order in WooCommerce?
If you have several payment gateways on your site, you may decide to change the payment gateway for WooCommerce orders. So, you can use one of the following two methods:
- WooCommerce change payment method after order by default editor.
- WooCommerce change order payment method with a plugin.
In the following, we will show you both methods step by step.
Method 1: WooCommerce edit order after payment by WooCommerce default order page
To change the WooCommerce payment method by the WooCommerce default order editor, go to the following address to view all orders.
WordPress Dashboard > WooCommerce > Orders
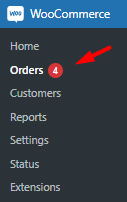
Now you can go through the following steps to change WooCommerce order payment method:
Step 1: Find and filter the desired WooCommerce order
The first step is finding the orders you are looking for. To filter the orders, you can use one of the below options:
- Filter by dates
If you need to find orders received on a specific date, open the dropdown list of All dates on top of the WooCommerce orders table and choose one of the preset dates to see the related orders in the table.
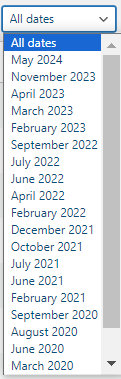
- Filter by registered customers
If you want to filter WooCommerce orders placed by one specific customer, choose the customer name from the list in this field.
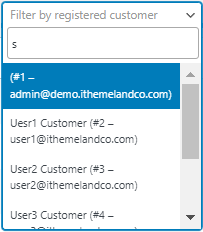
- Filter by order status
If you want to change the payment method of orders with specific statuses like Complete, Processing, On Hold, etc., click on one of the statuses at the top of the table.

Step 2: Open the order page
After filtering, you need to review the orders in the table and find your preferred order in the list. Then click on the title to open the order page.
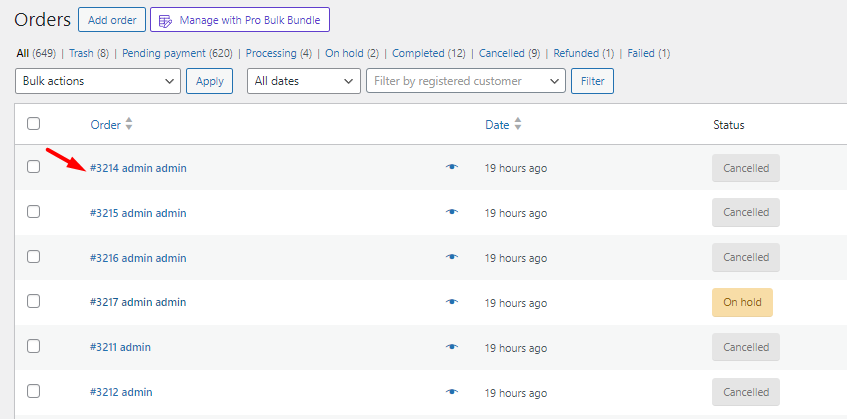
Step 3: Change payment method of WooCommerce order
In the edit order page, click on Edit icon of the Billing section. After clicking, you can see the editable Billing form.
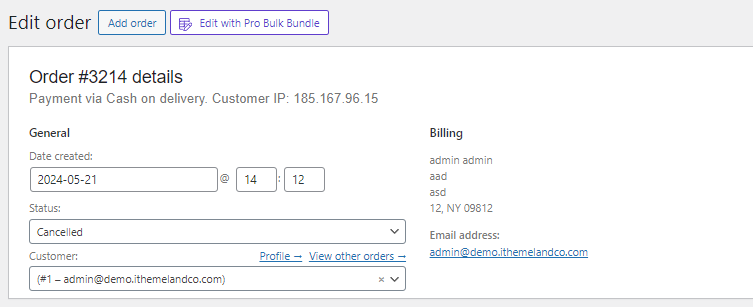
To let WooCommerce change payment method after order, locate the Payment Method field and open the dropdown list.
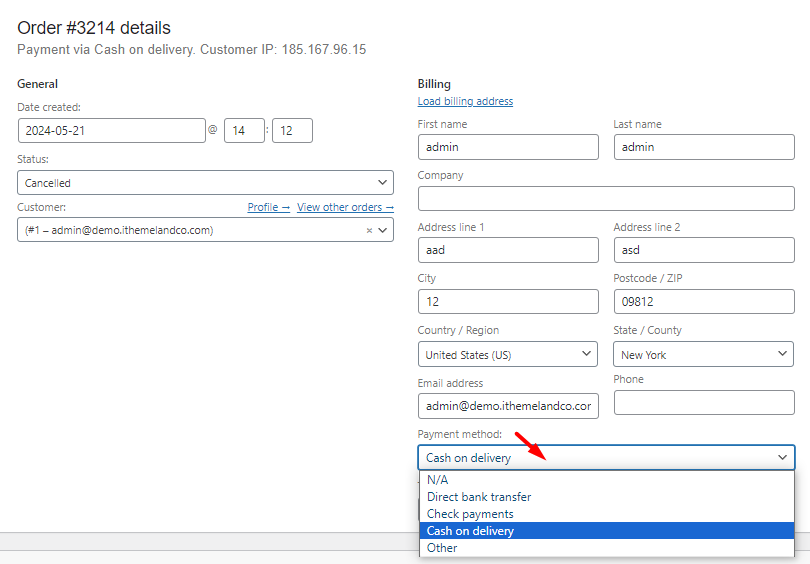
Choose one of the items from the list like Cash on Delivery, then press Update as illustrated below:
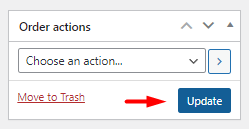
Finally, you can see the result on the Order page.
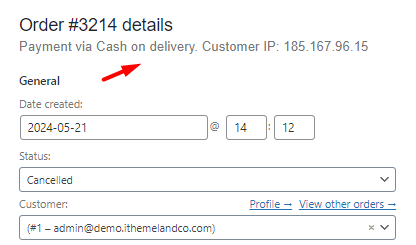
Unfortunately, there is no option for bulk editing WooCommerce order payment methods in the default editor. So, if you want to change the payment method of multiple WooCommerce orders, you need to open each order page and change the payment method one by one.
In addition, the filtering tools for finding the orders in WooCommerce are not flexible. As we mentioned before, you just have options to filter orders by date, customer, and status. For example, there is no option for WooCommerce filter orders by payment method.
The only solution to face these problems is using the WooCommerce orders bulk edit plugin. Continue reading to see how efficiently you can order bulk edit payment methods with this plugin.
Method 2: Change multi WooCommerce order payment method with WooCommerce bulk orders edit plugin
WooCommerce orders bulk edit plugin is an extremely useful and suitable plugin for online store managers who want to manage customer orders quickly and efficiently.
You can enjoy working with an easy-to-use interface for WooCommerce edit orders after payment. In addition, you have access to practical tools such as filter form and bulk edit form to manage orders nicely and smoothly.
Let’s review a step-by-step guide for bulk edit order payment method with this plugin.
Step 1: Install WooCommerce bulk orders editing plugin
There is no need for special and complex settings to install this plugin, you can easily download the Zip file and install it on your WordPress website.
We also provide a complete guide about installation and activation of this plugin, here.
After installing the plugin, go to the WordPress dashboard to see a new tab related to this plugin called “IT bulk editing“. Open this tab and press Woo Orders to see the main page of the plugin.
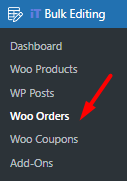
On this page, you can find a list of all WooCommerce orders in a table with customizable columns. There is also a comprehensive toolbar on top of the table providing all the tools you need to manage the WooCommerce orders like filtering, bulk editing, column managing, import/export, duplicating, etc.
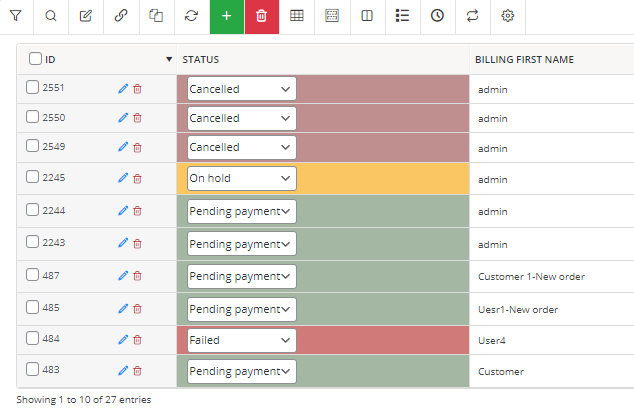
In this tutorial, we will show you how to use these tools for WooCommerce change payment method.
WooCommerce Orders Bulk Edit Plugin
The easy way to bulk edit orders payment method in WooCommerce.
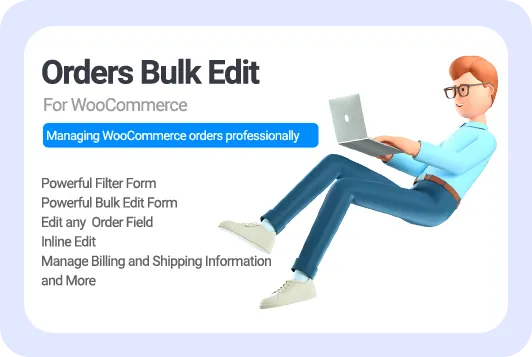
Step 2: Filter WooCommerce orders
Filter Form is one of the most useful tools in WooCommerce orders bulk editing plugin. To use this tool, you can easily press the Filter icon in the toolbar and then find the WooCommerce fields that you want to filter WooCommerce orders in seven different tabs, including:
- General
- Billing
- Shipping
- Pricing
- Items
- Other Fields
- Custom Fields
For each field, different operators and options are designed to help you quickly filter the WooCommerce orders based on your needs.
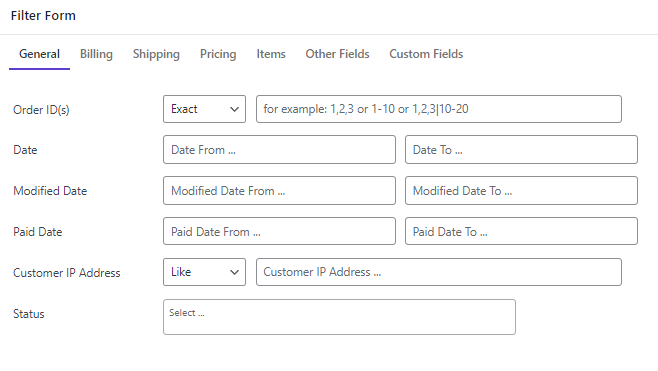
For example, if you want to filter orders by date, a built-in calendar helps you to pick the date.
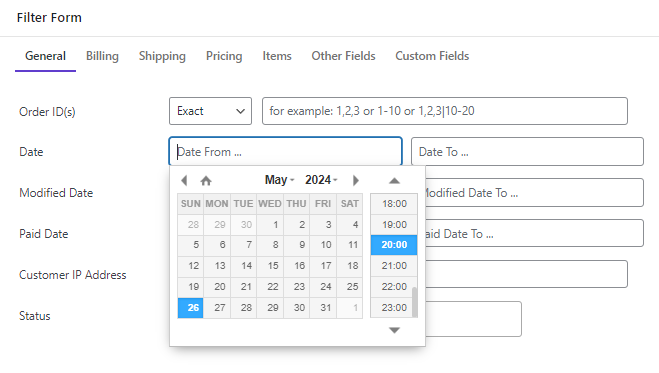
In the case of WooCommerce filter orders by payment method, you can see a list of all payment methods in a dropdown list and choose one of them for filtering.
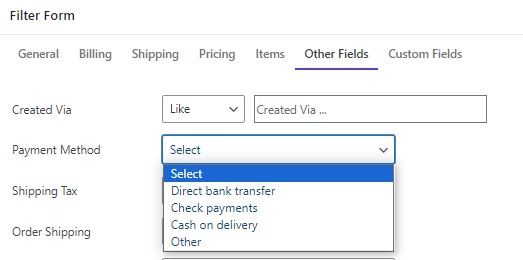
Your filtering process is not limited to one field, you can set as many filters as you need simultaneously and then display the related WooCommerce orders in the table by pressing the Get Orders button.
Step 3: WooCommerce change order payment method
Once filtered, you are ready to use one of the following methods to change payment method after order WooCommerce:
- Use bulk edit form to change order payment method in WooCommerce
- Use the bind edit tool to change payment method after order in WooCommerce
Here, you can find a step-by-step guide for both methods.
Method #1: Bulk edit order payment method
To bulk edit order payment method in WooCommerce orders bulk edit plugin, you need to select some orders in the table, then open the Bulk Edit form by pressing the specific icon in the toolbar.
If you open the Other Fields tab in this Bulk Edit form, you can find the Payment Method field containing all the options you have set as payment methods in WooCommerce.
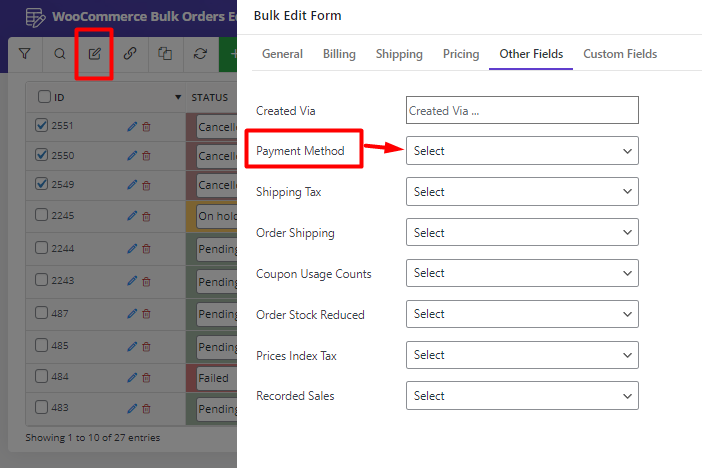
Now, you can choose one of the methods from the list, for example, Cash On Delivery:
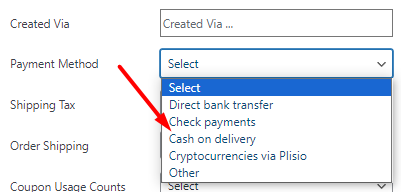
Finally, press the Do Bulk Edit button to apply WooCommerce change payment method on the selected orders:
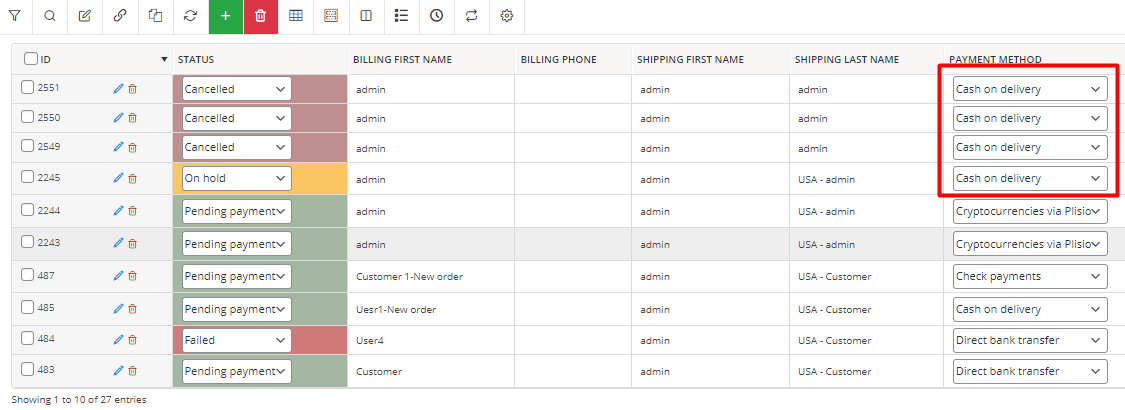
Method #2: Change payment method by Bind Edit
Bind editing is the fastest order bulk edit payment method you can use which is used to make changes directly in the table.
Follow the below instructions to use this method:
- Open the Column Profile form and mark Payment Method. This action add the Payment Method column to the orders table.
- Press the Apply to Table button to add this column to the table.
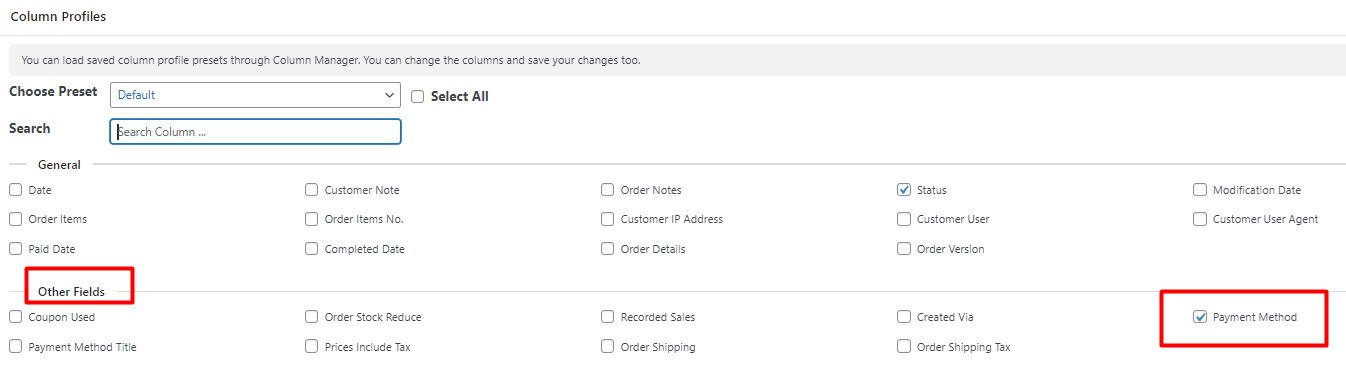
- Use the Filter Form or Quick Search box to list your preferred orders in the table.
- Mark some WooCommerce orders.
- Select the Bind Edit tool in the toolbar.
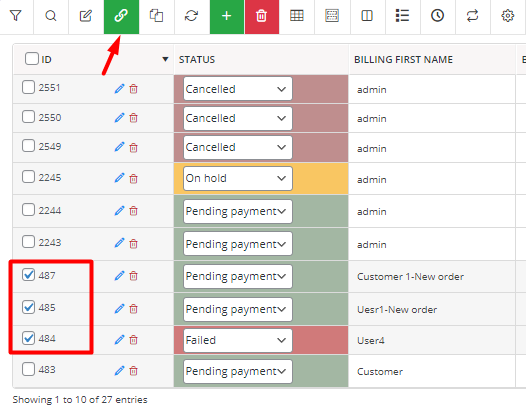
- Open the combo box of the Payment Method cell of one order (Selected ones).
- Choose one of the items from the list like Direct Bank Transfer.
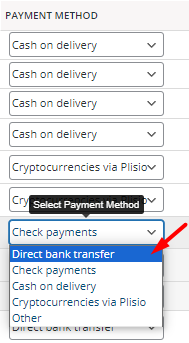
- Wait a few seconds and let the plugin apply the changes on other orders.
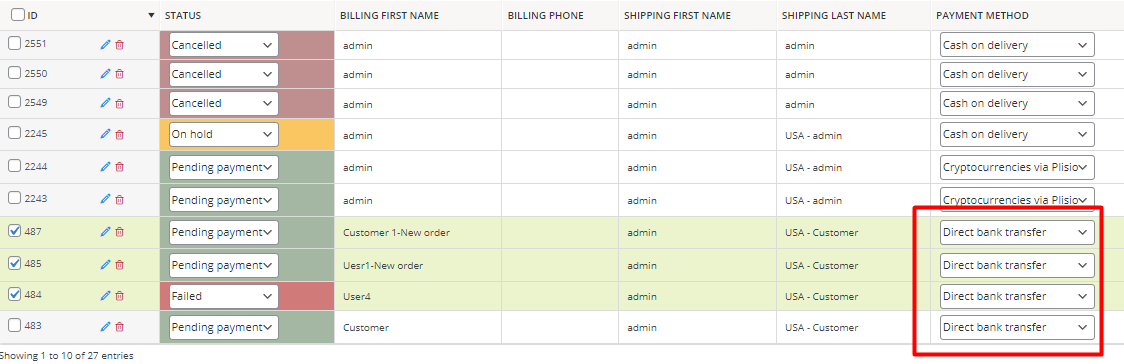
Example: Change payment method WooCommerce orders containing products from a specific category
It is very common for store managers if they want to change the payment method of WooCommerce orders containing products from specific categories.
For example, suppose that you received orders from the Audio category and you want to change their payment method and set them to Check payment.
To do this task, try to:
- Open the Filter Form in the WooCommerce orders bulk edit plugin.
- Go to the Items tab.
- Select Audio from the list of Product Categories field.
- Press the Get Orders button.
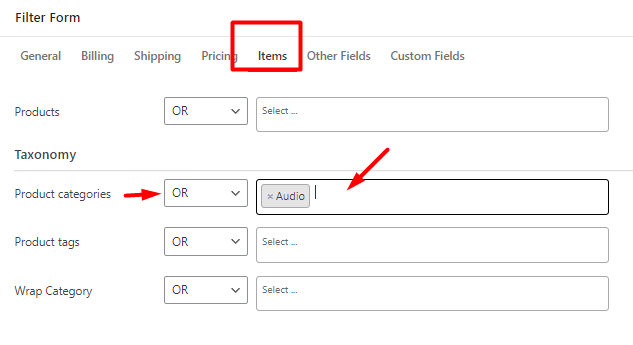
- Mark all orders in the table.
- Open the Bulk Edit form.
- Go to the Other fields tab.
- Choose Check Payment from the Payment Method field.
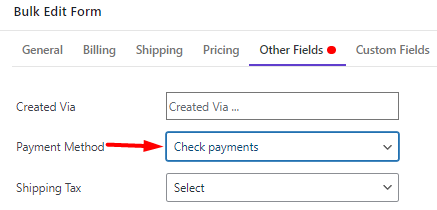
- Press the Do Bulk Edit to see the result.
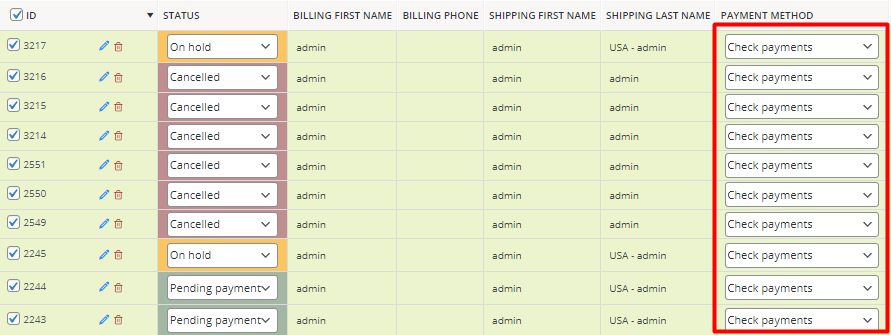
WooCommerce Orders Bulk Edit Plugin
The easy way to bulk edit orders payment method in WooCommerce.
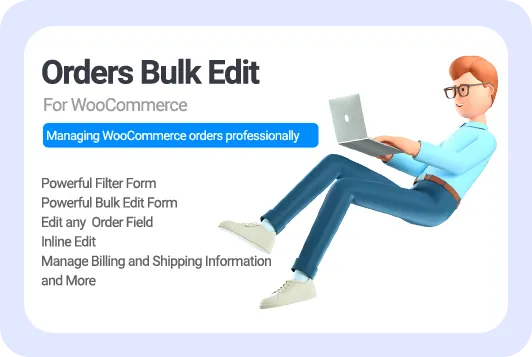
Conclusion
The ultimate goal of all online businesses is to satisfy customers and improve user experience to make the purchasing process more enjoyable for customers. Offering different payment methods is one of the best strategies to enhance the customer experience, but it can also make the management process more complicated for store managers. To facilitate this task, you need to use a powerful tool like the WooCommerce bulk edit orders plugin. This is the best solution providing you with all the things you need to have full control over all orders in your e-commerce website by bulk editing any WooCommerce order field with one click.