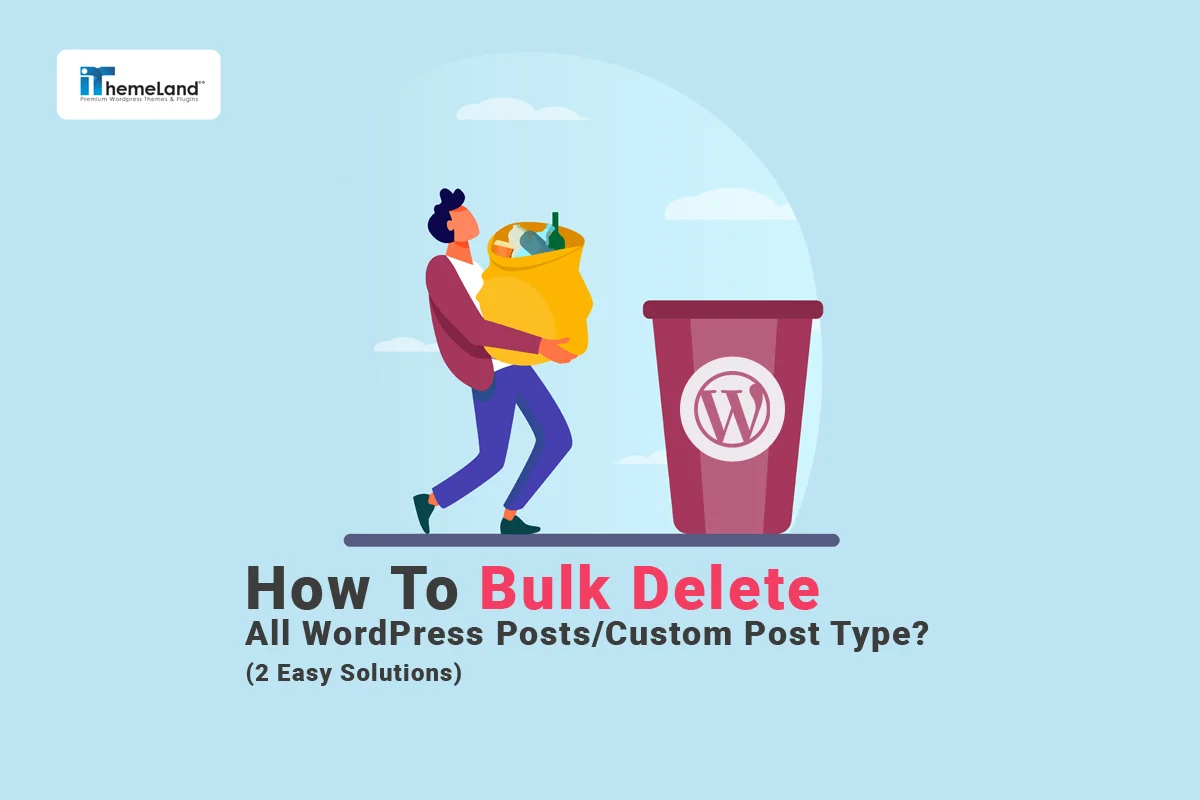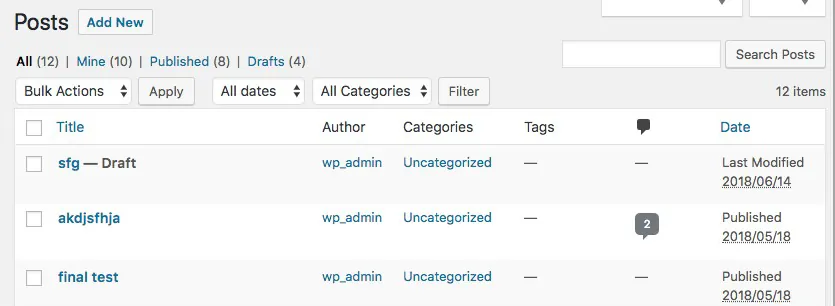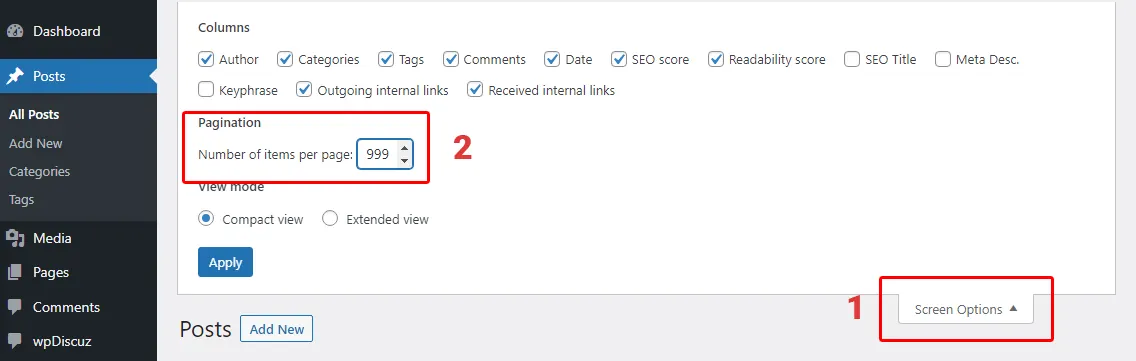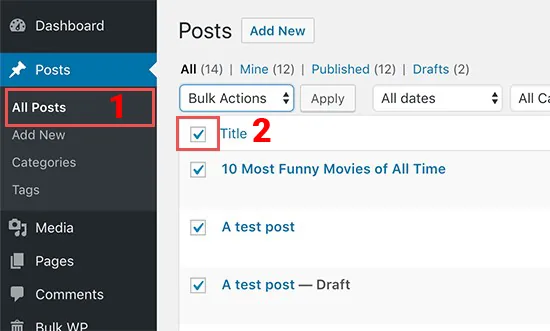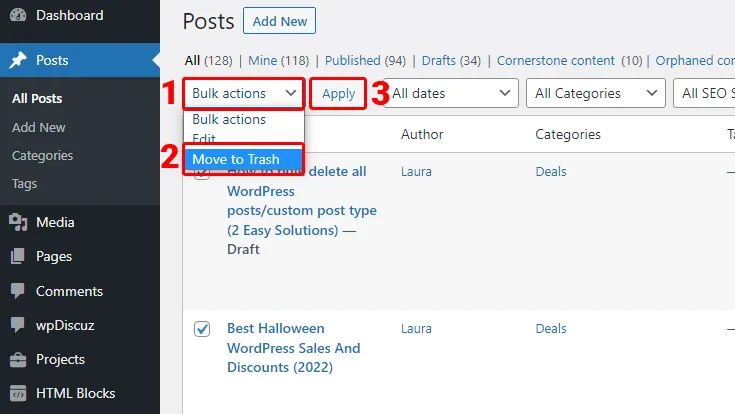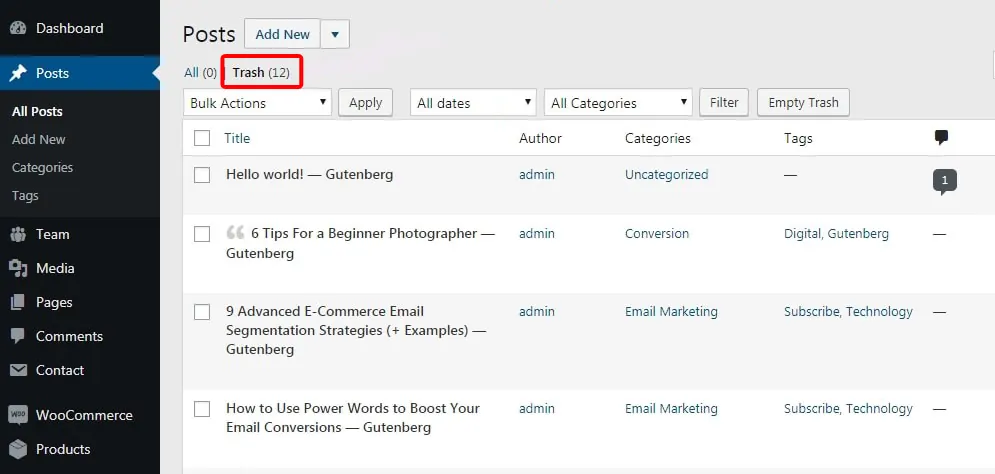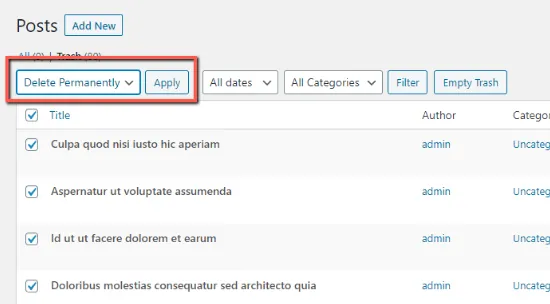WordPress delete all posts is one of the most important tasks for WordPress site managers. By default, WordPress sites have options for delete posts, and site managers can use the default editor for bulk delete posts in WordPress. However, this option or filter posts before mass deleting need to be more flexible, and managers must spend a lot of time and energy to complete this task.
To solve this problem, various tools for delete all WordPress posts have been introduced that make the work of blog managers easier and faster. One of the best tools for delete WordPress posts in bulk is the WordPress posts bulk edit plugin, which provides excellent options for bulk editing and bulk removing posts, pages, and custom posts.
In this post, we will first review the steps to use the default editor for bulk delete WordPress posts. Then we will introduce you to the features of this plugin so that you can see how to delete all WordPress posts in bulk efficiently.
Solution 1: Use WordPress default editor for bulk delete posts without plugin
If you want to delete all the WordPress posts, using the default WordPress options can help you. To use the available option in WordPress to delete a group of posts, you must first enter the posts > all posts through the WordPress dashboard.
Then, on the opened page, follow the steps below:
Increase the number of WordPress posts displayed in the table
As shown in the image below, when you enter the All posts section, the posts will be displayed as a table view.
To begin with, you need to display all the posts on one screen to select and delete them with one click. To increase the number of posts displayed in the table, click on Screen options and increase the number of items in the number of items per page section.
Also, ensure that the View mode option is set to List view mode.
After entering the desired number (e.g., 999), click the Apply button.
This way, all the posts will be displayed on one page, and you can delete them all at once by following the next steps.
But if you want to delete individual posts, you can use a few limited options provided by WordPress to filter posts, which we will explain further.
Filter posts before bulk delete
As we said, in the All posts section, you can see the posts on WordPress in a table view. At the top of the table, some options for filtering posts are provided to you.
Filter WordPress posts based on publishing status
If you want to filter the posts based on their publish status, you can click on any of the following options displayed at the top of the table:
- ALL: Display all posts.
- Published: Only published posts will be displayed.
- Sticky: Only Sticky posts will be displayed.
- Drafts: Only posts that are in draft mode will be displayed.
- Trash: Only posts that have been moved to the trash can be displayed.
Mark WordPress posts
After displaying the posts, you should mark the posts you want to delete. At the top of the table, next to the Title, there is a box. All the posts displayed on the same page will be selected if you click on it.
Next to each post is a box to select it, and you can mark as many posts as you want to bulk delete in the next step.
Bulk delete posts in WordPress
After marking the posts, click on the bulk Actions combo box at the top of the table and then select the Move to trash option.
Finally, by clicking Apply, you can bulk delete all selected posts and move them to the trash.
These posts will no longer be displayed on the site, but if you need them, you can enter the Trash section and restore deleted posts.
WordPress delete posts permanently from the trash
If you want to delete WordPress trash post permanently, you can follow these steps:
- Click on the Trash option at the top of the table
- Mark all WordPress trashed posts or some posts you want to bulk delete.
- Click on the bulk actions option from the top of the table and then select the Delete permanently option
Please note that by choosing this option, the posts you marked will be deleted forever, and restoring or reusing them will not be possible.
Solution 2: WordPress remove all posts with the WordPress posts/pages bulk edit plugin
The easiest and fastest way to bulk delete WordPress posts and pages is to use the WordPress Post / Page Bulk Edit plugin.
This plugin allows the administrator to bulk edit all the features of the posts, which is available in three ways: Bulk Edit form, Bind Edit and inline edit.
One of the essential features of this plugin is the design of a filter form with a straightforward user interface through which you can filter posts based on your needs and then do bulk editing on them.
WordPress Posts/Pages Bulk Edit Plugin
The easy way to bulk delete all WordPress posts
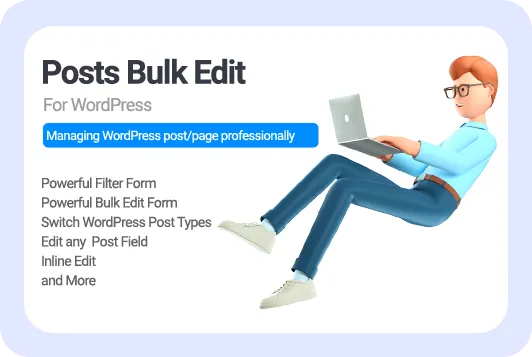
In the following, we will review how to filter and bulk delete posts, custom posts and pages in this plugin.
Filter posts
Before they proceed to bulk delete their desired posts or pages, the WordPress administrators should be able to filter them according to their needs.
In the WordPress posts bulk edit plugin, there are two ways to filter posts, which we explain below:
Quick search box
As you can see in the image below, entering the WP Posts page through the WordPress dashboard will display the list of all the WordPress posts in a table. At the top of the table, there are several boxes. The quick search box is one of them. You can find your desired posts in the table by entering a letter or word in the post’s title and then clicking on the filter button.
At the top of the table, there are several boxes that provide you with the following features:
- Increasing the number of posts displayed on one page, which can be increased up to 1000 posts.
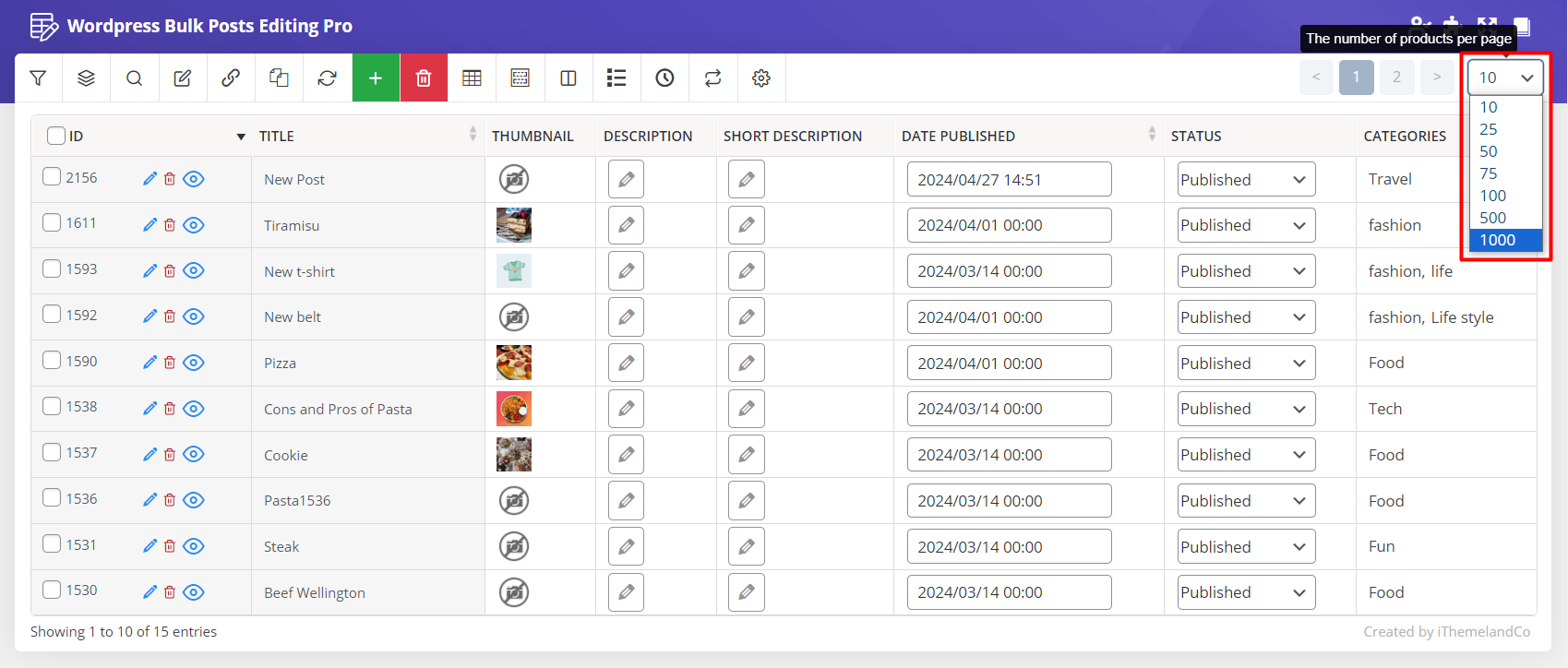
- Quick search box through which you can display your desired posts in the table by entering a letter or word that is available in the Title of the post and then clicking on the filter symbol.
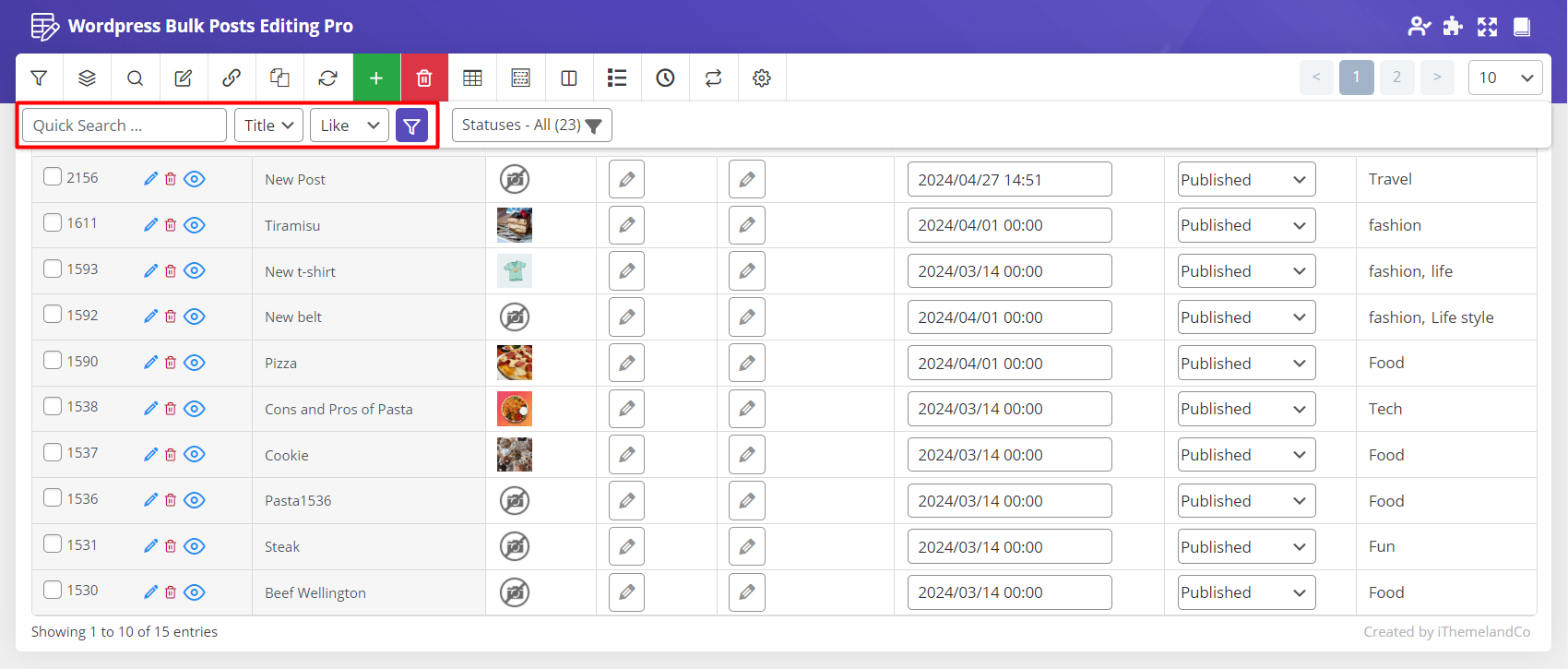
Filter Form
Filter form is one of the unique features of the WordPress posts bulk edit plugin, through which you can filter posts based on any feature assigned to them.
In the filter form, the features of the posts are categorized into General, Date & Type, and Custom Fields tabs. You can enter these tabs based on your needs, filter your desired post quickly, and then delete them in bulk.
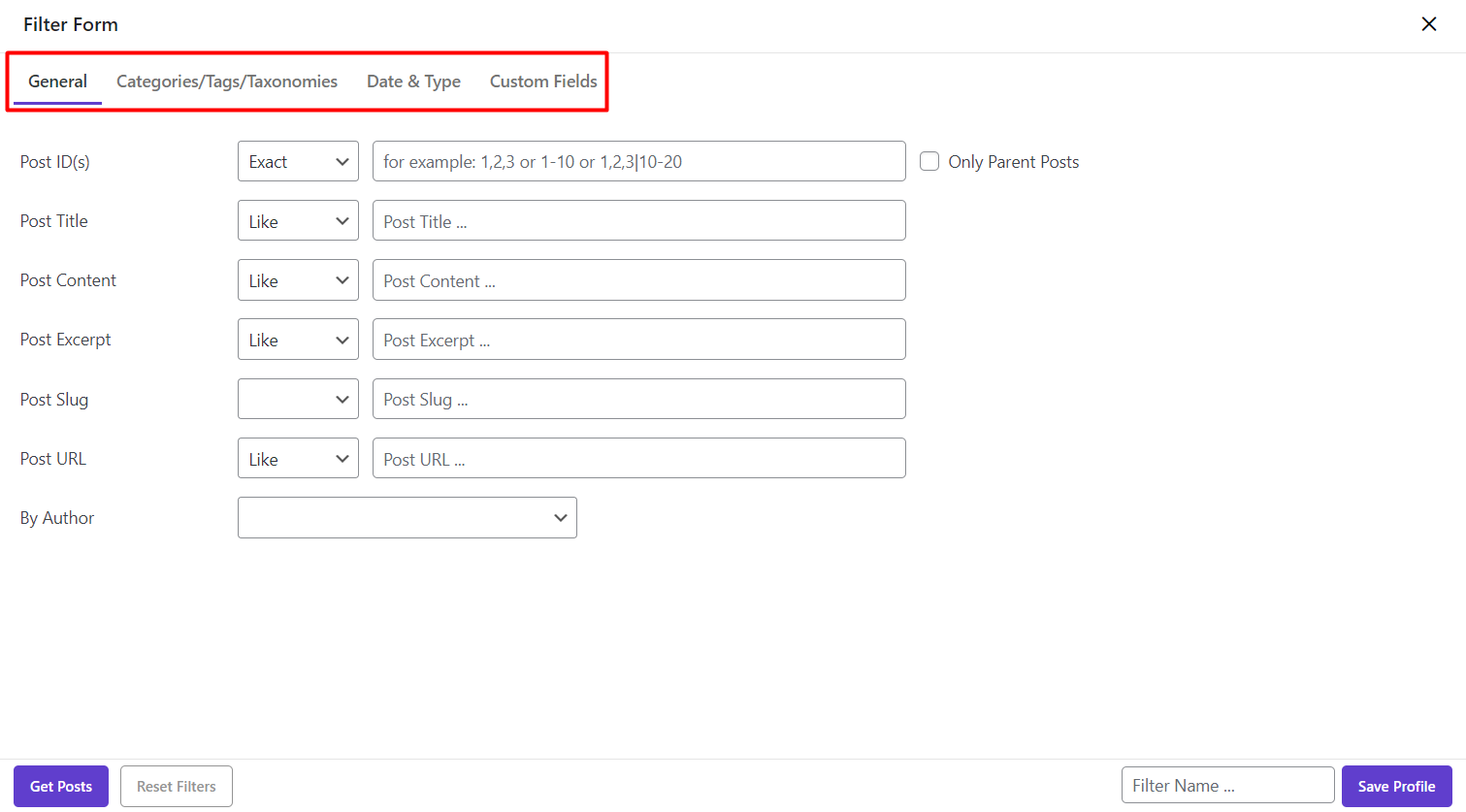
WordPress delete all posts
If you want to WordPress mass delete posts on your website, it is better to increase the number of posts displayed on each table page. You must set it to 1000 from the combo box above the table.
Then mark all the posts by clicking on the box next to the ID.
At the top of the page, the Delete option will be displayed to you, and if you click on it, you will see the following two options:
- Move to trash: By selecting this option, the posts you marked will be moved to the trash, and you can restore them.
- Permanently: By selecting this option, the selected posts will be deleted forever, and restoring them is impossible.
- Delete All Posts: You can choose this option to easily delete all WordPress posts from your website.
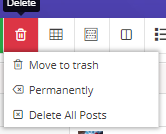
Example 1: WordPress delete post by id
If you want to remove post by ID in WordPress, follow the below instruction:
- Open the Filter Form and go to the General tab.
- Locate the Post ID field, then:
- Choose Exact from the list of operators.
- Write some post IDs in the box and separate them with a comma sign.
- Press the Get Posts button to see them in the table.
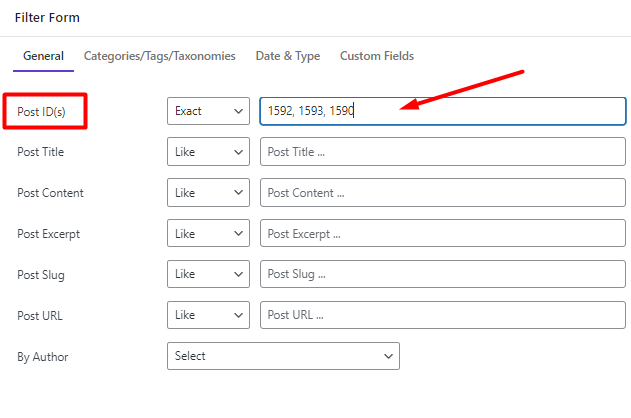
- Select desired posts for bulk remove.
- Press the Trash icon and choose either Permanently or Move to Trash option.
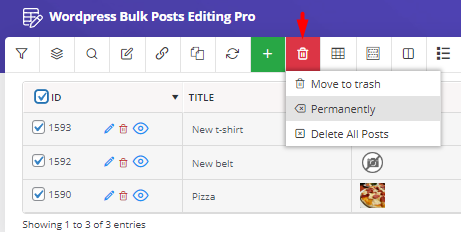
Bulk Remove WordPress custom post type
Another excellent feature included in this plugin that makes the work of website administrators very easy is the ability to select custom posts. As shown in the image below, the list of all custom posts will be displayed if you select the combo box in front of the Select post type option.
For example, if you click on the iwptp_product_table option, all related posts will be displayed in the table, and you can bulk delete them by following the next steps.
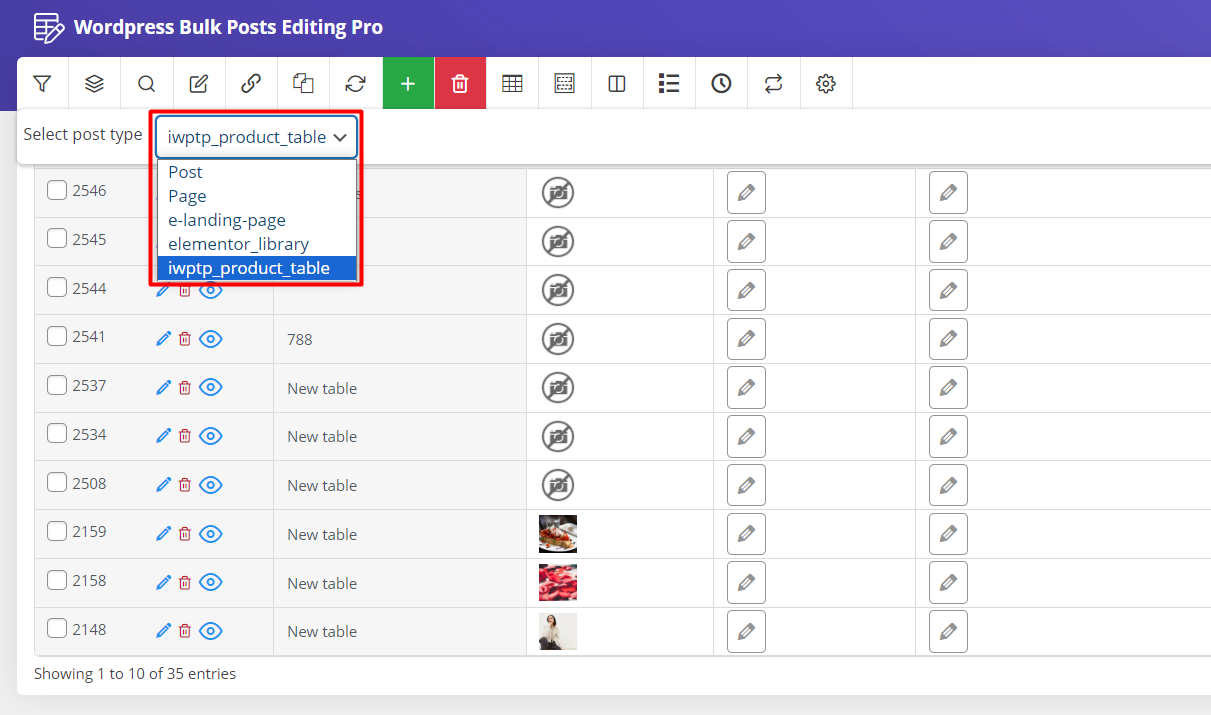
Bulk Delete WordPress Pages
You can also use the WordPress posts bulk edit plugin to bulk delete pages.
To do this, click on the Pages option from the Select post type combo box. All WordPress pages will be displayed in the table.
First, mark the pages you want to delete in the table and select one of the two items; move to trash or Permanently from the Delete option.
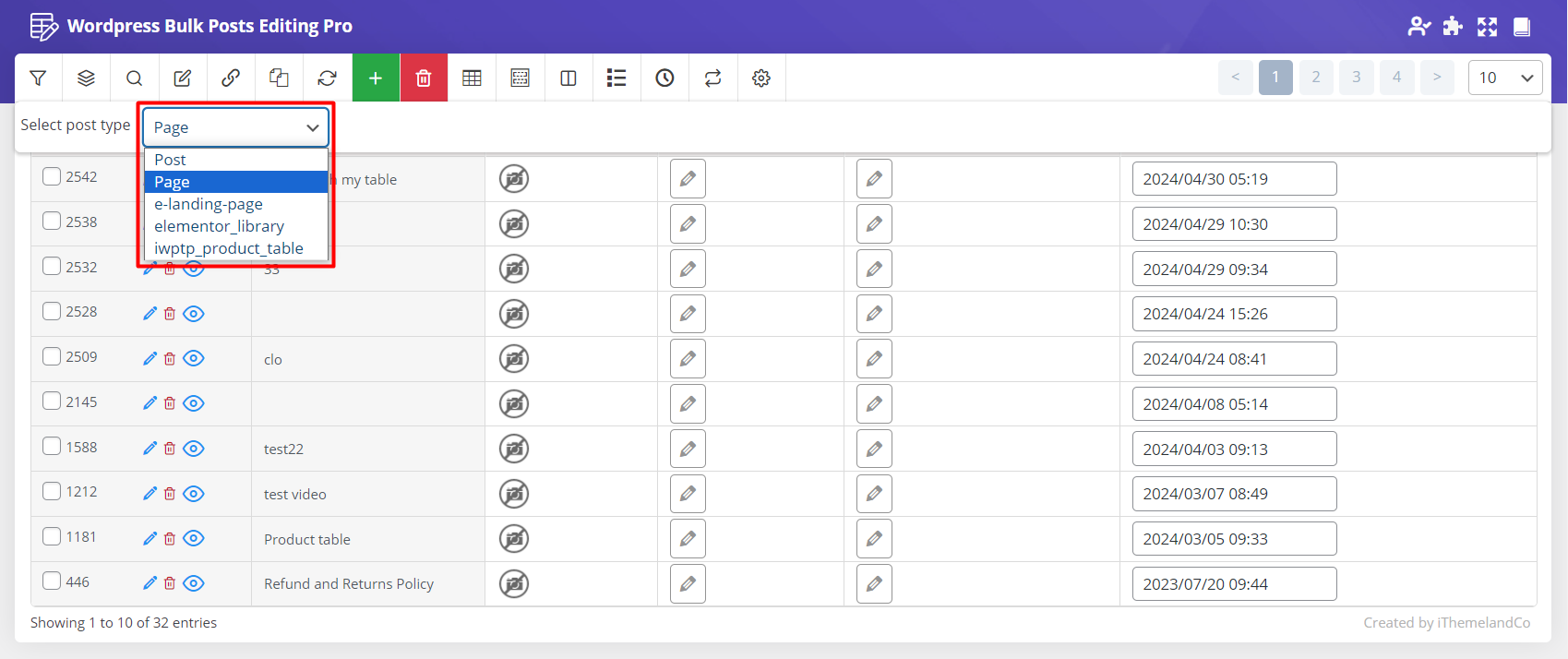
Restore or bulk remove trashed posts in WordPress bulk edit plugin
If you have selected the Move to trash option for bulk deletion of posts, all the posts will be moved to the trash, and you can see them by clicking on the Trash option at the top of the table.
If you click on the Empty trash option at the top of the page, all the posts in the trash will be deleted forever.
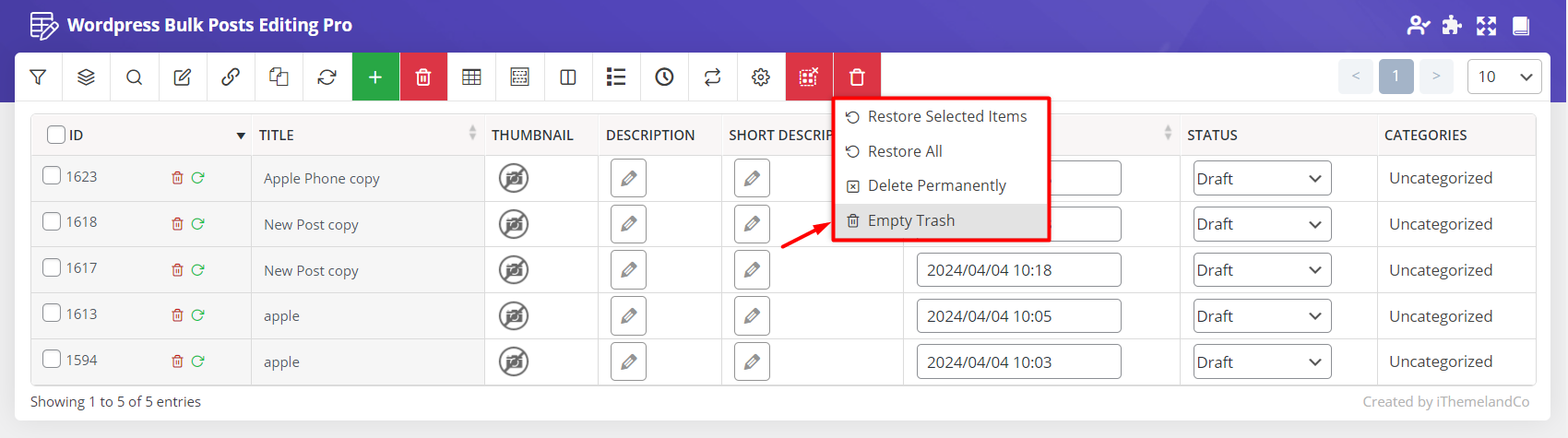
But if you want to delete some posts in bulk, you can mark the posts you want and then click on Empty trash.
Also, if you want to restore some posts, you can click on the Restore option after marking them. In this way, the posts will be displayed again on the site.
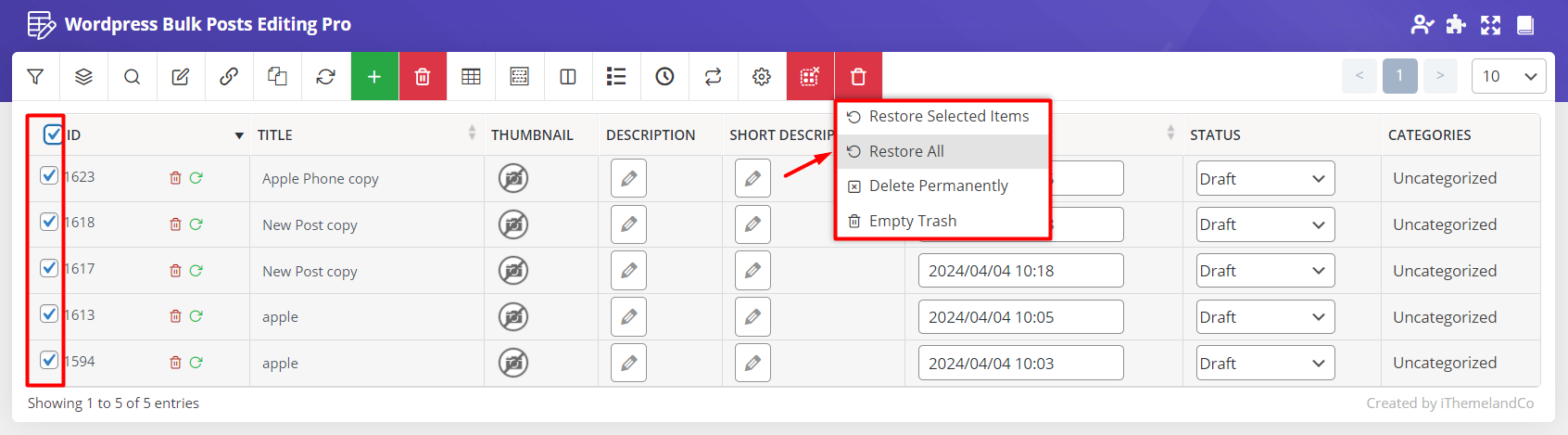
Why do you need to delete all WordPress posts in bulk?
As you work hard on developing your WordPress site, it’s not surprising if you have a lot of blog posts published a long time ago and your visitors are no longer eager to read them.
You also may update the website and add new categories that are more attractive for your readers. It means some older posts in other categories are now irrelevant and you probably need to get rid of them.
Bulk delete WordPressl posts is an essential task, if you accept guest or sponsored posts. This process can add hundreds of posts that aren’t suitable for your website to the blog.
For any reason you have decided to delete some posts on your website, it doesn’t make sense if you go through and delete each one by hand. However, in most cases, it will be more efficient to bulk delete all posts in WordPress.
When it comes to removing posts from your WordPress site, your two main options are batch delete posts manually or WordPress mass delete posts with a plugin.
Using WordPress posts/pages bulk edit plugin is much more effective allowing you to delete WordPress posts effortlessly.
WordPress Posts/Pages Bulk Edit Plugin
The easy way to bulk delete all WordPress posts
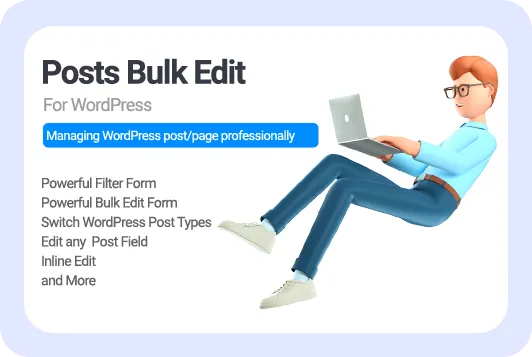
Conclusion
Bulk deleting WordPress posts and pages without using a plugin is possible through the default WordPress dashboard. Still, its capabilities are minimal and require a lot of time from blog administrators who need to edit or delete a group of hundreds of posts at the same time.
The best solution to this problem is the WordPress Post / Page Bulk Edit plugin. This plugin comes with a very simple and practical user interface, gives the site administrator the possibility to filter posts, custom posts and pages, and provides the possibility to bulk delete them with just one click.